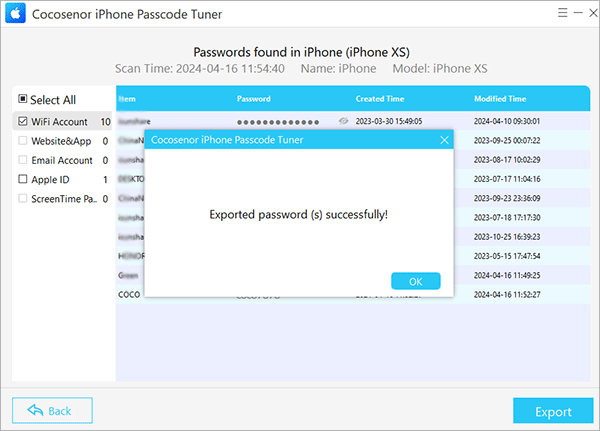- Password Recovery
- Backup & Cleanup
- Unlock & Repair
- More Tools
- Support
- Store
iPhone Passcode Tuner – A perfect iOS unlock tool that helps you get into a screen-locked iPhone when you forget your screen passcode; turn off and remove the screen time restriction from your iPhone if you forget the screen time passcode; remove the Apple ID of your iPhone, remove MDM restriction and bypass MDM lock screen from your iPhone. Also, it enables you to remove iTunes backup encryption without a passcode and easily view all accounts and passwords saved on your iPhone.
Contents:
1. Download iPhone Passcode Tuner.
2. Install it on your computer and launch it.
Note: Install the iTunes to make sure the iPhone devices could be detected.
1. Click the "Unlock Lock Screen" from the interface.
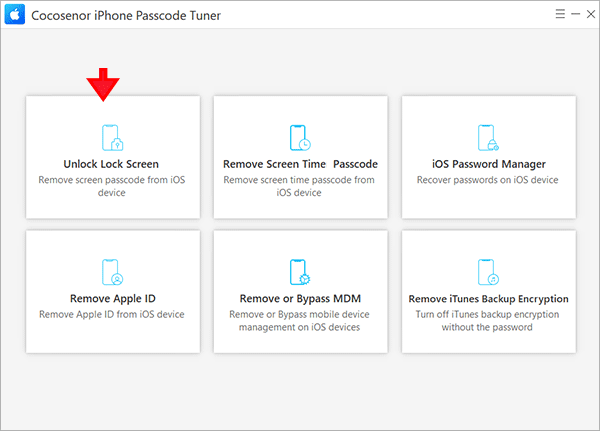
2. And then click the Start button in Unlock Lock Screen Passcode.
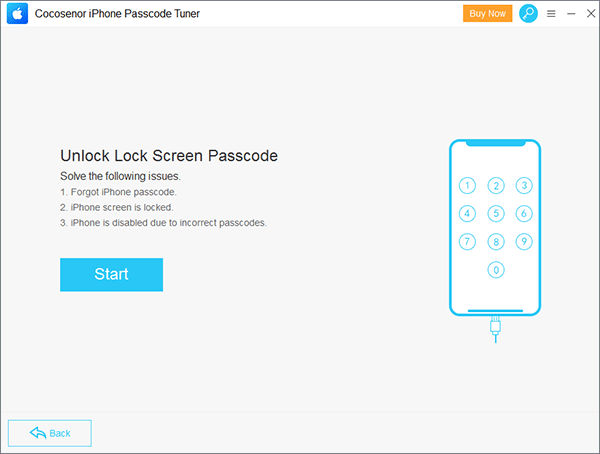
1. Use USB cable to connect your iPhone to the computer.
2. Then click Next and the software will scan your iPhone.

1. After detecting your iPhone, click Download to get the firmware package for your locked iPhone.
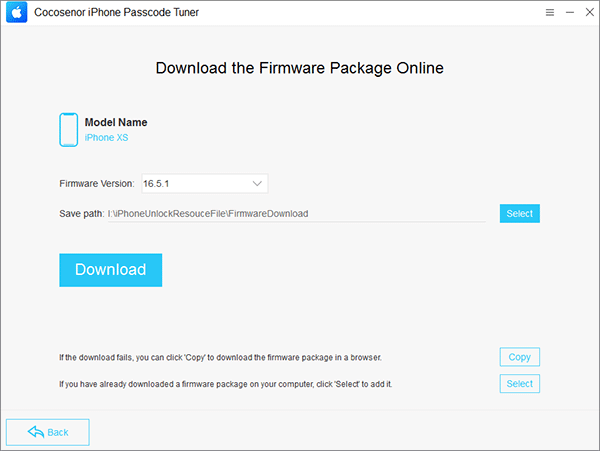
Note:
* All the data of this iPhone will be erased.
* Your ios version will be updated to the latest one.
* During the process of Unlock, your iPhone device should be kept connected with the PC.
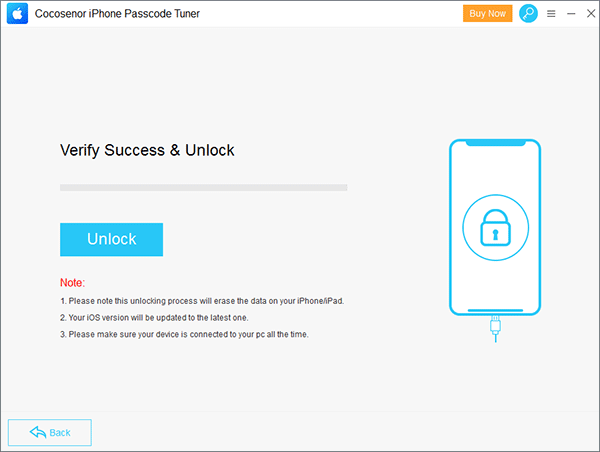
If you forgot the Apple ID password and want to remove it from your iOS device, this software can help you to do that. But you should enable the iOS device is activated before you go ahead.
1. Click the "Remove Apple ID" of the interface.

2. Connect your iPhone to the computer.
3. Keep the iPhone unlocked and confirm the notification by hitting Trust on your iPhone.
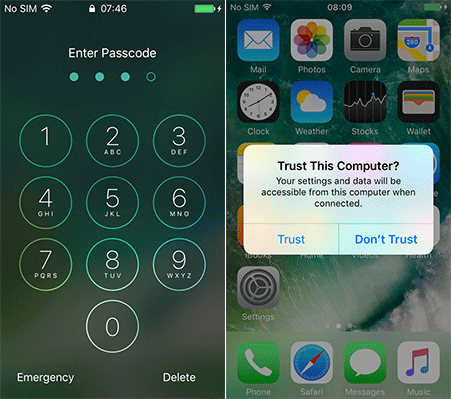
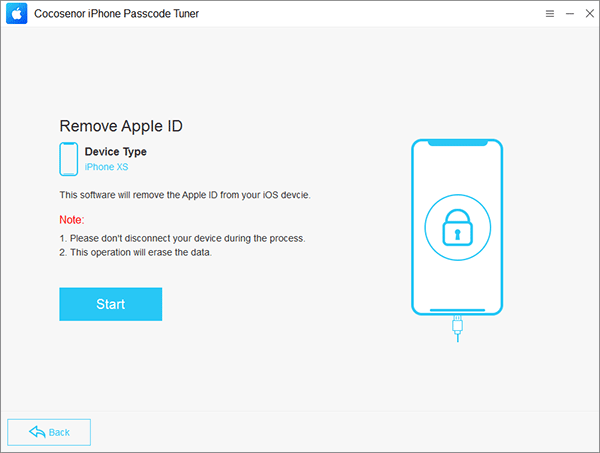
If Find My iPhone is disabled on the iPhone, it will immediately start to remove Apple ID from your iPhone once you click the Start button. This can work on iPhones in all iOS versions.
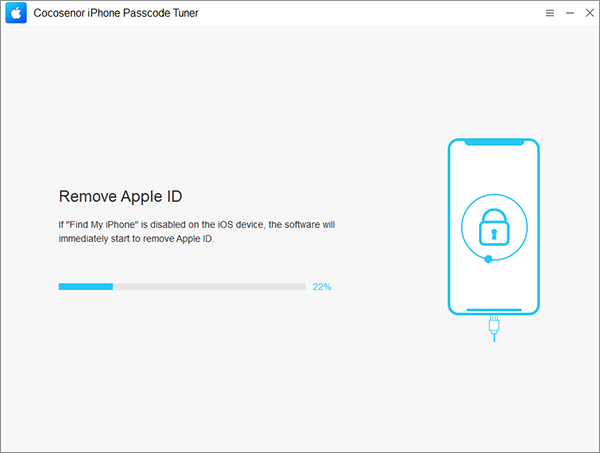
For the iOS version is below 11.4, you should go to Settings > General > Reset >Reset All Settings and then tap Reset All Settings again to reset all settings.
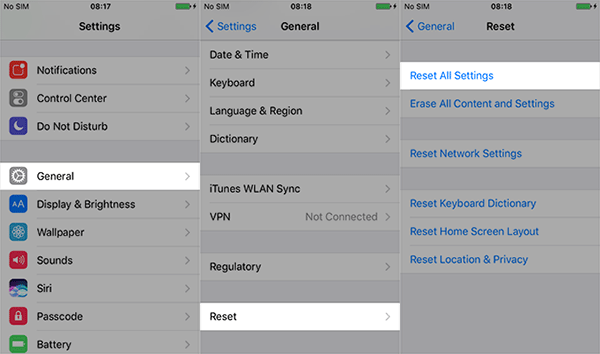
Once you reset all settings on the iPhone, the software will automatically start removing the Apple ID. Keep your iPhone device connected during the process. Then just wait until it completes.
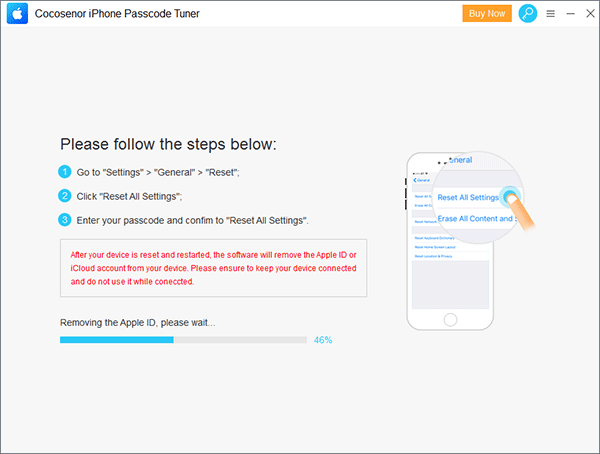
If the iOS version is 11.4 or later, you can remove Apple ID account from your iPhone with Two-Factor Authentication on and screen lock on.
1. Ensure you set the screen password on the iPhone. After that, enter “0000” and hit on the Next button to proceed.
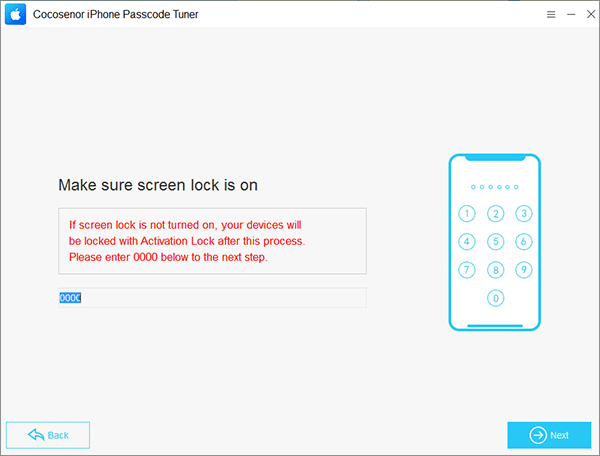
2. Ensure Two-Factor Authentication is on. Then input “0000” and click on Next button.
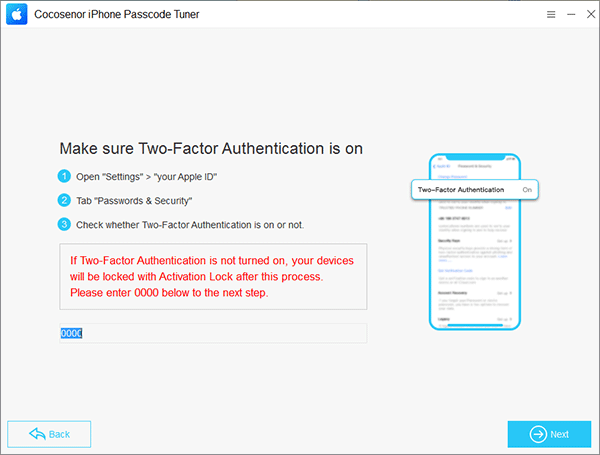
3. Hit on Download button to download the firmware package online.
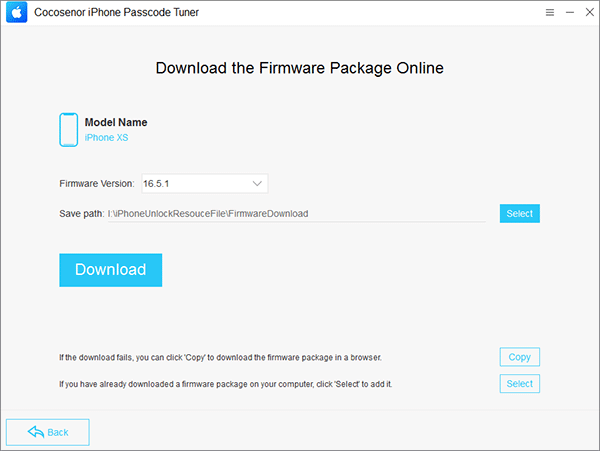
4. When the downloading is complete, the software will automatically verify the firmware. Minutes later, you are on the Remove Apple ID screen with the Remove button. Just click on Remove and make sure the iPhone is connected.
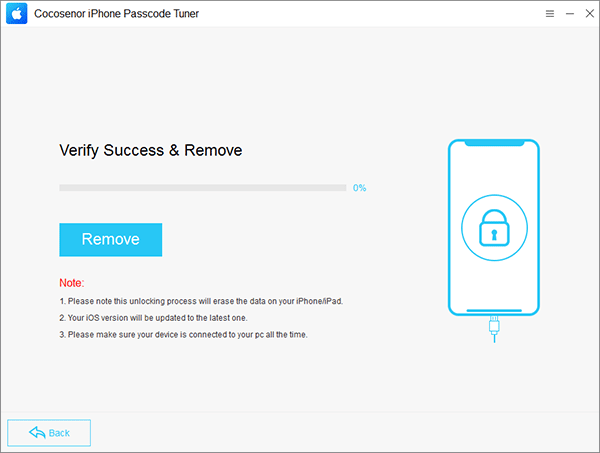
5. After a while, you get the successful message on the software and click on the Next button. At the same time, your iPhone restarts at the Hello screen. Just set it up instantly.
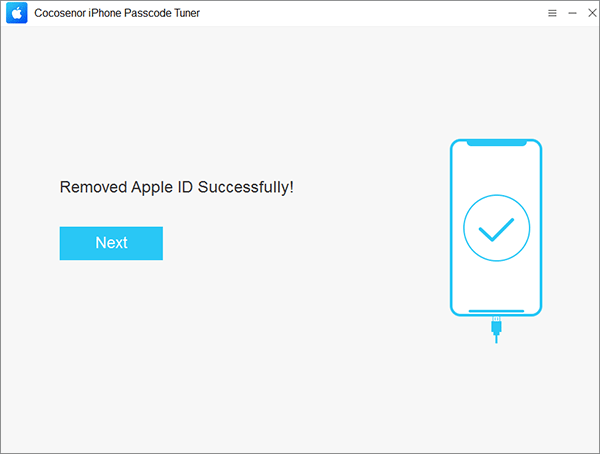
6. When you encounter the Activation Lock screen on iPhone, tap Unlock with Passcode > Use Device Passcode and then enter the screen lock password to unlock your previous Apple ID. After that, you can finish the setup of your iPhone and sign in with another Apple ID.
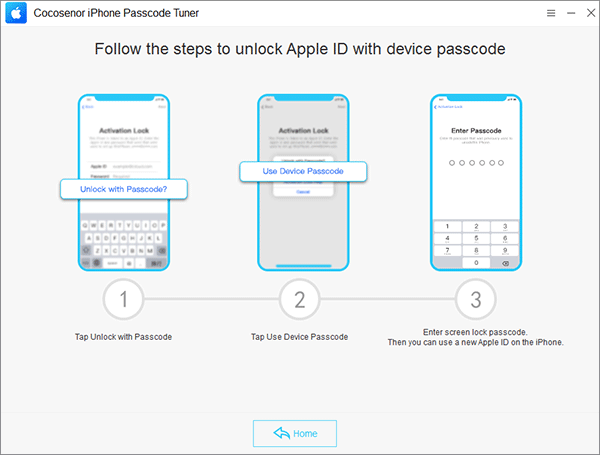
This software can also help to remove screen time restriction. After you remove the screen time password, you can continue to using this iPhone for this operation will not cause any damage to the data.
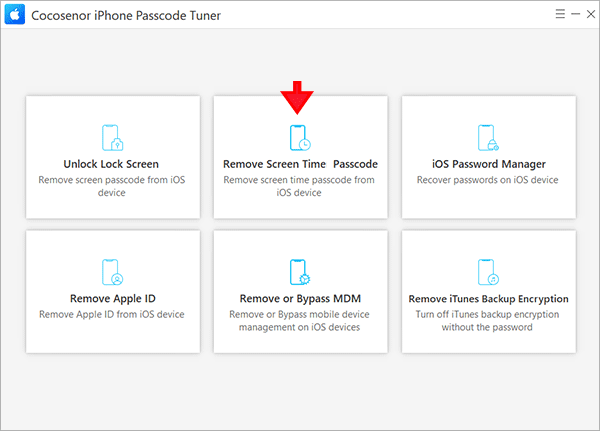
1. Disable the Find My iPhone function on your iPhone device. Go to Setting > Apple ID > Device Info > Find My iPhone, and then enter the Apple ID password to turn off Find My iPhone.
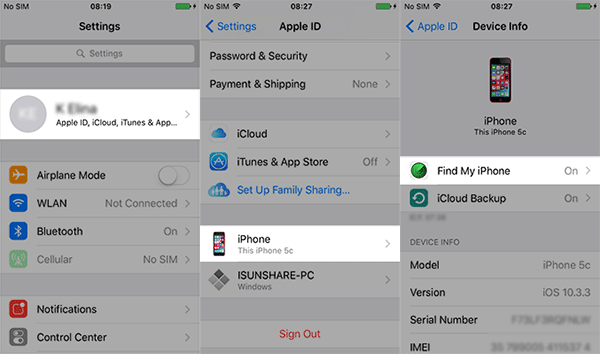
2. Then connect the iPhone to the computer, enter the screen passcode and Trust this computer. Next, click Start to remove the screen time passcode.

Minutes later, you will get the successfully message. At the same time, your iPhone is restarted. Now, you can go to change whether the screen time passcode is removed or not.
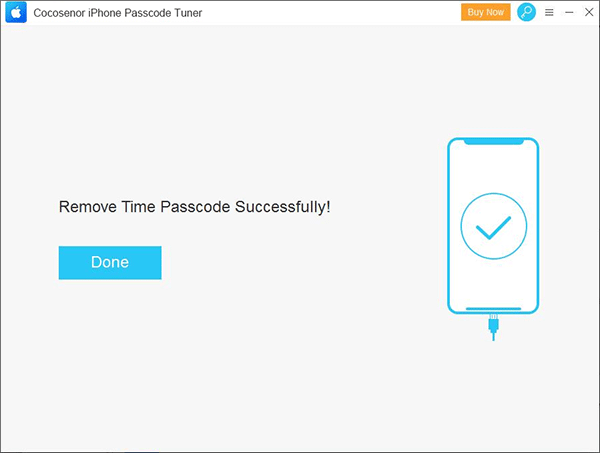
If you find there is a message: This iPhone is supervised and managed by… on the iPhone Settings screen, it means your iPhone is under supervision. Is there any way to remove iPhone supervision without data loss? Yes, Cocosenor iPhone Passcode Tuner can help you.
If you forgot the username and password on Remote Management screen, how you can bypass the MDM lock to use the iOS devices without remote control? Cocosenor iPhone Passcode Tuner can help you to bypass the MDM lock screen on iPhone/iPad and free you from the MDM restriction.
Connect your iPhone to the computer and make it detected by your computer. Then, launch the software and choose Remove or Bypass MDM option.
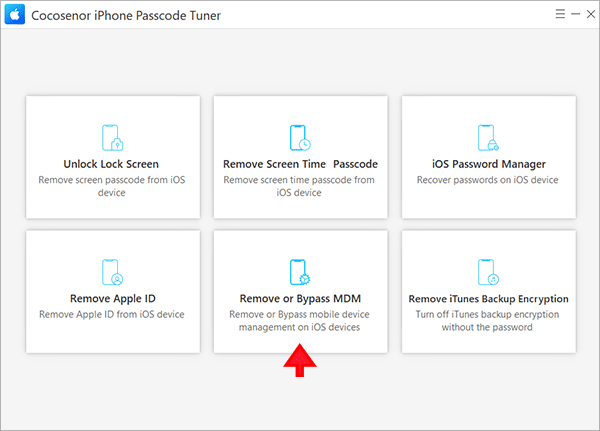
Your iPhone model is detected. Now you can click on the Start button to go ahead.
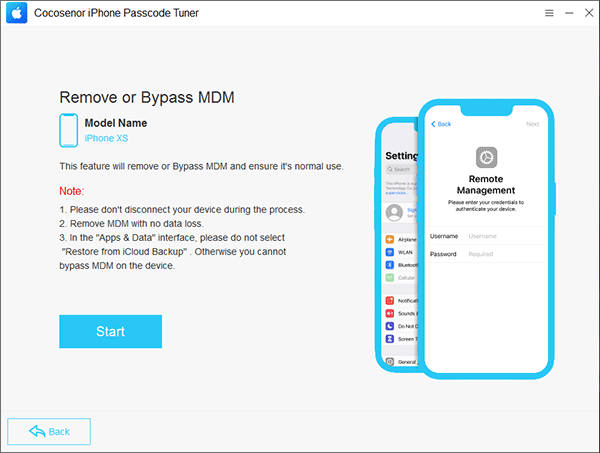
The software shows the successful message. And your iPhone restarts with no data loss. Now, the remote management screen is bypassed. Also, the MDM restriction is no longer exist on the iPhone.
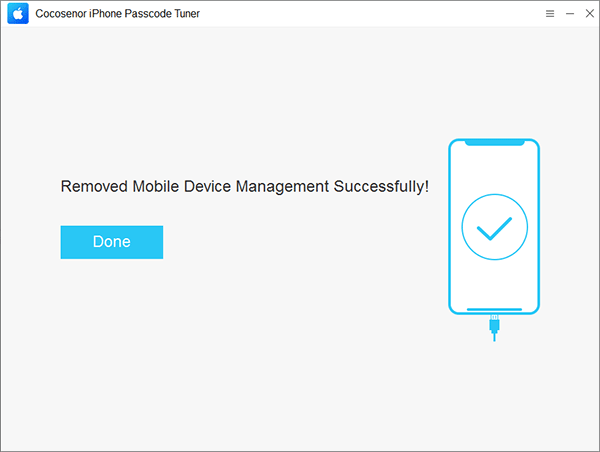
If you are going to back up iPhone but forgot the iTunes backup encryption, Cocosenor iPhone Passcode Tuner can help you to remove iTunes backup encryption at ease without the password. In this way, you can continue to back up iPhone data easily.
First, connect your iPhone to the computer and trust this computer. After that, run Cocosenor iPhone Passcode Tuner and click Remove iTunes Backup Encryption from the home interface.
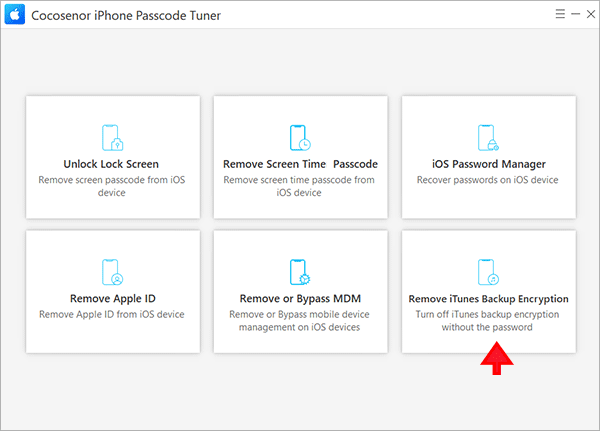
After your iPhone is successfully detects, you can see Remove iTunes Backup Encryption interface with the Notes. Read the terms carefully and turn off Find My iPhone on your iPhone. Then, click the Start button to proceed.
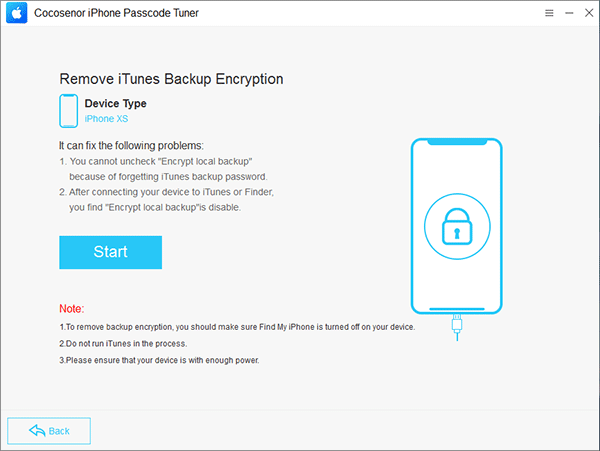
You see the successful message on the software. Meanwhile, your iPhone restarts and you need to sign in iCloud account again. There is no data loss on the iPhone so that you can backup the iPhone without encrypting the local backup.
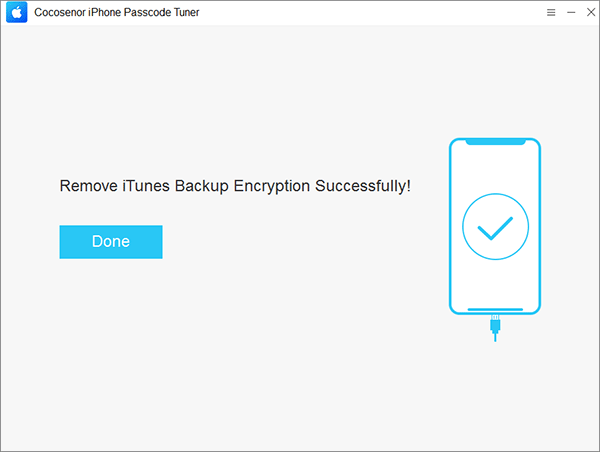
With this function- iOS Password Manager, you can easily detect the Apple ID account, view the mail accounts, recover the saved website & App login accounts and passwords, the connected Wi-Fi password and the screen time passcode on your iPhone.
You should unlock the iPhone and then connect it to your computer. Also, make the iPhone trust your computer. After that, run the software and click the iOS Password Manager option.
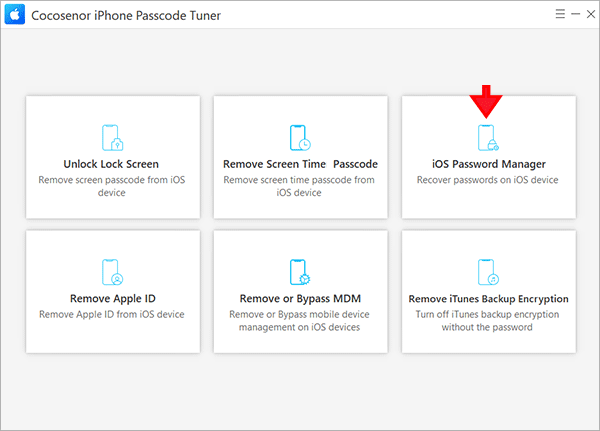
Soon, the software detects your iPhone models. You can click the Start Scan button to scan all passwords saved on your iPhone.
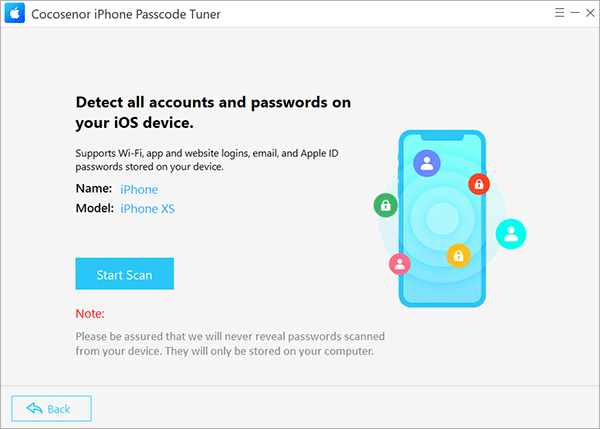
Before scanning, the software will set a backup password for your iPhone. You should keep this password in mind. Click the OK button to continue.
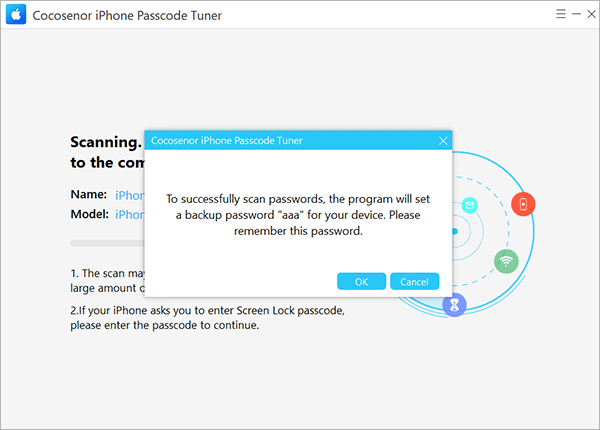
If you have set an iTunes backup encryption, the software will ask you to enter it for verification.
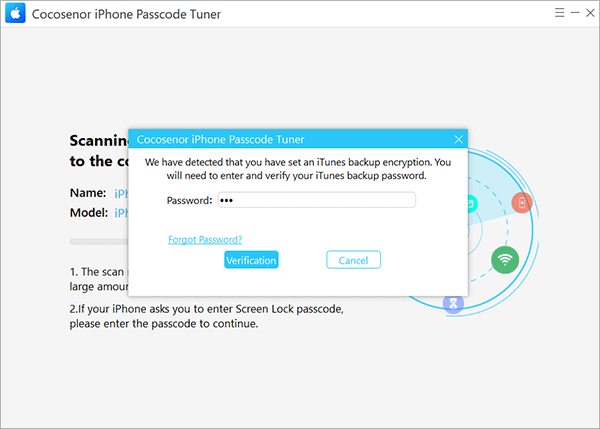
The scanning process is ongoing. During this process, your iPhone will be prompted for the passcode enter screen several times. Just enter it.
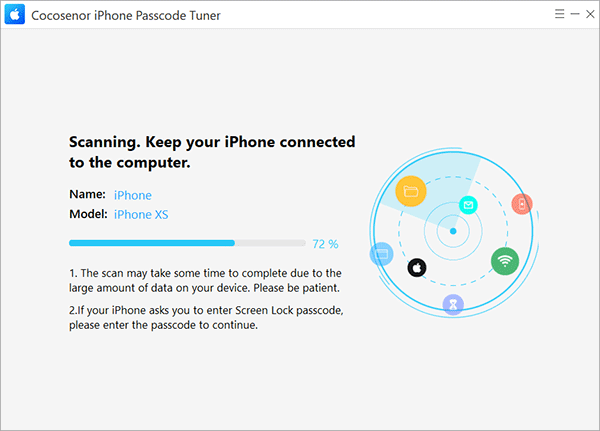
Minutes later, the passwords on your iPhone are found. You can click the category in the left side to have a check. By default, the password is hidden. If you want to make it visible, just click the eye icon behind the password section.
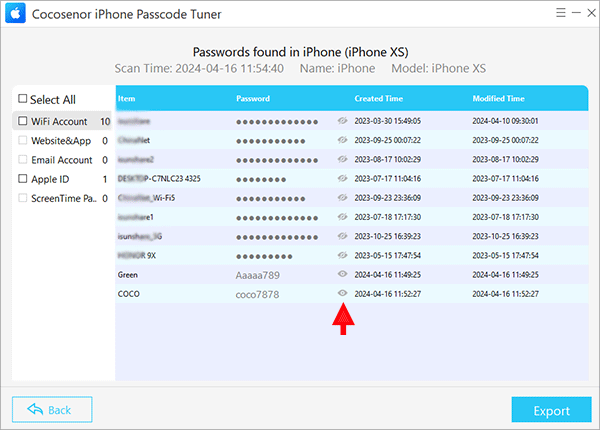
Just check the category and then click the Export button. After that, choose a destination folder to save the password file.
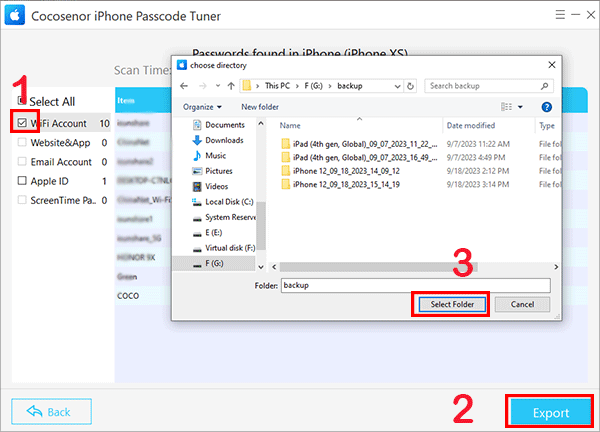
Soon, all the passwords are exported successfully. You can view the passwords and accounts in the destination folder.