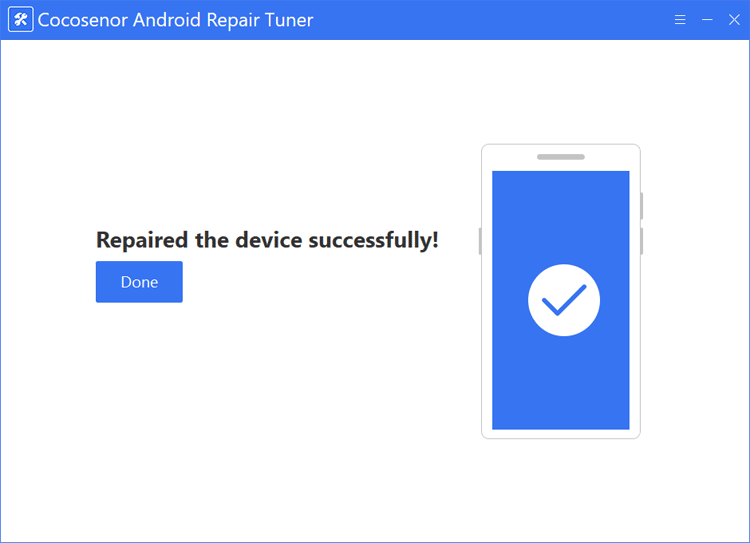Touch Screen on Samsung Phones Not Working - How to Fix

“My Samsung screen is not responding. What should I do now?” - This article will walk you through 5 fixes for unresponsive Samsung touch screen.
- How to Fix Unresponsive Samsung Touch Screen
- Why My Samsung Touch Screen is not Responding
- How to Fix Unresponsive Samsung Touch Screen
- Fix 1: Stop using Samsung phones under extreme conditions
- Fix 2: Force restart the Samsung phones
- Fix 3: Reboot the phone in Safe mode
- Fix 4: Factory reset the Samsung phones on Recovery mode
- Fix 5: Utilize a software to fix unresponsive Samsung screen
Why My Samsung Touch Screen is not Responding
Reason 1: Samsung touch screen becomes less sensitive due to unproper environment
It should be credited in unresponsive Samsung touch screen to use Samsung phone under inappropriate circumstances like nearby magnetic field or inside sweaty hands. Furthermore, it could be large damage to Samsung phone to keep using it regardless of high temperature of the phone.
Reason 2: Samsung touch screen not responding because of App problems
Android phone is easy to get hurt from applications. Apps that are too large for Android system and apps that are malicious could leads to unresponsive Samsung screen.
Reason 3: Customized settings results in conflict with Samsung devices
Some Android users would love to root Android phone and then flash their customized ROM to the device. However, the personal settings may cause intense conflict with the Samsung phones, resulting in unresponsive touch screen on Samsung phones.
Reason 4: Unresponsive Samsung touch screen issue lies with firmware update failure
Sometimes, Samsung devices break down during firmware update, from which resulting, not only firmware update failed, but also Samsung phones touch screen could not respond.
Reason 5: The phone crash causes the unresponsive Samsung touch screen
For some reasons, the Android phone goes crashing – something wrong happened to the Android system.
How to Fix Unresponsive Samsung Touch Screen
Fix 1: Stop using Samsung phones under extreme conditions
If you feel that the phone is running in high temperature, you should put the phone down and let it have a break until it gets to normality. Also, you had better clean your hands before using the phones.
Fix 2: Force restart the Samsung phones
Press and hold the Volume Down button and the Power button for several seconds to force restart the Samsung devices. For some models that have no Power button, long press the Volume Down button and Side button for 7 to 10 seconds.
Fix 3: Reboot the phone in Safe mode
Safe Mode is used to force the device to run the essential operating system, and disable most 3rd party applications. If you can tap Power off to turn off the Samsung devices, you can take advantage of Safe mode. You can use it to diagnose if it’s a 3rd party application that causes unresponsive touch screen. Below is how to reboot the Samsung phone into Safe Mode:
Step 1: Turn the device off.
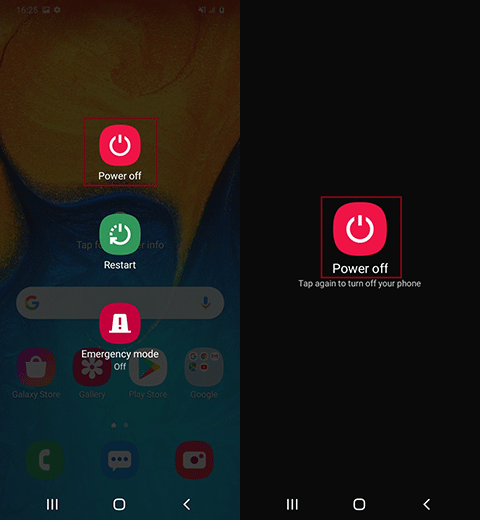
Step 2: Simultaneously press and hold the Power and Volume Down buttons to boot the device. Release the Power button once the Samsung logo appears while holding the Volume Down button.
After the Samsung phone boots up, you will see the semitranslucent “Safe mode” on the bottom left of the screen.
If the device works fine in Safe mode, there is a big chance that a 3rd party application lies with the unresponsive Samsung screen issues. Uninstalling the malicious application could solve the problem.
However, if the screen still cannot function normally under Safe mode, then the root of problem could be system or settings.
After diagnoses, you can exit the Safe mode and continue to fix the touch screen.
How to exit Safe Mode:
Hold Volume Down and Power buttons for at least 5 seconds to force the device to restart.
Fix 4: Factory reset Samsung devices on Recovery mode
Step 1: Turn the device off.
Step 2: Press and hold Volume Up, Power and Home button at the same time until the device vibrates a little and the Samsung logo appears.
If your Samsung phone doesn’t have Home button, replace the Home button with Bixby key.
Step 3: The device will enter recovery mode. Use Volume Up/Down key to select Wipe data/Factory reset.
Note: Wipe data/Factory reset will erase all data on the Samsung phone.
Step 4: Choose Yes to confirm to factory reset the phone.
Step 5: Select Reboot system now.
The Samsung device will be set to factory settings now.
Fix 5: Utilize a software to fix unresponsive Samsung screen
Android Repair Tuner is a remarkable software designed as an Android system repair tool to help fix issues for Samsung phones and tablets.
Step 1: Download, install and launch Android Repair Tuner on Windows PC.
Step 2: Connect the Samsung phone to the computer and click on Start.
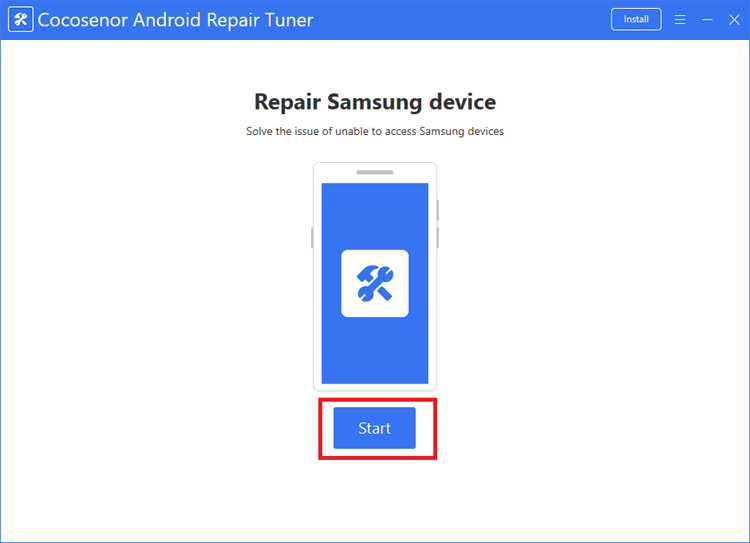
Step 3: Type in the information of the Samsung device and specify Download and Decompression paths.
Please make sure the internet is stable and there is enough space on the specified paths for download and decompression.
If you have no idea about the device information, you can click Tip beside the box.
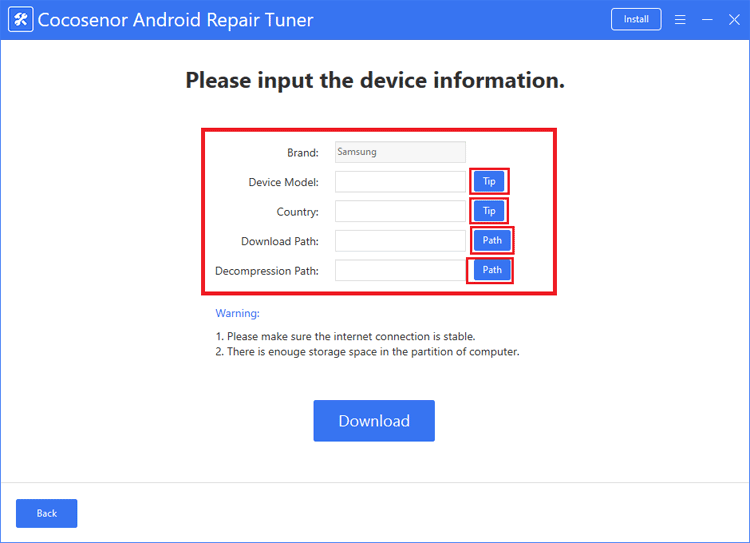
After selection, click Download.
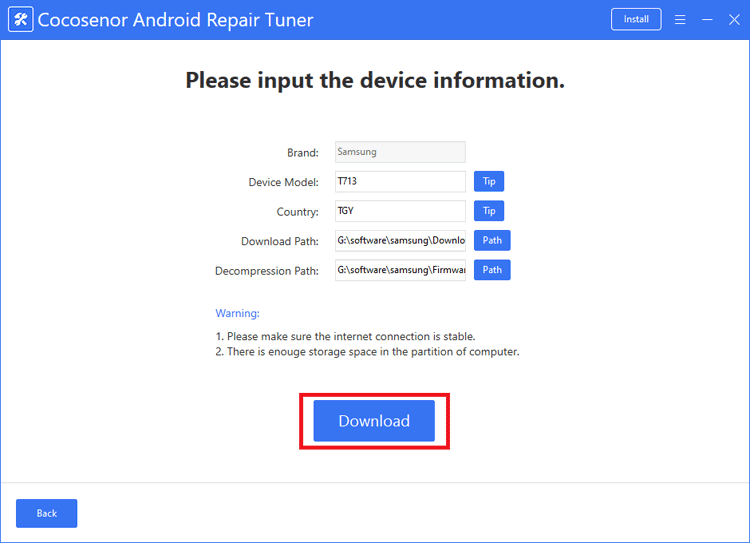
Step 4: Put the Samsung device into Download mode.
Follow the on-screen instructions on the software to put the Samsung device into Download mode. And then click Start.
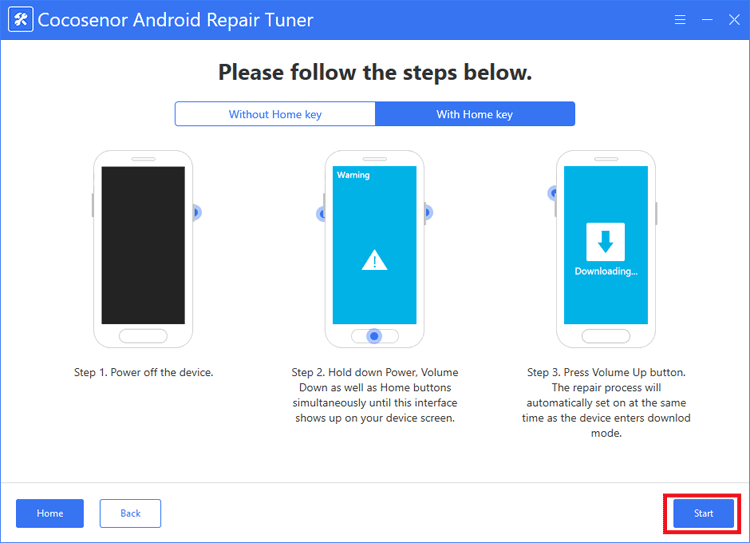
The software will start to repair the Samsung device.