How to Connect Windows 8 Computer Remotely
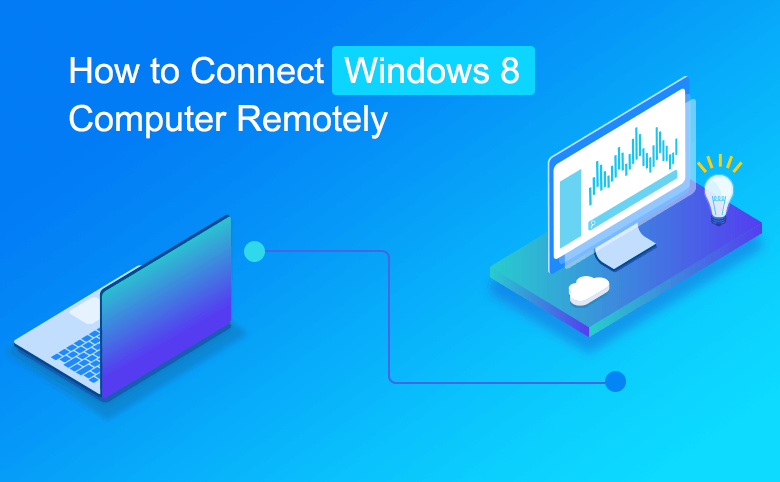
Windows 8 allows you to connect to another computer remotely, and do work on it. For example: you can sit at your home computer to connect to your work computer, and use the apps, files, and network resources from your work computer. How to connect Windows 8 computer remotely?
- Guide Steps
- Part 1: How to connect to Windows 8 computer remotely?
- Part 2: How to allow someone to connect to Windows 8 computer remotely?
Part 1: How to connect to Windows 8 computer remotely?
If that Windows 8 computer has not been set to allow you to connect, set it first. More info, see How to allow someone to connect to Windows 8 computer remotely.
When that computer is set to allow you to connect, connect it now. Here will take Windows 8 computer for example.
Connect to Windows 8 computer from Remote Desktop Connection:
Step 1: Press shortcut key "Windows + Q" to open Search box, type in: remote desktop connection. And then click on Remote Desktop Connection.

Step 2: On the connection window type in computer name or IP, and port (If the default port is 3389, it does not need to be entered.), click on Connect. (The computer name and IP is from the computer which you want to connect.)
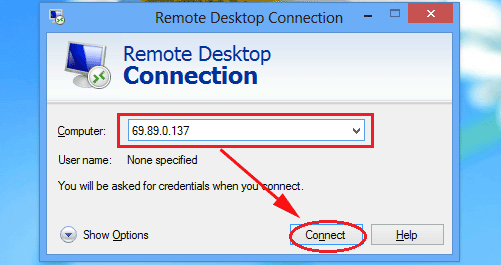
Step 3: You will get the prompt: The identity of the remote computer cannot be verified… Click on Yes to continue.
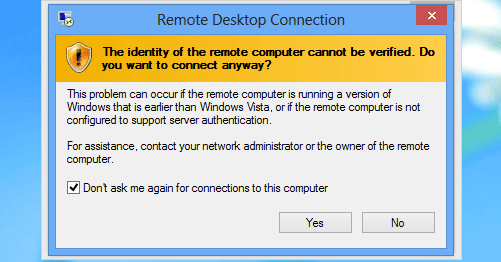
Step 4: On the Windows logon screen, enter the user name and password to login. (The user name and password is the user account name and password that are used to logon that computer.)
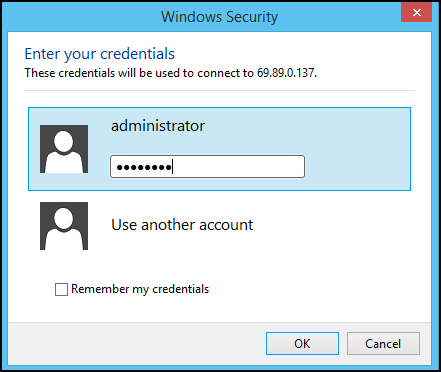
Part 2: How to allow someone to connect to Windows 8 computer remotely?
If you want to connect to another Windows 8 computer, you should set that computer to allow you to connect first.
For example: if you want to sit at your home pc connect to your work pc windows 8 at office, you should set your work pc to allow your home pc to connect to.
Use Windows 8 Remote Desktop Connection to allow someone to connect remotely:
Step 1: Press "Windows + X" to open start menu, click on Control Panel.
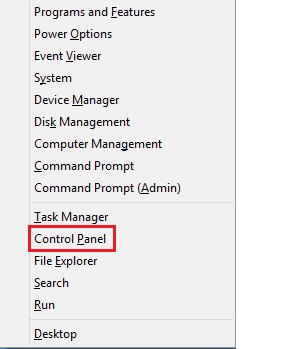
Step 2: Click on System and Security.
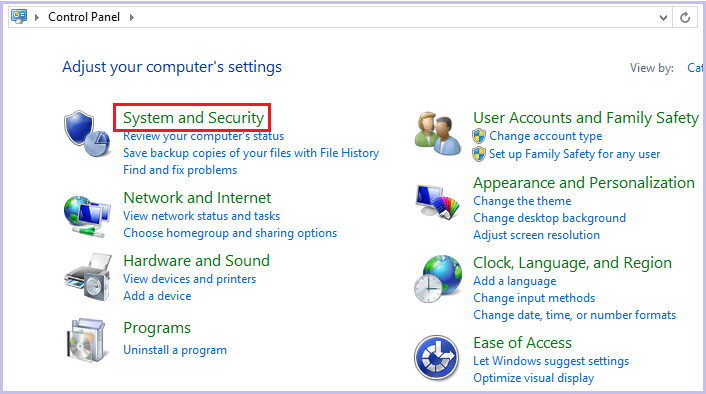
Step 3: Click on System.
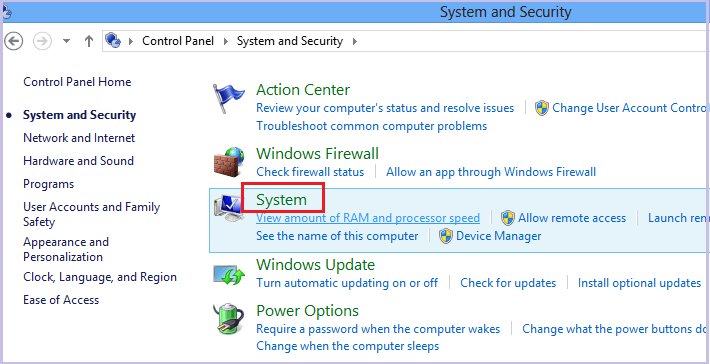
Step 4: Click on Remote settings on the left panel to open System Properties.
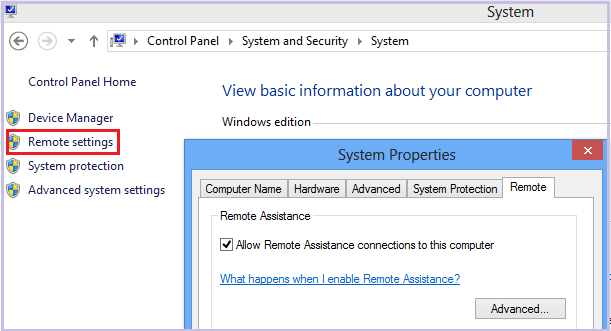
Step 5: On the Remote option, select "Allow Remote Assistance connections to this computer".
For security recommend, select "Allow connection only from computer running Remote Desktop with Network Level Authentication". And click on "Select Users…" button.
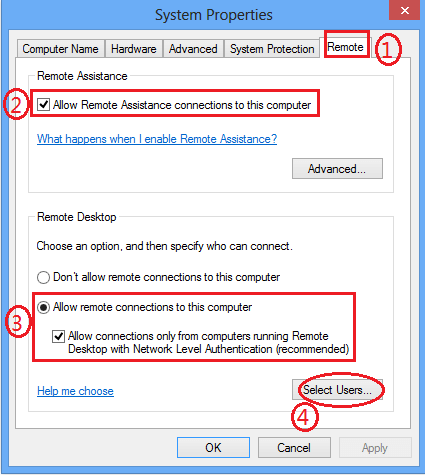
Step 6: Click on "Add…" button to add users who can connect to your computer. Enter the user account name that is used to login this Windows 8 computer.
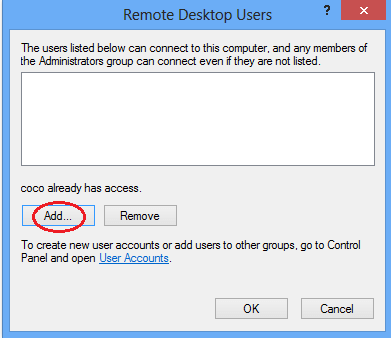
Step 7: After setting up your Windows 8 Remote Desktop Connection, give the IP, user name, and password to the person who will connect to your computer.
If you do not know what your computer IP is, see how to get the IP from a computer.
How to see the IP from a computer?
Step 1: Press "Windows + X" to open Start menu, click on Command Prompt.
Step 2: On the Command Prompt type in: ipconfig, and press Enter, and then you will see your IP address.


