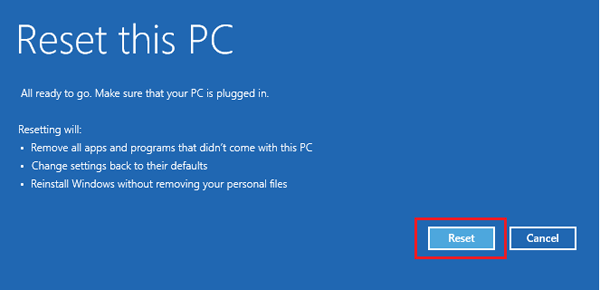If Forgot Toshiba Laptop Password, How to Bypass Login Screen?
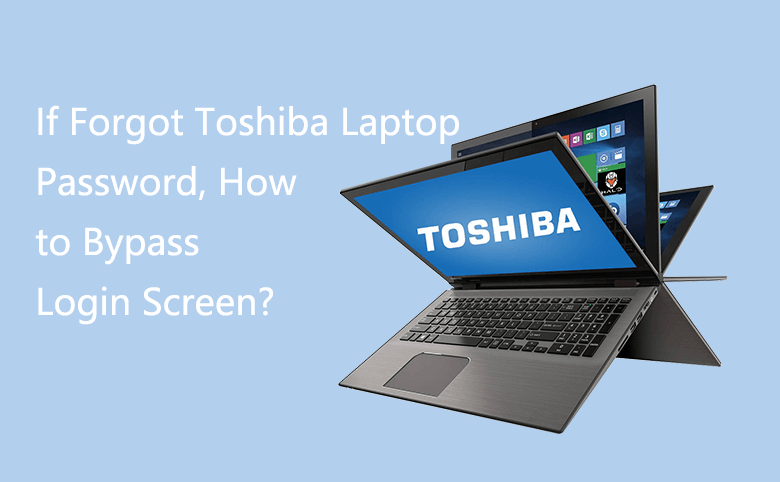
Forgot the password to login to your Toshiba laptop? How to bypass the logon screen and get into your Toshiba laptop without the forgotten password?
The last time when I was locked out of my Toshiba laptop and forgot the password, I nearly got mad, especially when I was urgent to get the presentation from my Toshiba laptop and show it in conference. I guessed I would miss the conference, but fortunately, I unlocked my Toshiba laptop in a while with help of a utility tool.
If you get with the same problem, you can get it to have a try following the steps below.
Step 1: Get password utility tool.
1.1 Go to an accessible PC that is internet connected.
1.2 Download a Windows password utility.
Many Windows password tools on the net, you can get one as you like. Which I got to unlock my Toshiba laptop is Cocosenor Windows Password Tuner.
1.3 You can get the trial version to have a try, but it only can help to create a password reset disk, it won't help to remove password from your Windows.
Step 2: Burn this tool to a USB disk.
2.1 Install the Windows Password tool on the accessible PC.

2.2 Insert a writable USB disk into this PC.
2.3 Follow the on-screen instructions to burn the password tool to the USB drive. For Cocosenor Windows Password Tuner, you just need to select the "USB device", and then click on "Begin burning".
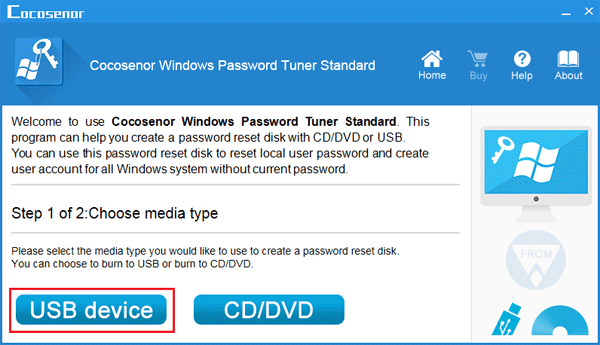
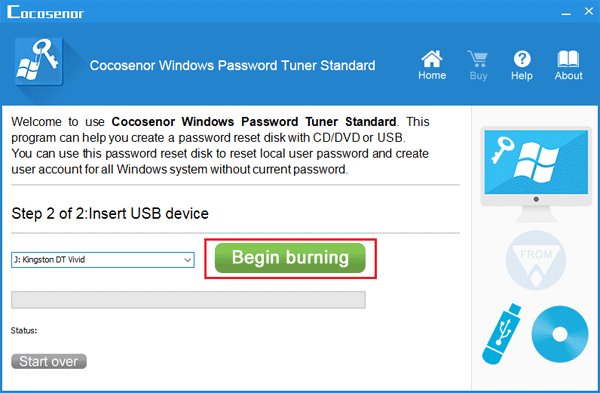
You will get a message box prompting you the USB drive will be formatted, make sure the important data on the USB drive have been removed to a save place, and then click on Yes.
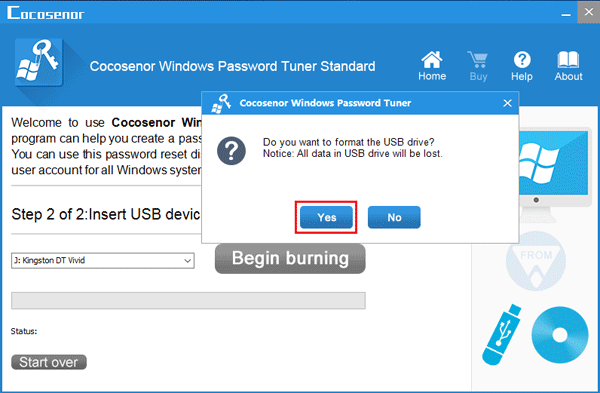
2.4 Wait for the burning progress bar to complete, and you will get a message saying "Burning successfully", that means the USB password reset disk has been created.
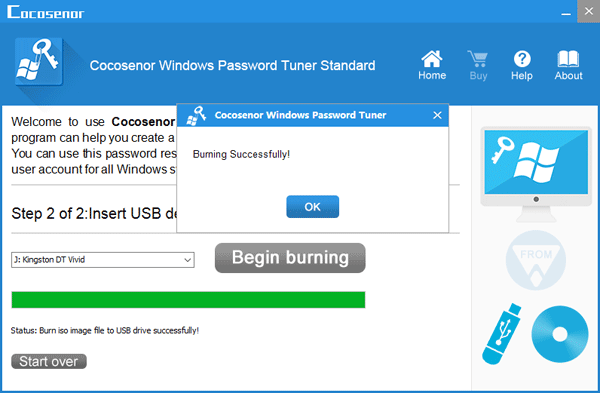
Step 3: Boot Toshiba laptop from the USB drive.
3.1 Take the USB password reset disk, insert into your Toshiba laptop.
3.2 Power on your Toshiba laptop, and press the F2 (F1, Esc, or F12) key repeatedly to open the BIOS settings.
3.3 When get into BIOS, set the USB drive to the first option, save the change and exit.
Step 4: Unlock Toshiba laptop.
4.1 If boot well, the Windows password tool program will come up, you can follow the on-screen instructions to reset your Toshiba laptop password.
4.2 For Cocosenor Windows Password Tuner, select the system on your Toshiba, select your user name. Click on "Reset password" button, when the message box pups up, click on Yes to set password to blank.
At last, eject the USB drive from your Toshiba laptop, click on "Reboot", when get the message box, click on Yes to restart laptop.
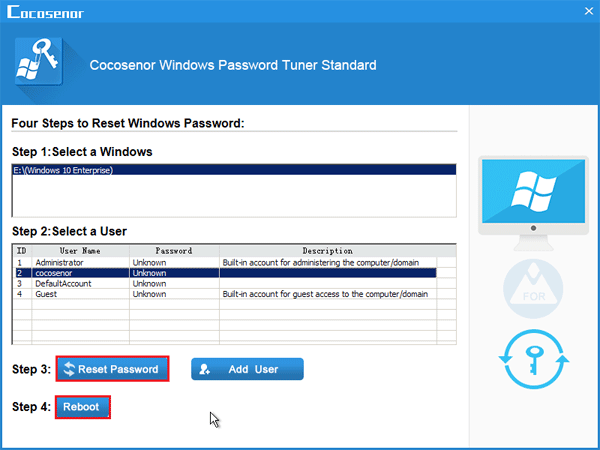
4.3 At this time, it will boot normally to the logon screen. Click on your user account, you will bypass the login screen without entering password. And then your Toshiba laptop is unlocked.
Have any other ways to bypass password on Toshiba laptop?
Yes, if you have a setup disk for your Toshiba laptop. Don't be nervous, here is not use it to reinstall system on your laptop, but use it to reset password on your Toshiba laptop. For more detail, you can refer to this article: Locked out of Windows 10 laptop forgot password how to unlock?
You also can reset your Toshiba laptop to factory settings to clear the password. But, how to restore Toshiba laptop to factory settings without password? If your Toshiba is come with Windows 10, follow the steps below. This method also based on that you have a setup disk for your Toshiba laptop.
1. Boot Toshiba laptop from the setup disk. For more detail, you can refer to the steps above to boot the Toshiba laptop from the USB drive.
2. After booting from the setup disk and go to the installation screen, click on Next.
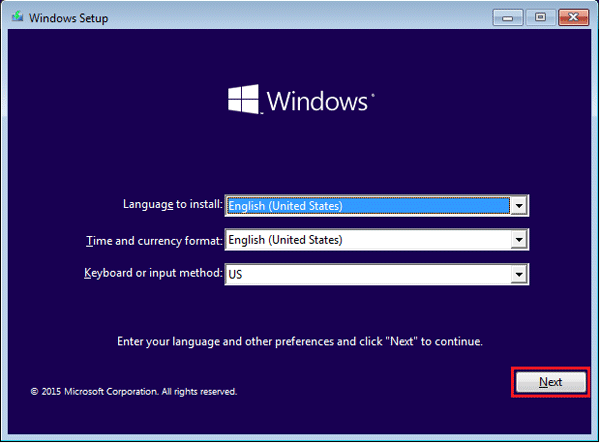
3. Click on Repair your computer.
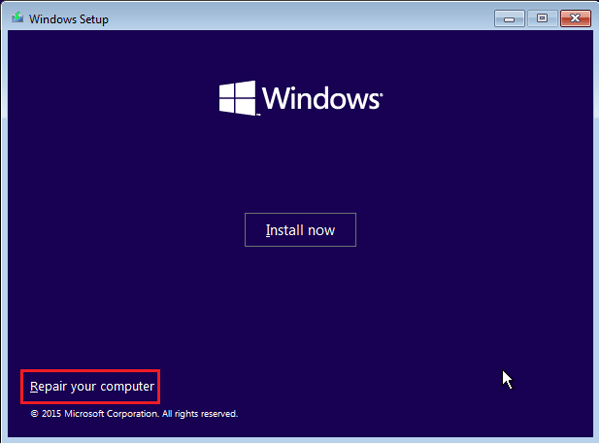
4. On the Choose an option screen, select Troubleshoot.
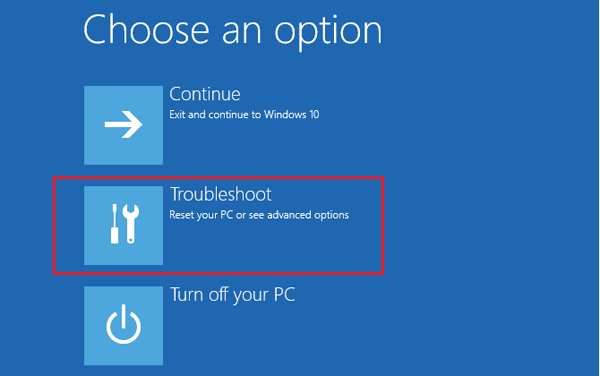
5. On the Troubleshoot screen, select Reset this PC.
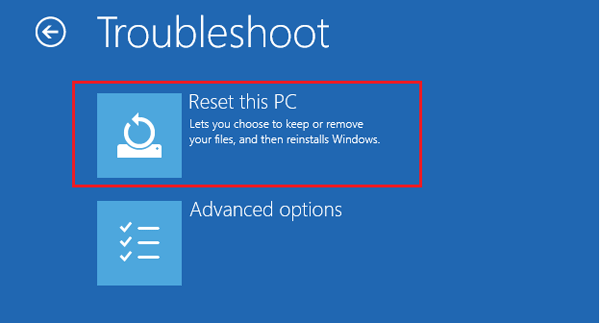
6. On the Reset this PC screen, select an option: Keep my files or Remove everything.
Keep my files option will remove apps and settings, but keeps your personal files.
Remove everything option will remove all of your personal files, apps, and settings.
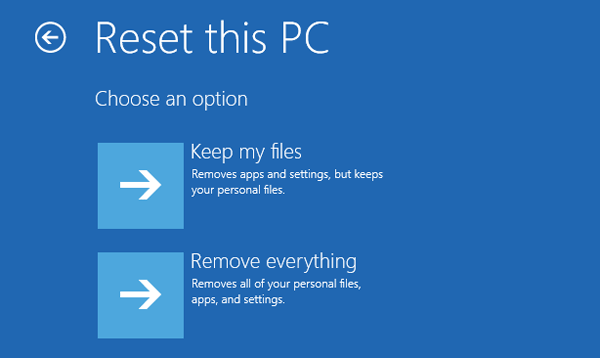
All of these two options will remove the apps I installed and settings, so I didn't choose to reset my laptop to factory settings. If you don't mind removing the apps and settings, just go on to reset your laptop, but remember to back up your important data first.
7. Select the Windows 10 system.
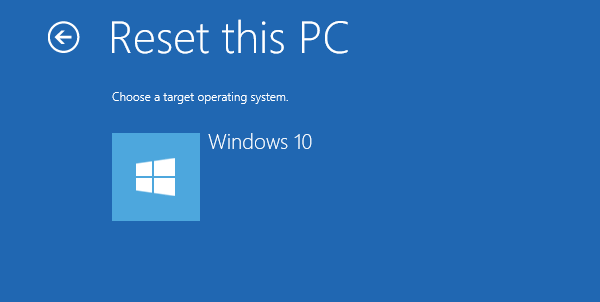
8. Click on the Reset button to begin the resetting process.