Teach Beginner How to Password Protect A PDF Document from Editing Modifying and Opening
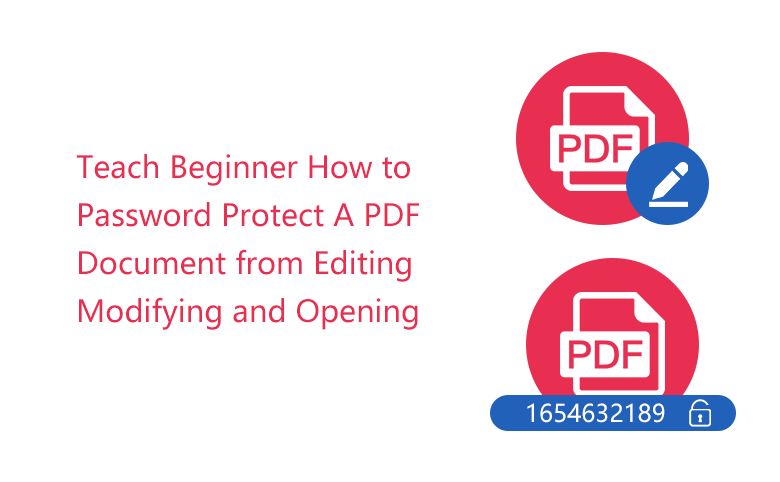
A PDF beginner might ask "how to password protect a PDF document from editing and modifying?". Here in this article I would like to show you the details.
Some of us love to save electronic document to PDF file format, because a PDF file can be opened and read in some browsers but cannot be easily modified or edited so that it can avoid unnecessary changes. When people want to modify or edit the content of a PDF file, they would have to open it in an Adobe Reader or other PDF Reader first, even so, for important documents, if you want them to be read only, but cannot be edited or modified, you can add password to PDF file to restrict editing and modifying.
- Contents
- Part 1—Add a Permission Password to PDF File
- Part 2—Add an Open Password to PDF File
- Part 3—Encrypt PDF with File Lock Tuner
Part 1—Add a Permission Password to PDF File
The PDF file can be opened and read, but a password will be required if want to edit, print and modify the file.
Step 1: Open Adobe Acrobat Pro DC, or any other PDF reader you currently use.
Step 2: Import PDF file into the PDF Reader. Then click File, select Open.
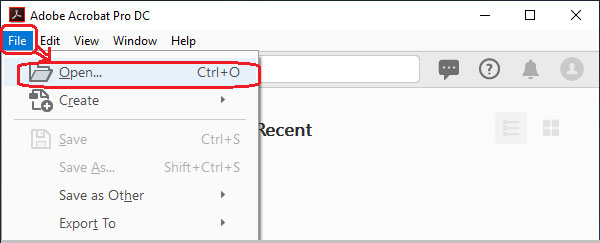
Select the PDF file which you want to set a Permission Password, click Open to import.
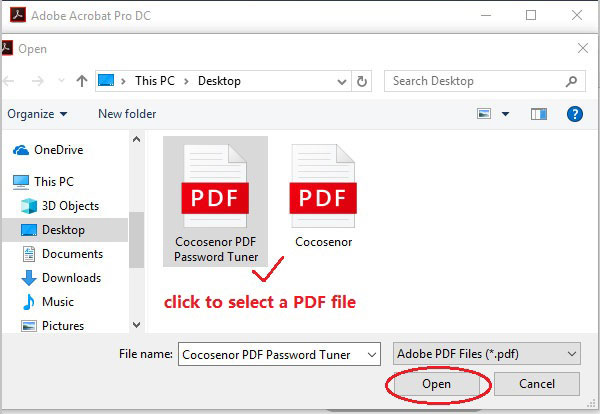
Step 3: How to create password protected PDF file to prevent people from editing and modifying. Choose Protect option on the Tool navigation panel at the right of screen.

Step 4: Click Encrypt, select Encrypt with Password.
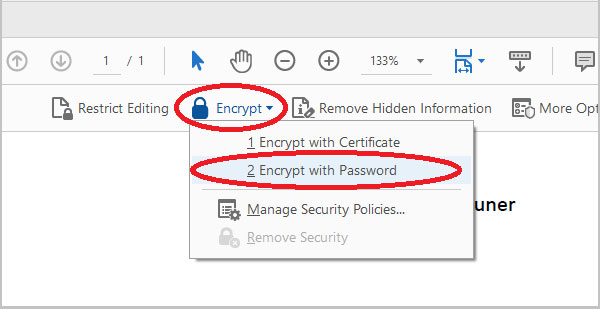
Click Yes when a pop-up window asks "Are you sure you want to change the security on the document?".
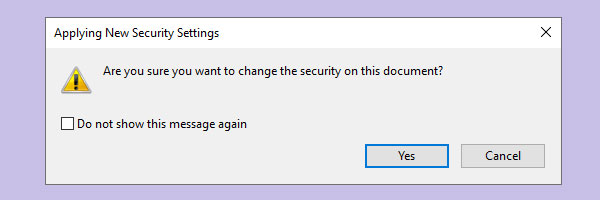
Step 5: On the Password Security Settings panel, under Permissions, choose "Restrict editing and printing of the document. A password will be required in order to change these permission settings." Type in a Change Permissions Password, then click OK at the bottom.
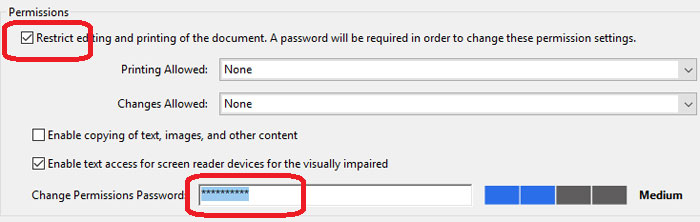
Click OK when it prompts that not all third-party products fully support and respect these settings, some third-party products users might be able to bypass some of the restrictions you have set.
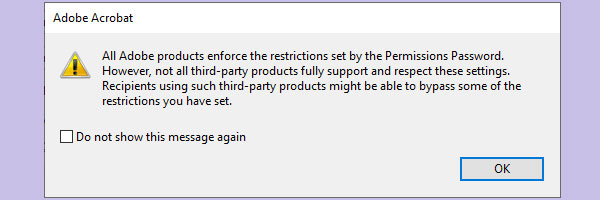
On the Confirm Permissions Password window, enter the password once more, and click OK.

Click OK when a window pops up to prompt you saving the document.
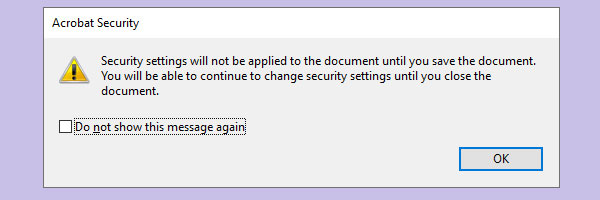
Step 6: Click Save, so that your Permission Password Settings can be applied to this document.
![]()
People can open and read this PDF file in the future, but if want to edit PDF file content, they will be asked to enter a Permissions Password, as picture shows.
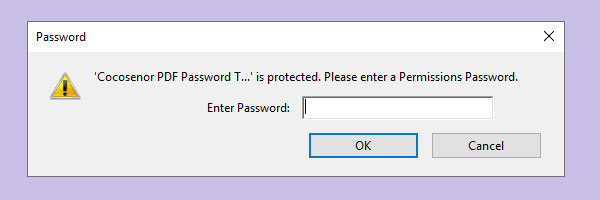
In fact, there are two kinds of password we can add to PDF file. One is Permission Password as we mentioned earlier which can protect PDF file from editing and modifying, the other is Open Password which can protect PDF file from opening. These two passwords are different. How do I password protect a pdf file to stop others opening it? You can add an Open Password to the PDF file as following steps.
Part 2—Add an Open Password to PDF File
A password will be required if want to open the PDF file.
Step 1: Open Adobe Acrobat Pro DC, or any other PDF reader you currently use.
Step 2: Import PDF file into the PDF Reader.
Click File, select Open.
Choose the PDF file you want to set it a Document Open Password, click Open.
Step 3: How to set a password on a pdf document to prevent others from opening it?
Choose Protect option on the tool navigation panel at the right of screen.
Step 4: Click Encrypt, select Encrypt with Password.
Click Yes when a pop-up window asks "Are you sure you want to change the security on the document?"
Step 5: On the Password Security Settings panel, under Document Open, choose Require a password to open the document, type in a password, then click OK at the bottom.
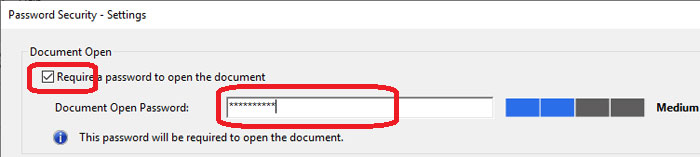
Step 6: On the Confirm Document Open Password window, enter your password once more, click OK.
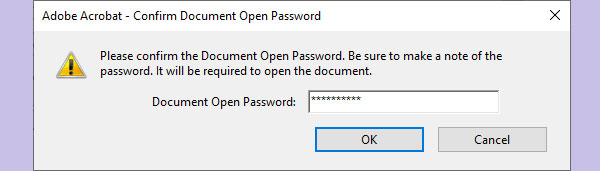
Step 7: Click OK when a window pops up to prompt you saving the document.
Step 8: Click Save icon or click File to select Save, so that your Document Open Password Settings can be applied to this document.
You will be asked to enter a Document Password in the future when you want to open this PDF file. These steps are similar to adding a Permissions Password, the difference is step 5.
Tips:
Of course, if you like you can set both Permissions Password and Document Open Password for a PDF document. But the Permissions Password will also open the document and bypass the security settings.
Part 3—Encrypt PDF with File Lock Tuner
If you want to keep PDF in high security, you can use Cocosenor File Lock Tuner to password protect the PDF from editing, modifying and opening. This software makes it simpler to protect the PDF document with password.
Step 1: Launch the program and then you will be in the Encrypt interface. Just go to click the File icon and then head to where the PDF locates. Click your PDF file to open and then it will be shown on the software.
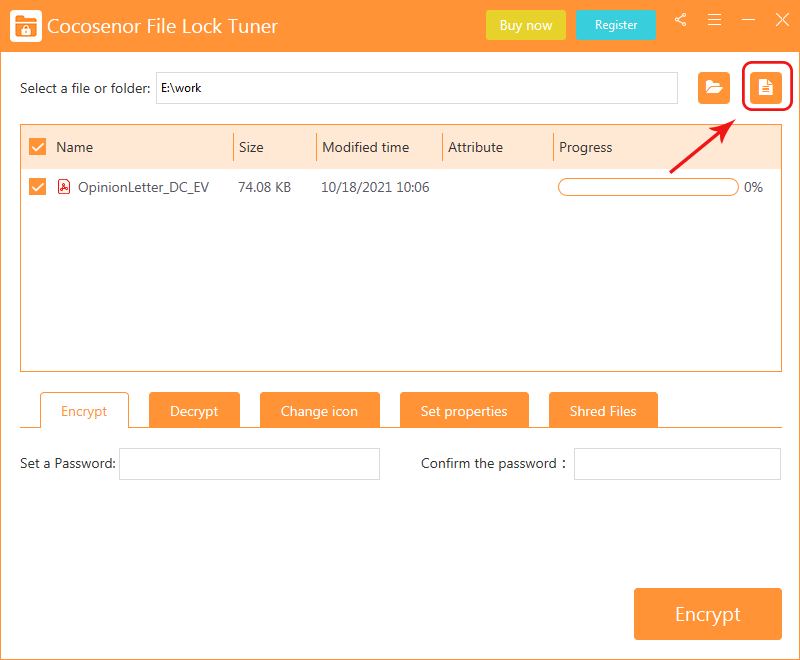
Step 2: Enter the password and then confirm it. You should make sure the same password is typed in twice. Then, click the Encrypt button.
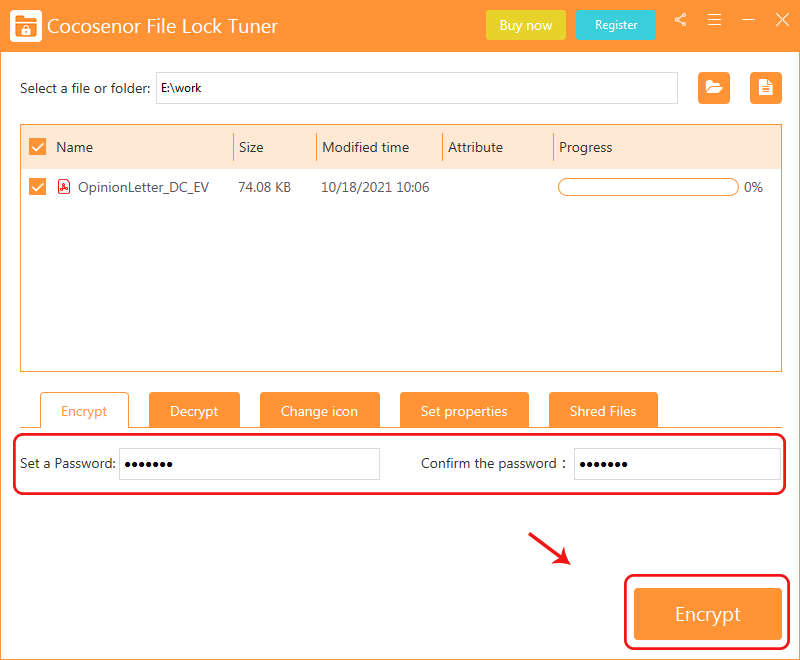
Step 3: The PDF is password protected in seconds.
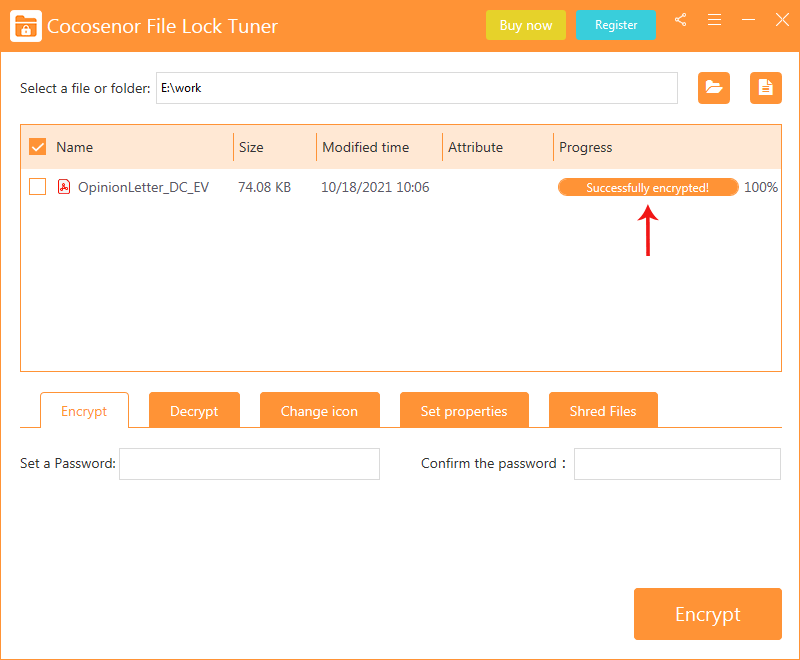
You should notice that this software will not apply the password protection on your original PDF. Instead, you get a new XEP file with the same content in the PDF. This XEP file cannot be opened, edited and modified by anyone. But if you want to open or edit the content, you can decrypt the PDF with this software so that you can get another PDF file with the same name.

