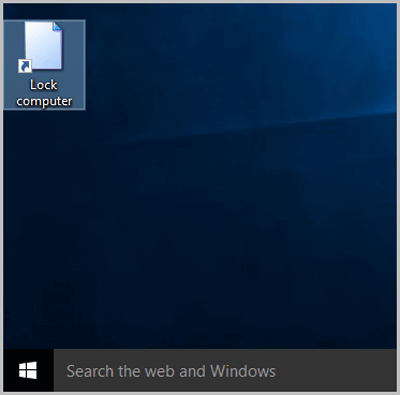8 Ways to Lock Computer in Windows 10
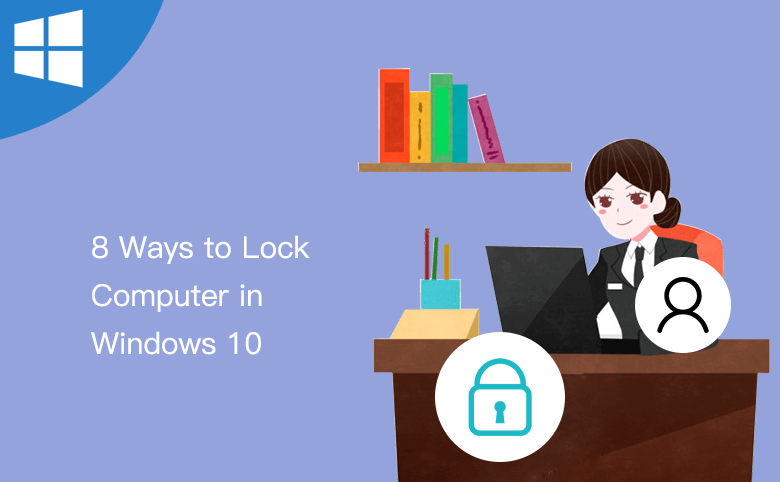
Locking your PC protects it from unauthorized use when you need to step away from the PC, and don't want to sign out or shut down. So let me show you how to lock your Windows 10 PC in different ways.
- Guide Steps
- Way 1: Lock Computer in Ctrl+Alt+Del options
- Way 2: Lock Computer on Screen Saver Settings
- Way 3: Via the User Icon to Lock Computer
- Way 4: Use the Windows Key + L to Lock Computer
- Way 5: Lock Computer from Task Manager
- Way 6: Lock Computer with Command
- Way 7: Access Run Window to Lock Computer
- Way 8: Create Shortcut to Lock computer
Way 1: Lock Computer in Ctrl+Alt+Del options
Step 1: Hold Ctrl and Alt, then press Delete. After options appear on the screen, select Lock from the options.
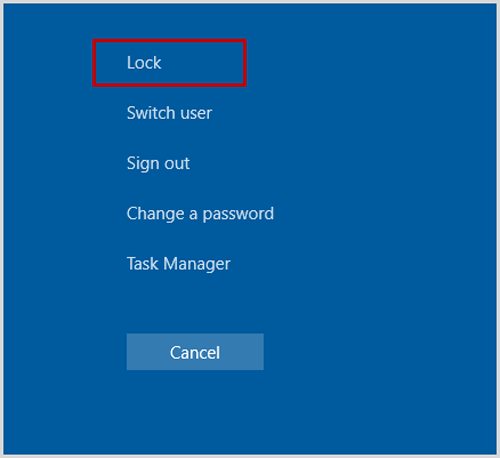
Way 2:Lock Computer on Screen Saver Settings
Step 1: Input lock computer in the search box and choose Lock the computer when I leave it alone for a period of time.
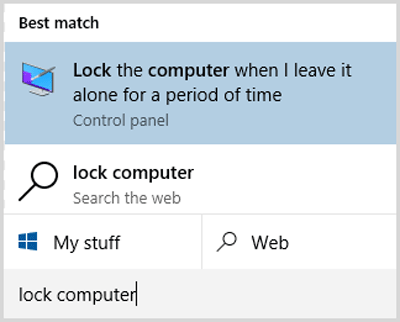
Step 2: In the Screen Saver Settings dialog, choose On resume, display logon screen and hit OK.

Way 3: Via the User Icon to Lock Computer
Step 1:Open the Start Menu, click/tap on your user name, and click/tap on Lock.

Way 4: Using Windows Key + L
Step 1: Hold down Windows Key and press L for a quicker way of locking your screen.
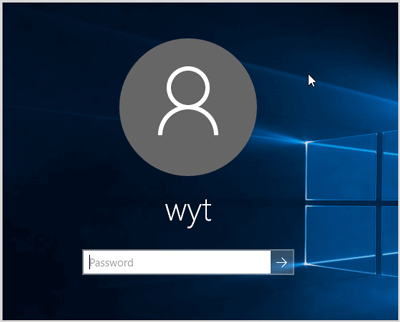
Way 5: To Lock Computer from Task Manager
Step 1: Type task manager in the search box.
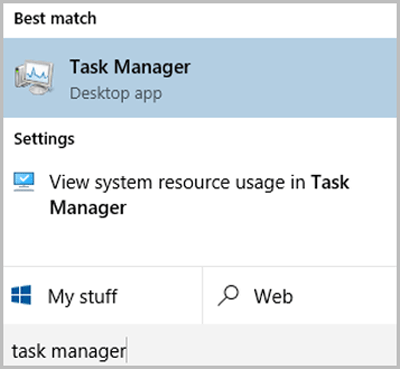
Step 2: Enter the Task Manager, click on the Users tab.
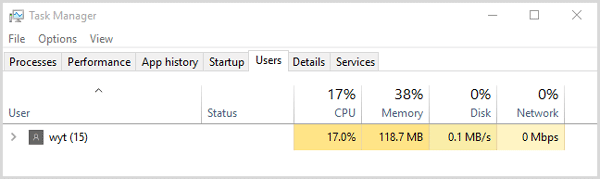
Step 3: Right click your account, and click/tap on Disconnect.
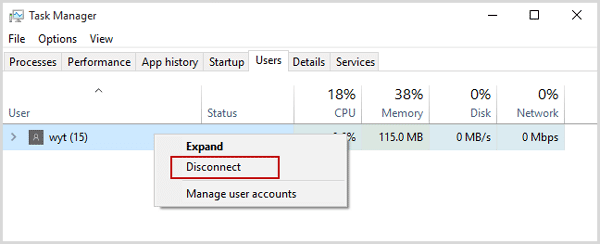
Step 4: Click on Disconnect user to confirm.

Way 6: To Lock Computer with Command
Step 1: Input cmd in the search box and click Command Prompt to open it.
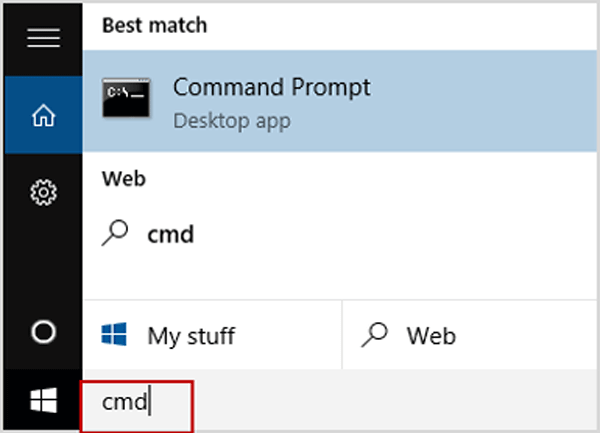
Step 2: Type rundll32.exe user32.dll,LockWorkStation in the Command Prompt window and press Enter.
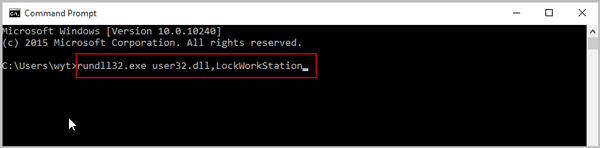
Way 7: Access Run Window to Lock Computer
Step 1: Press Windows + R key to open Run command box.
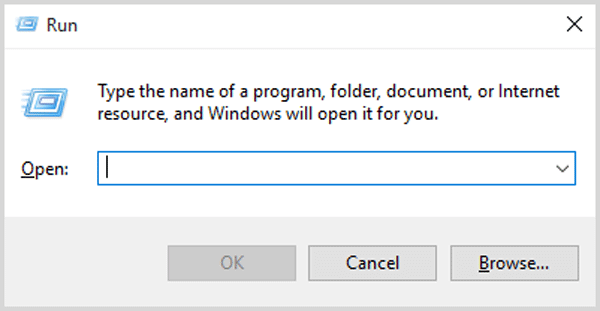
Step 2: In the Run dialog box, type rundll32.exe user32.dll,LockWorkStation and then press Enter key to lock computer.
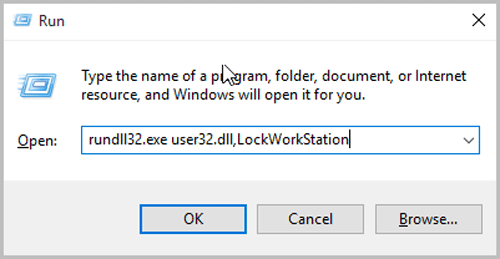
Way 8: Go to Control Panel through the Settings Panel
Step 1: Right-click any blank area of the Desktop. Select New > Shortcut.
.png)
Step 2: For the location of the item type C:\Windows\System32\rundll32.exe user32.dll,LockWorkStation and click Next.
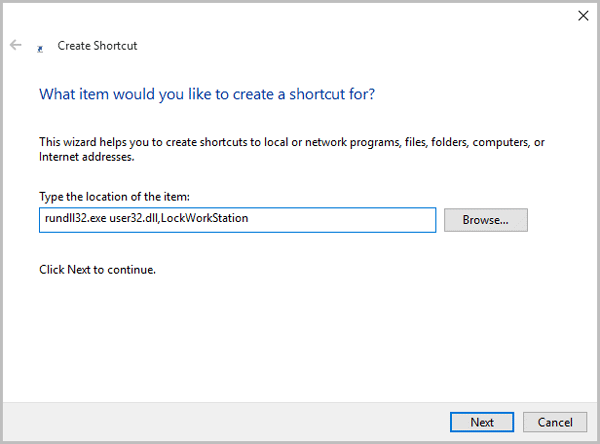
Step 3: Give the icon a name, like Lock computer, then click Finish.
Step 4: Now you have a Screen Lock icon, you can double-click whenever you lock your computer.