[Solved] Can't Create a Windows 10 Password Reset Disk

It’s very troublesome to forget the local user password on Windows 10. Hence, you can create a password reset disk to avoid this case. With this disk, it can assist you to change a new password for the local admin account when you are locked out of the computer. But maybe you will encounter some problems when creating the disk. Now read this article to know how to solve it.
- Contents:
- Part 1: How to Create a Windows 10 Password Reset Disk
- Part 2: Why Can't You Create a Password Reset Disk
- Part 3: Fix the Error by Downloading a Third-party Tool
Part 1: How to Create a Windows 10 Password Reset Disk
First, let’s get to know what the password reset disk is and how to create it step-by-step. Then you can check whether you follow the right steps.
1. What is the Password Reset Disk
A password reset disk is a physical and removable storage device, such as USB drive and CD. Just insert the disk into the computer and open the built-in feature of the computer to create a password reset disk. Then a file can be added in the USB drive, which saves security information for your local account. This is why the disk can be used to unlock the computer.
2. How to Create a Password Reset Disk on Your Computer
Step 1: Connect a USB flash drive or SD card to the computer.
Step 2: Type Control Panel in the Search box in the bottom left corner. Next, open it.
Step 3: Find and choose User Accounts from the items. Then click Create a password reset disk.
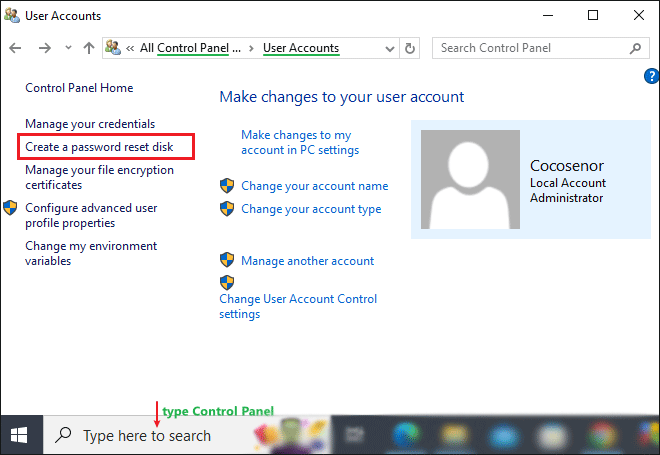
Note: The process won’t format the disk, but it's best to back up the files.
Step 4: Tap on Next after the Forgotten Password Wizard window pops up. After that, choose the target USB drive and click Next.
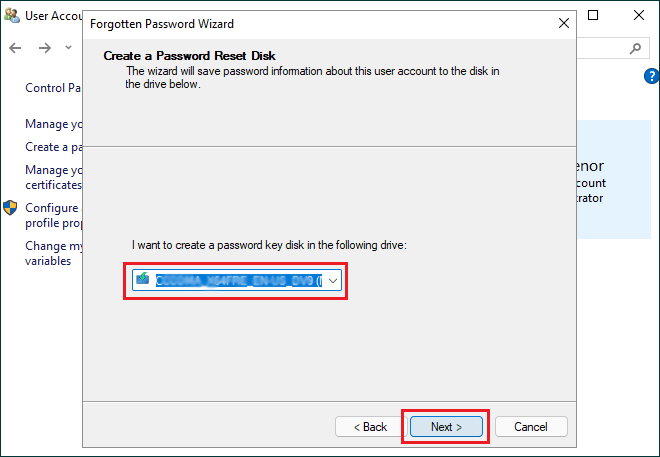
Step 5: Enter the current user account password of the PC and then tap the Next button.
Step 6: When it is completed, Hit Next > Finish. Lastly, confirm that there is a password file in the disk.
Part 2: Why Can't You Create a Password Reset Disk
Are you unable to create a password reset disk? If so, maybe you are in one of the two situations below. This detailed guidance will help you get rid of the trouble.
Situation 1: No Option to Create a Password Reset Disk
When creating it on your PC, you find there is no create a password reset disk option after clicking the User Accounts. It is most likely that you log in to a Microsoft account.
Fix: You can sign in with a local account instead. Next, close the windows and navigate to this page again. Then the feature will appear here (not being provided for a Microsoft account).
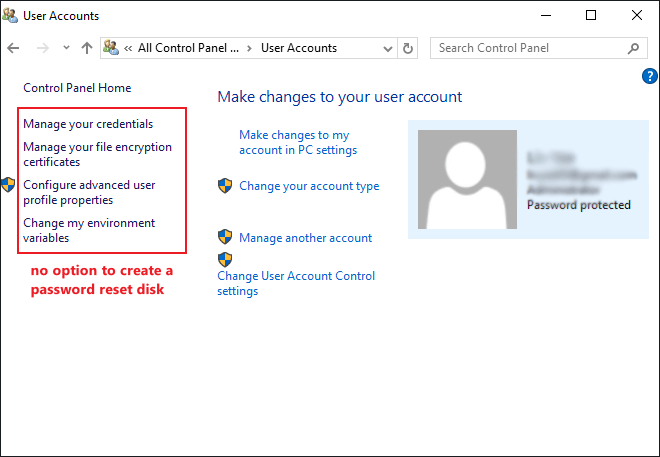
Situation 2: No Response to Create a Password Reset Disk
If you click on the create a password reset disk link, the Forgotten Password Wizard window will appear to proceed. However, this link isn’t working because this window is open already but to be invisible.
Fix: You can try to close it or have a USB drive plugged in again, and reboot the computer. Use the shortcut to close the window, which hides in the background.
To open the task switcher window, press and hold the Alt key, and then press the Tab key once. After moving the mouse cursor to close the Forgot Password Wizard task with the X button, you can release the Alt key (If click the window task that can bring it to the desktop, continue to create one).
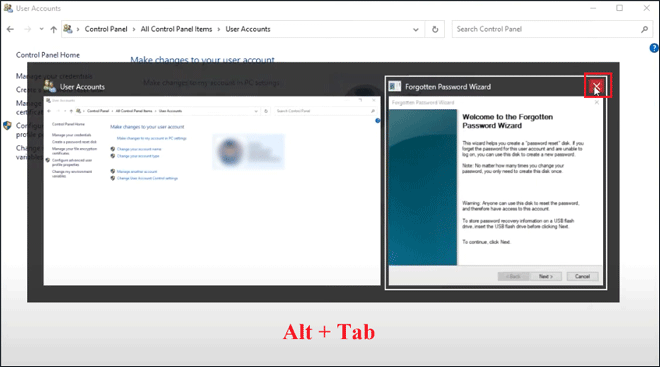
Alternatively, close the process through Task Manger when you can’t find the window in the task window.
Press Ctrl + Shift + Esc together to open the Task Manager. Find and select the process called Forgot Password Wizard. Tap on the End Task button. After that, click create a password reset disk again and ensure it returns to normal.
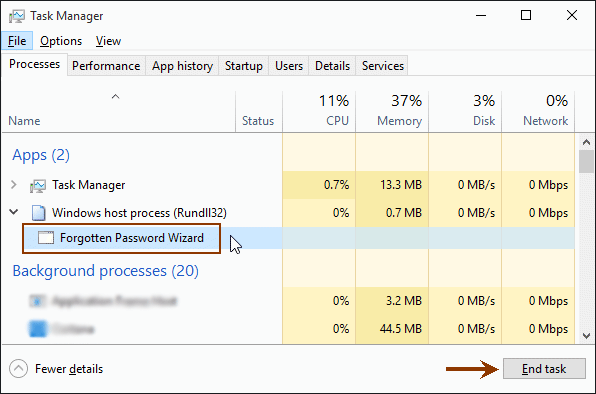
Part 3: Fix the Error by Downloading a Third-party Tool
To resolve this issue, the above-mentioned solutions can take you some time. If you think it’s complex, you can directly use Cocosenor Windows Password Tuner to create a password reset disk. This software can create one whether your computer is locked or not.
Step 1: Download and install the software on an accessible computer. Then go to launch it.
Step 2: Select the media type USB or CD/DVD.
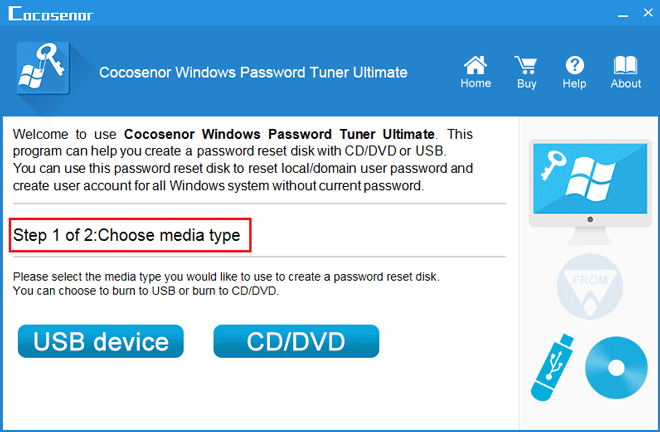
Step 3: After connecting the disk drive to the PC, select the disk on the drop-down menu. Then click Begin Burning.
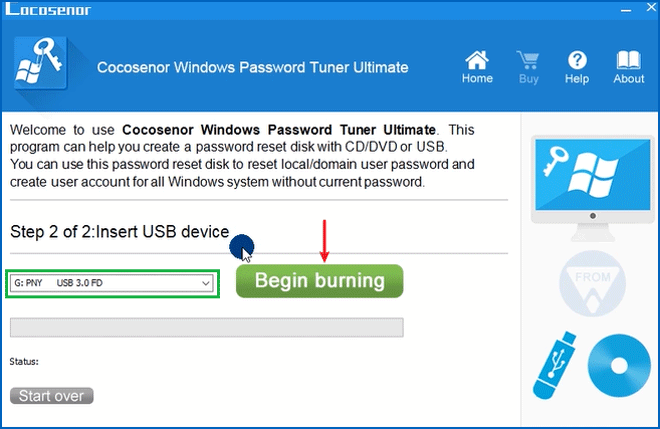
Step 4: Click Yes when prompting Format the USB drive. It needs to take a while to complete the task, please wait patiently until the Burning successfully message displays on the screen.

