Add/Change/Remove PIN in Windows 11 Computer
PIN (Personal Identification Number) is usually four digits that is easy to remember and help you to login Windows quickly. The PIN is backed up by the Trusted Platform Module (TPM) hardware in computer, so it only works on one computer. If someone get your PIN, they can only access that one computer. If you want to set up a PIN, change, or remove PIN in your Windows 11 computer, please follow this document.
- Guides:
- How to set up a PIN in Windows 11
- How to change PIN in Windows 11
- How to remove PIN from Windows 11
- If "Remove" button doesn't work what to do?
How to set up a PIN in Windows 11
1. Open Start menu, click on your account, and then select "Change account settings".

2. On the left side select "Accounts", and click on "Sign-in options" on the right side.
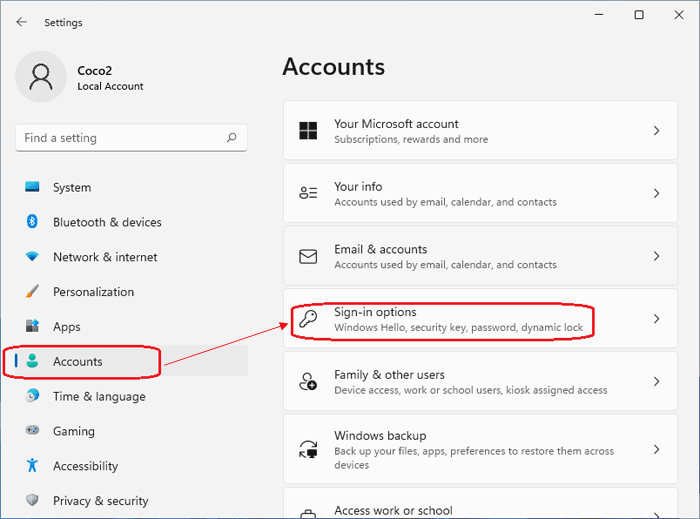
3. Click on "PIN (Windows Hello)" option.
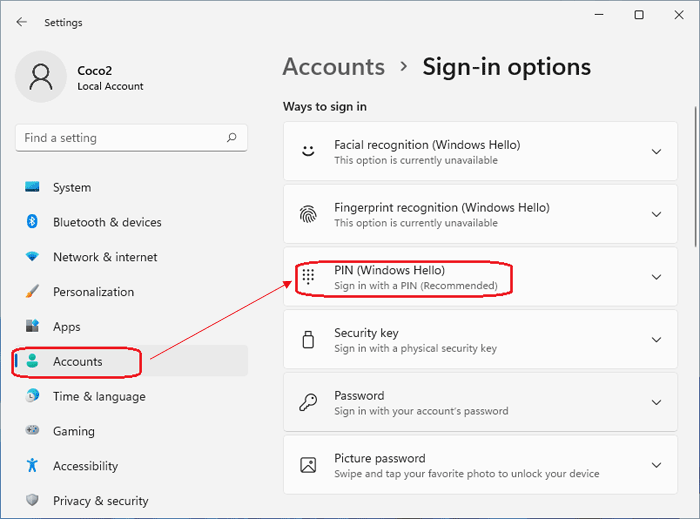
4. Click on "Set up" button.

5. Type in your user account current password and click on "OK".
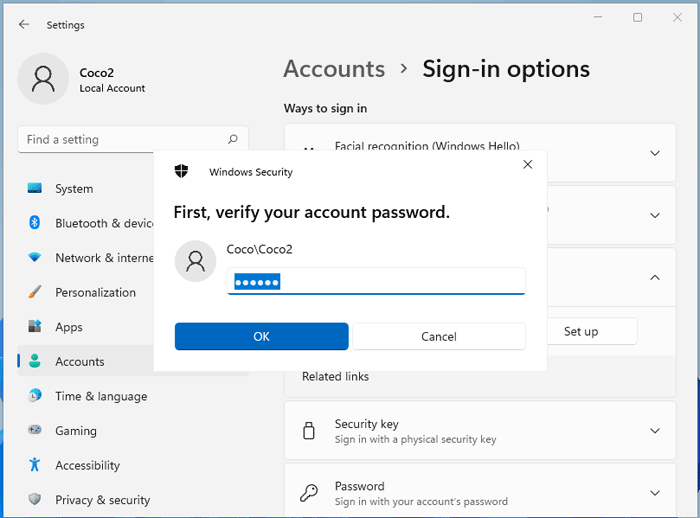
6. Type in your PIN, retype to confirm it, and then click on "OK".

How to change PIN in Windows 11
1. Open Start menu, click on your account, and then click on "Change account settings".
2. On the left side click on "Accounts" option, and then on the right side click on "Sign-in options".
3. Click on "PIN (Windows Hello)", and then click on "Change PIN" button.

4. Type in old PIN, new PIN, confirm it, and then click on "OK".
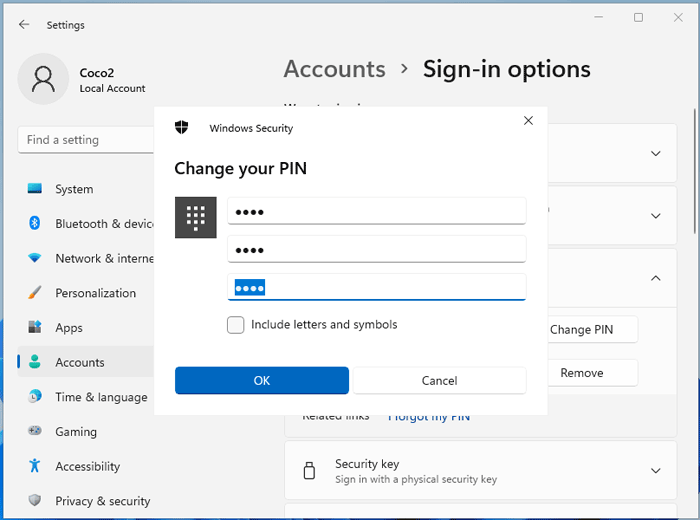
How to remove PIN from Windows 11
1. Click on Windows icon to open Start menu, click on your user account, and then click on "Change account settings".
2. Select "Accounts" option and then select "Sign-in options" on the right panel.
3. Click on "PIN (Windows Hello)", and then click on "Remove" button.
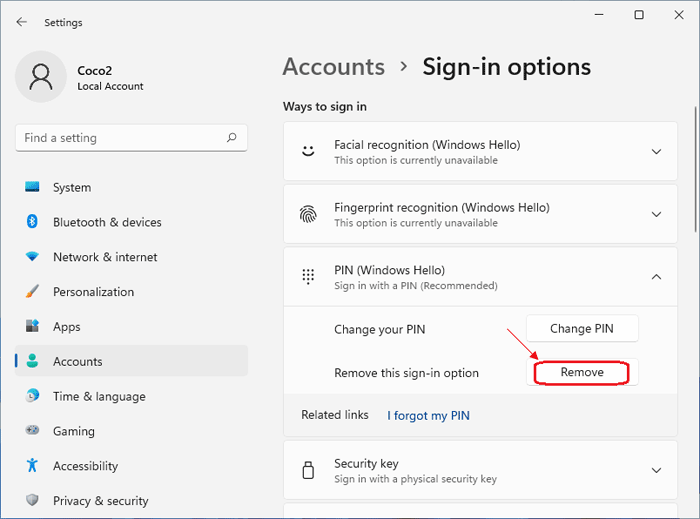
4. If you are sure to remove PIN from your Windows 11 computer, click on "Remove" again.
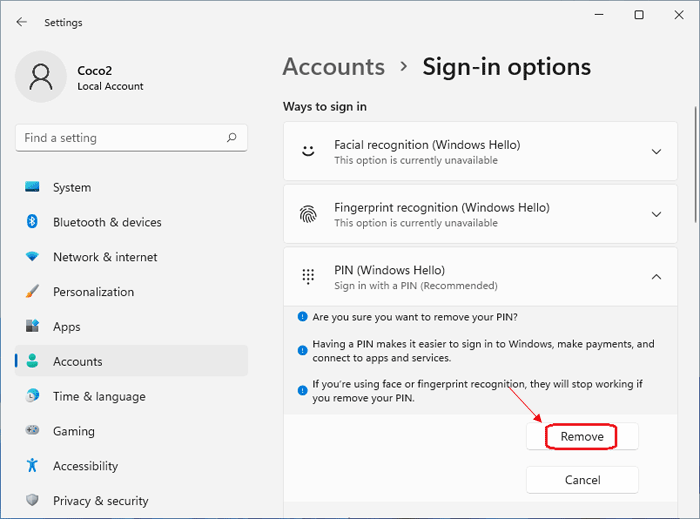
If "Remove" button doesn't work what to do?
1. Click on Windows icon to open Start menu, click on your user account, and then select "Change account settings".
2. On the left panel select "Accounts", and on the right panel select "Sign-in options".
3. Click on "PIN (Windows Hello)" option.
4. Scroll down to Additional settings option, turn off "For improved security, only allow Windows Hello sign-in for Microsoft accounts on this device".

5. On the left panel click on "Accounts" again, and click on "Sign-in options" >> "PIN (Windows Hello)", you will find the Remove button for PIN is enabled.


