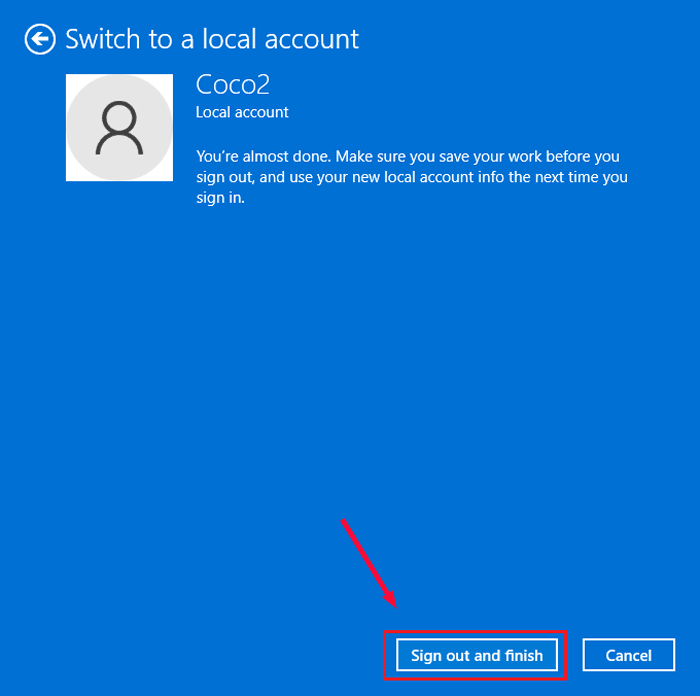Switch to Local Account or Microsoft Account in Windows 11
In Windows 11, you can switch your local account to Microsoft account, and switch your Microsoft account back to local account too. If you want to switch your account between local account and Microsoft account, please follow the steps below.
- Guide steps:
- To switch Local account to Microsoft account in Windows 11
- To Switch Microsoft account to Local account in Windows 11
To switch Local account to Microsoft account in Windows 11
1. Click on Windows icon, click on your user account, and then click on "Change account settings".

2. On the left panel select "Accounts", and select "Your info" on the right panel.

3. Click on "Sign in with Microsoft account instead" under Accounts settings.

4. If you already have a Microsoft account, type in your email, phone, or Skype, and then click on "Next". Or sign in with a security key.

If you don't have a Microsoft account yet, click on "Create one", and follow the instructions to create a new one.
5. Type in your Microsoft account password and click on "Sign in".

6. Enter an alternate email address or a phone number, and click on "Next" to get a code.

7. Type in the code you receive and click on "Next".

8. Type in your local account current password, and click on "Next".

9. Click on "Next" to create a PIN.

10. Type in your PIN number and click on "OK", and then you will switch to Microsoft account.

To Switch Microsoft account to Local account in Windows 11
1. Click on Windows icon, click on your user account, and then click on "Change account settings".
2. Select "Accounts" on the left panel, and select "Your info" on the right panel.
3. Click on "Sign in with a local account instead" under Accounts settings.

4. Click on "Next" if you are sure to switch to a local account.

5. Enter your Microsoft account password to verify your identity.

6. Type in your local account user name, password, and then click on "Next".

7. Click on "Sign out and finish" button, you will sign out of Microsoft account and go to the local account sign in screen.