Disable/remove/delete password on Windows 8/8.1
If I don't want to type in the password on the logon screen to sign into system, can I disable the startup screen on Windows 8/8.1?
If I forgot my Windows 8/8.1 password and locked out of PC, can I remove the administrator password without login?
Follow this article and find the appropriate method to get rid of your password problems.
- Guide Steps
- Tip 1: Disable password on Windows 8/8.1 with Netplwiz
- Tip 2: Delete Windows 8/8.1 password with shortcut key
- Tip 3: Remove Windows 8/8.1 password with command
- Tip 4: Bypass Windows 8/8.1 password in Safe Mode
- Tip 5: Empty password on Windows 8/8.1 with password reset disk
- Tip 6: Clear password in Windows 8/8.1 with Offline NT password tool
Tip 1: Disable password on Windows 8/8.1 with Netplwiz
1. Press "Windows + R" on the keyboard, type in: netplwiz, press Enter to open User Accounts dialog.
2. Select your user account, and uncheck the "Users must enter a user name and password to use this computer" check box.
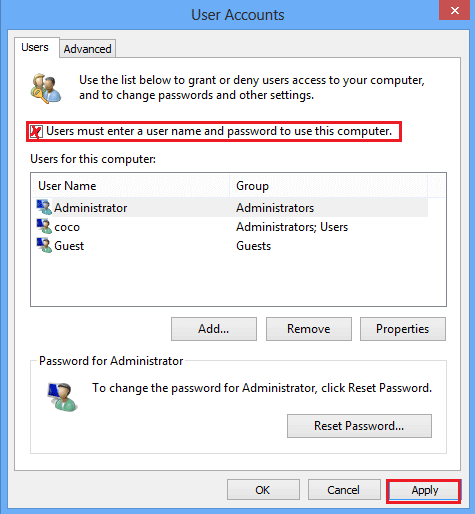
3. Click on Apply, and then the Automatically sign in window pops up. Enter your current password and click on OK.
4. And then the next time you will bypass Windows 8/8.1 logon screen, and login to system automatically without asking password.
If you are using Microsoft account, the methods below won't work for you. You can switch to local account and then follow the methods below.
Tip 2: Delete Windows 8/8.1 password with shortcut key
1. Log into Windows, press "Ctrl + Alt + Del", and select Change a Password.
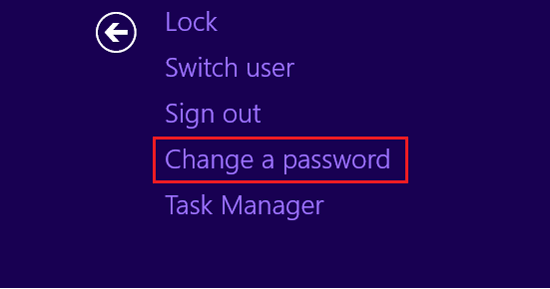
2. Type in the Old password, and leave the New password and Confirm password field blank. And then the password will be deleted from your account.
Tip 3: Remove Windows 8/8.1 password with command
1. Get into system with the user account that has administrator privilege. (If you forgot your own user account password, login with the other user account. Or sign in with the other sign-in options, such as PIN code, Picture password, fingerprint)
2. Go to Desktop, move your mouse to the left-bottom corner, right-click on Start, select Command Prompt (Admin).
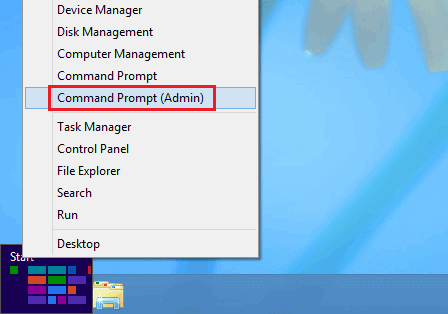
3. And then remove password with the net user command: net user coco "". (See the screenshot below)
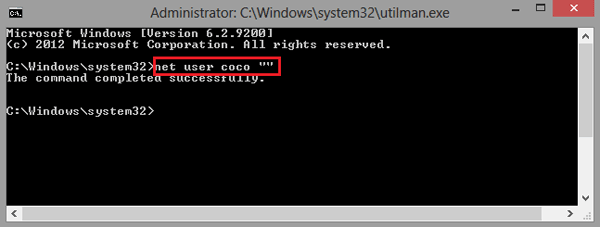
Tip 4: Bypass Windows 8/8.1 password in Safe Mode
1. Go to the logon screen, press on Shift key and click on Start, and then select Troubleshoot → Advanced options → Startup Settings → Restart.
2. Press the number "4" to enable Safe Mode.

3. If the built-in Administrator account is enabled, and haven't set a password, then you can get into system with Safe Mode without password.
4. Open the Command Prompt (Admin), and then remove Windows 8/8.1 password with the command above on tip-3.
If you are locked out of computer forgot password, the methods above won't work for you. Follow the two effective ways below to unlock your computer without reinstalling system or setting computer to factory settings.
Tip 5: Empty password on Windows 8/8.1 with password reset disk
If the Windows 8/8.1 password reset disk has been created, before the password forgotten, then it can be used to reset Windows 8/8.1 password quickly.
With the password reset disk, you just need to go to the logon screen and press Enter. Click on OK when get the message "The password is incorrect", and click on the Reset password link, and follow the coming up password reset wizard to unlock your PC device.

Haven't created a password reset disk? Don't be disappointed, you can create a password recovery disk on another computer.
To create a password recovery disk on another computer:
1. Download Windows Password Tuner program on another computer.
2. Click on "cocosenor-windows-password-tuner-standard.exe" setup file to install it, and start it after installation.
3. Insert a removable device (USB or CD) to the computer, and select the device to create a password recovery disk.
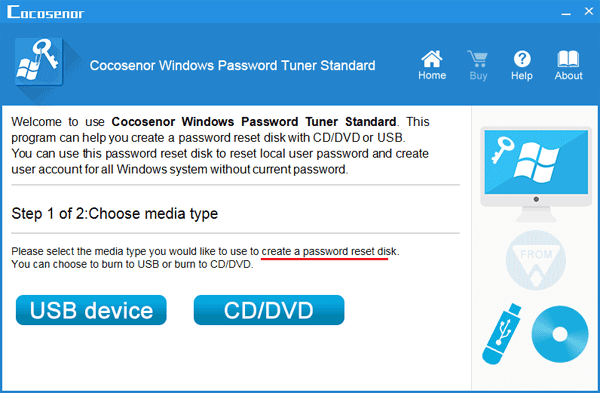
Use the password recovery disk to empty Windows 8/8.1 password:
1. Insert the password recovery disk into the problematic PC, and set it to boot from the USB or boot from CD disc.
2. If boot well, the Windows password reset wizard will appear in a while.
3. You can click on Reset password button to set Windows 8/8.1 password to blank. Or click on Add User button to add a new administrator account, and then log into system with the new account.
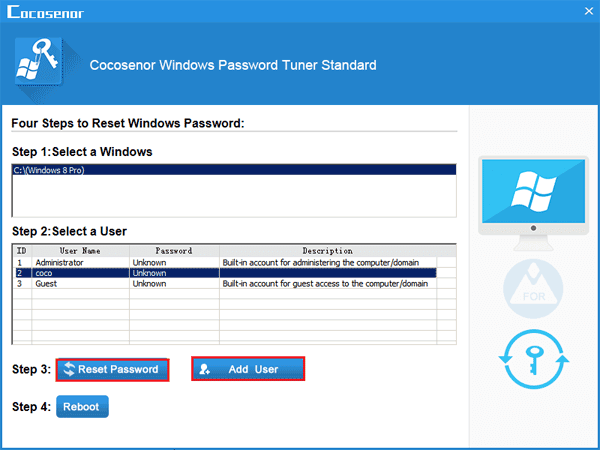
Tip 6: Clear password in Windows 8/8.1 with Offline NT password tool
The Offline NT Password & Edit Registry is base on the command line, if you are a computer newbie, you may feel panic on the black and white screen. But take it easy, you almost just need to press Enter to select the default one all the way through the questions.
To clear Windows password with Offline NT Password tool:
1. Get the tool zip file from the site: https://pogostick.net/~pnh/ntpasswd/, and create a USB or CD bootable disk with it.
2. Boot the problematic computer from the CD or USB bootable disk.
3. If boot smoothly, you will go to the black and white screen. Follow the step instructions on the screen to clear your user account password. Most of the time, you just need to press Enter to select the default one.
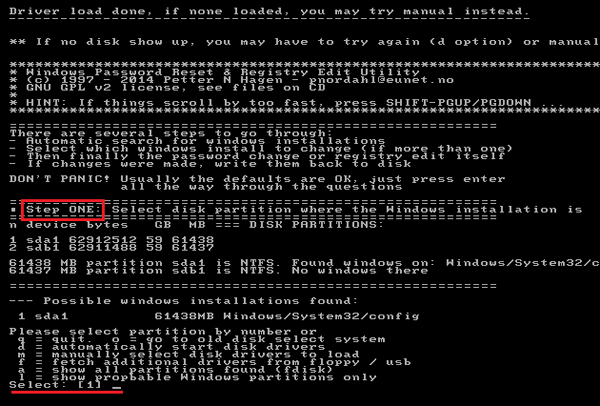
4. After finishing the instructions, and reboot to the logon screen, you will be surprised to find that you are login without password.
At the End: If the methods can't help you to unlock your Windows 8 device, or you just don't want to use them, you also can choose to repair/reinstall Windows 8 system or set it to factory settings. But it would not only delete the user account and password from your Windows 8/8.1 computer, but also remove the apps and drives you install on system. So, if you didn't have a previous backup, and don't want to lose the data, go and try with the other methods.

