Reset Administrator Password in Windows 8 with or without USB
In this article will show you the way to reset password on Windows 8 with or without USB, even if you forgot your Windows 8 administrator password, you still can reset it with a USB freely no matter on a laptop or desktop computer.
Here mainly talk about resetting Windows 8 local account password, if using Microsoft account, see how to reset Microsoft account password on Windows 8.
- Guide Steps
- Way 1:Change admin password by "Ctrl + Alt + Delete" key
- Way 2: Reset Administrator password through Command Prompt
- Way 3:Reset Windows 8 password from Computer Management
- Method 1:Use the USB password reset disk created from Windows 8
- Method 2:Use the USB installing disc created by Windows 8 ISO file
- Method 3:Use the USB bootable disk created with special tool
Part 1: Reset Administrator password in Windows 8 without USB disk
Way 1: Change admin password by "Ctrl + Alt + Delete" key
If you still remember your Windows 8 administrator account password, login with it, press the key "Ctrl + Alt + Delete" on the keyboard at the same time, select Change a password, and then enter the old password and new password to change it.
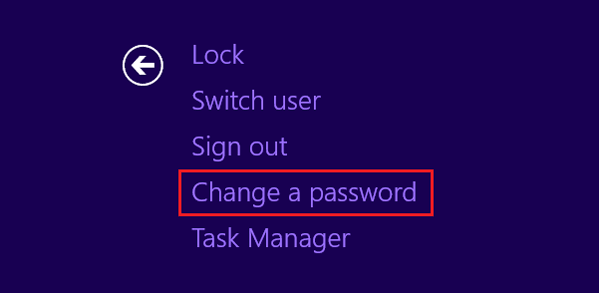
Way 2: Reset Administrator password through Command Prompt
If you forgot your admin account password, but still can login or have logged into system, reset the administrator password with net user command, which you do not need to enter the old password.
1. Press "Windows + X" key, and then select Command Prompt (Admin).
2. Reset password with the command: net user <user name> <new password>.
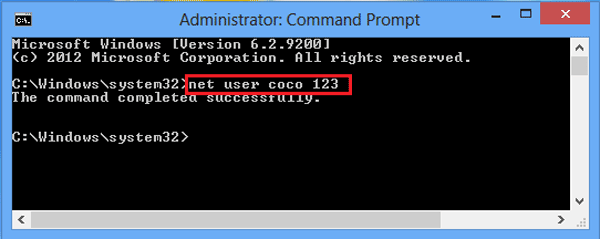
For example, "coco" is my user account name, and now I want to reset my account password to "123". I should enter the command: net user coco 123, and then hit Enter on the keyboard to execute it.
Way 3: Reset Windows 8 password from Computer Management
You also can reset your Windows 8 password through Computer Management, if you still can get into your Windows 8 PC. But resetting password by this way might cause irreversible lose of information, because you will lose access to the encrypted files, stored passwords, and personal security certificates.
If don't mind losing data, follow the steps below:
1. Press "Windows + X", select Computer Management.
2. Unfold: Local Users and Groups >> Users, select the Administrator account, right-click on it, and then select Set Password.
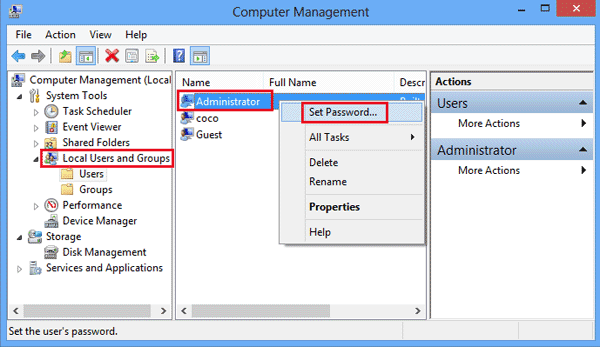
3. Click on Proceed to go on, enter the new password and confirm password, to hard reset password on your Administrator account.
Part 2: Windows 8 Administrator password reset with USB disk
Method 1: Use the USB password reset disk created from Windows 8
If you have created a password reset disk with USB on the administrator account from Windows 8, you can use it to recover forgotten password easily.
1. Take out the password reset disk, insert into your computer.
2. Go to Windows 8 sign-in screen, type in an incorrect password, press Enter.
3. Click on OK, and then click on Reset password.
4. When the Password Reset Wizard appears, follow the instructions on it to set a new password for your administrator account.
Method 2: Use the USB installing disc created by Windows 8 ISO file
If you have forgotten Windows 8 password, and are locked out of system, try to unlock your Windows 8 administrator password with the installation disk.
If you have a Windows 8 installation CD, you can use it to boot your computer directly. However, if you don't have one, create it with a USB through Windows 8 ISO file.
To unlock Windows 8 pc with an installing disk
1. Boot your Windows 8 computer from the setup disk.
2. If went right, it will go to Windows Setup page, press "Shit + F10" key on keyboard directly.
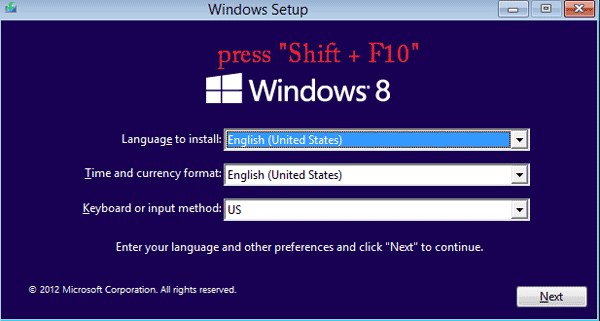
3. When the command prompt screen comes up, do a copy of utilman.exe by the following command:
move c:\windows\system32\utilman.exe c:\windows\system32\utilman.exe.bak
When asked if overwrite the file, type: yes, and press Enter to execute it.
And then replace Utility Manager with Command Prompt by the following command:
copy c:\windows\system32\cmd.exe c:\windows\system32\utilman.exe
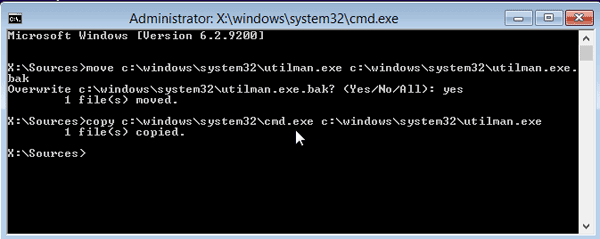
4. After executing the command above, restart PC by the command: wpeutil reboot.
5. While go to logon window, click on Ease of Access button to bring out Command Prompt.
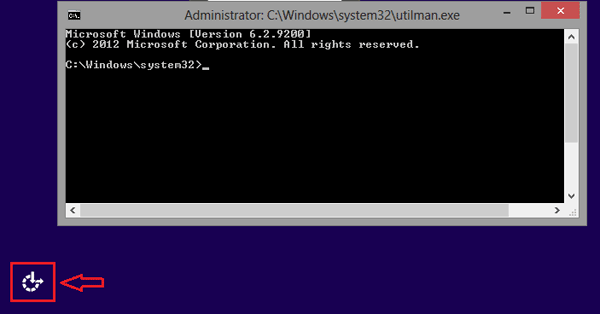
6. And then you can reset administrator password through Command Prompt following steps on part1-way2.
Method 3: Use the USB bootable disk created with special tool
If you neither have a password reset disk nor Windows 8 setup disk, create a password reset disk with USB to solve your Windows 8 passcode problem efficiently.
Step 1: Create a password reset disk with USB
1. Download the password tool and install it on an accessible pc.
2. Connect your USB disk with the pc, and run the Cocosenor Windows Password Tuner program.
3. Click on USB device, and click on Begin burning.
You will get the hint that the USB will be formatted, click on Yes to create a password reset disk.
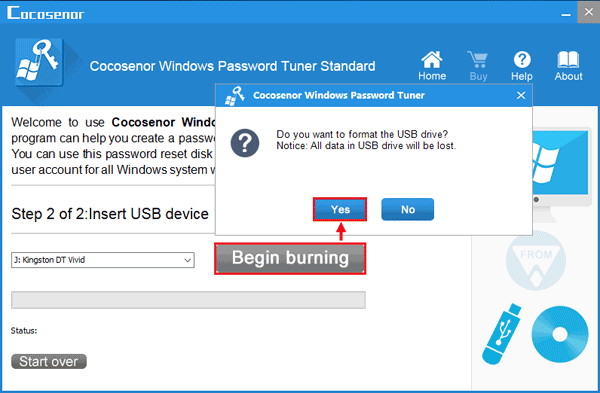
Step 2: Boot Windows 8 pc from USB drive
1. When burning successfully, take out the USB disk, and plug it into your locked computer.
2. Start/restart it to boot from USB drive. For more detail, see how to set laptop/desktop computer to boot from USB drive.
Step 3: Add an administrator account on Windows 8
1. If boot right, Windows password reset program will come up, select Windows 8 system.
2. Click on Add User button to add a new administrator account on Windows 8.
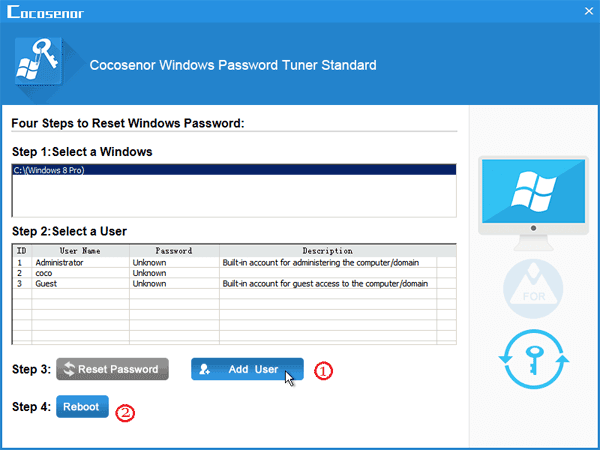
3. Disconnect the USB drive, click on Reboot, click on Yes to restart PC.
4. When go to the log on screen, get into with the new administrator account, and then remove or reset the old administrator password following the ways on part1.

