How to Factory Reset Samsung Phones and Tablets
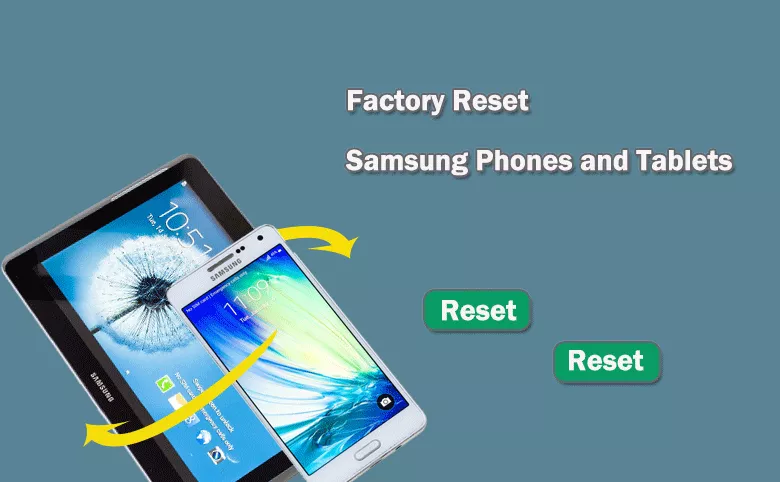
If you are going to sell the Samsung phones or tablets, it is necessary to wipe all data from your devices. You can perform a factory reset on the Samsung phone or tablet, which will erase all data and settings and return the device to its original factory state. In this article, you can get the step-by-step guide to reset Samsung phone or tablet to factory settings in different situations.
- How to Factory Reset Samsung Phones and Tablets
- Part 1: Back up Your Important Data before the Factory Reset
- Part 2: Factory Reset Samsung Devices with Password
- Way 1: One-Click to Factory Reset Samsung Devices in Minutes
- Way 2: Factory Reset Samsung Phones and Tablets from Settings
- Part 3: Factory reset Samsung Devices without Password
- Way 3: Hard Reset Samsung Phones and Tablets to Factory Settings
- Way 4: Reset a Locked Samsung Devices with Cocosenor Android Password Tuner
- Way 5: Factory Reset A Locked Samsung Device with SmartThings Find
- Way 6: Factory Reset A Locked Samsung Device with Google Find My Device
Part 1: Back up Your Important Data before the Factory Reset
As a factory reset cannot be undone, it is essential to back up your personal information and data on the Samsung phones/tablets, such as contacts, photos, videos and documents. How can you do that? You can sign in a Samsung account on your device and then use your Samsung account to back up your data. Or you can directly transfer files to a computer. The cloud storage services or Samsung’s Smart Switch app can also help you to back up the data. More possible ways can find in your devices Backup and Restore settings: access Settings> Accounts and backup >Backup and restore. Then choose your preferred option to create a data backup.
Part 2: Factory Reset Samsung Devices with Password
If your Samsung phone is set with the screen lock and you have the password, or there is no screen protection on the Samsung device, you can simply perform the factory reset with these two simple methods.
Way 1: One-Click to Factory Reset Samsung Devices in Minutes
If you want to erase all contents and settings on the Samsung phone or tablet, there is a quick and easy way—use Cocosenor Android Password Tuner. It is free to download so that you can factory reset Samsung phones and tablets without tapping buttons and keys combinations. Besides, you can apply the factory reset to multiple Samsung devices by repeating the operations.
Step 1: Connect the Samsung device to your computer and allow the computer to access your device’s data. Make sure your device is unlocked if there is a screen lock on it. Then run Cocosenor Android Password Tuner and choose One-click Factory Reset option.
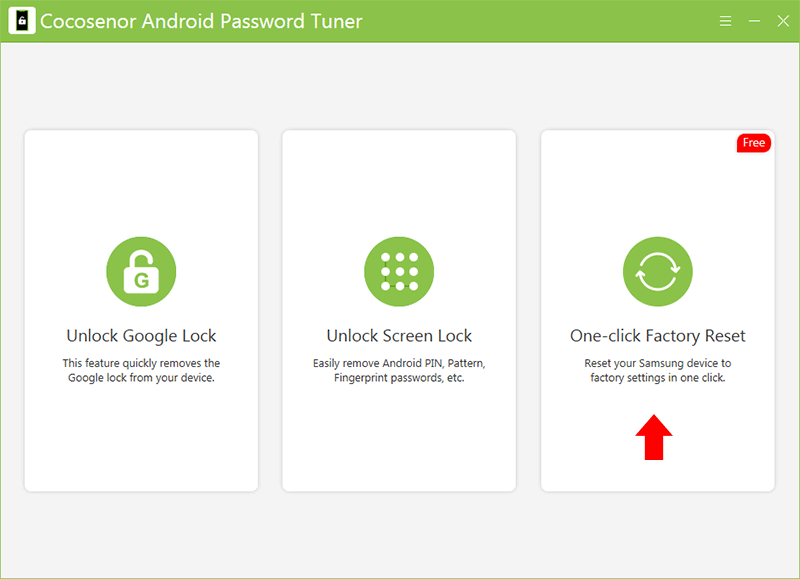
Step 2: Read the Warning terms carefully and then click the Reset button.
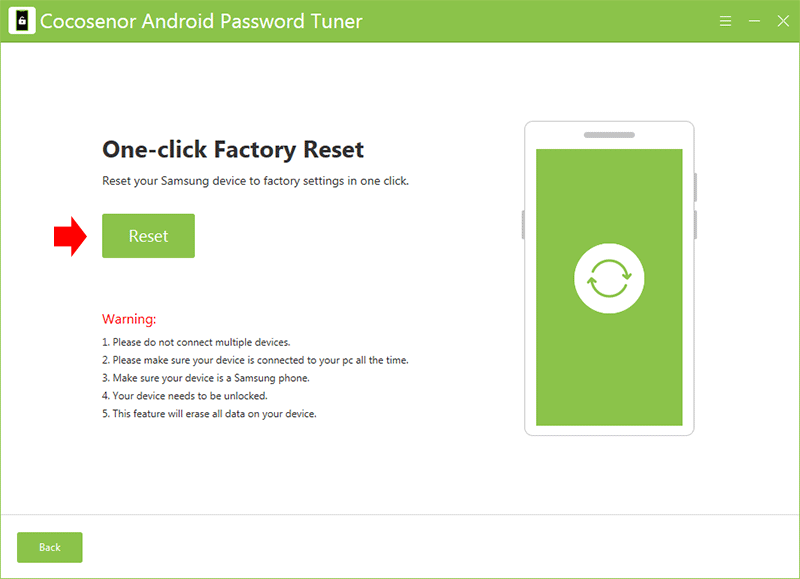
Step 3: In seconds, the Samsung device is reset successfully. And it restarts with the initial setup screen. You can set up the device now.
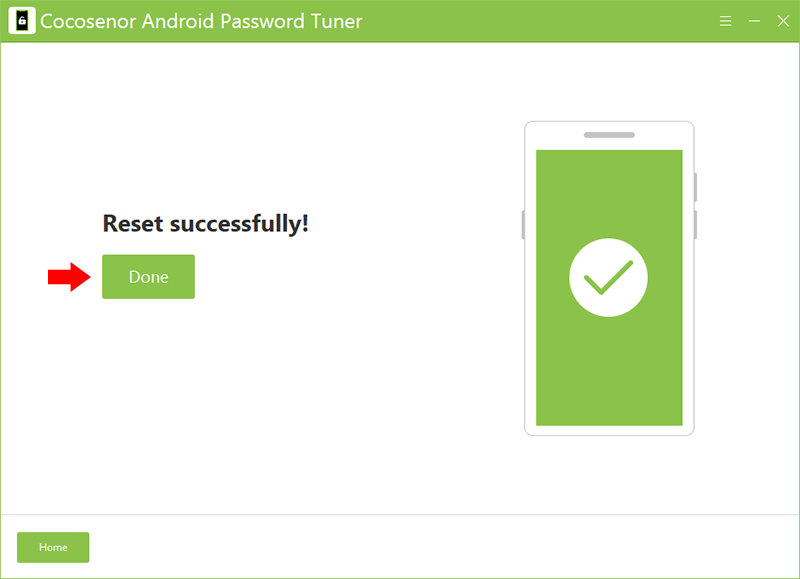
Way 2: Factory Reset Samsung Phones and Tablets from Settings
In general, most people will reset the Samsung phones or tablets from the Settings. Here shows the steps.
Step 1: Open the Settings on your device. You can find it in the app drawer or by swiping down the notification shade and tapping on the gear-shaped icon.
Step 2: Tap General Management (or System in some devices).
Step 3: Select Reset (or Reset options).
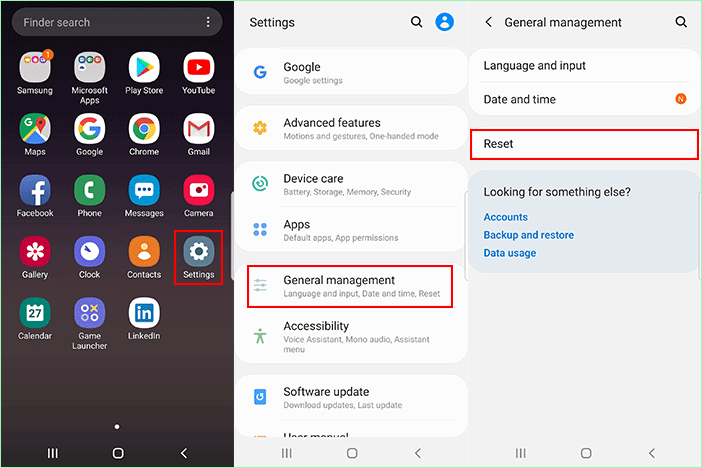
Step 4: Depending on the device, you may be presented with different reset options. Look for an option that mentions “Factory data reset” or “Factory reset” and tap on it.
Step 5: A warning message will display, which tells you that all data will be wiped. Read the message carefully and tap on Reset or Erase all button to confirm.
Step 6: Enter your passcode or pattern. If your device is protected by a passcode, pattern, or fingerprint, you will be prompted to enter it to proceed with the reset.
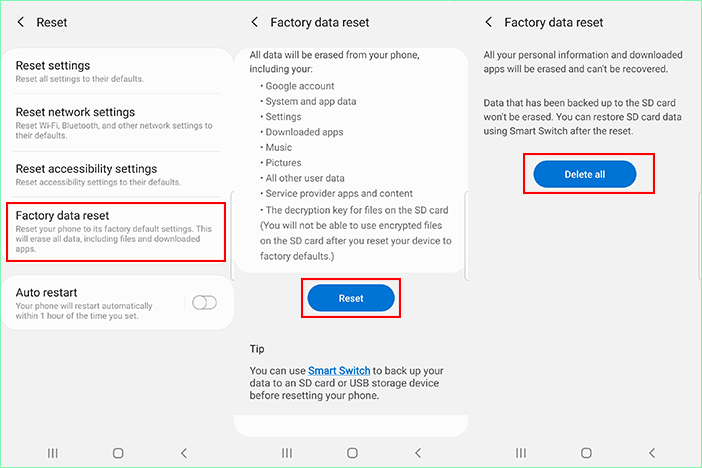
After that, the factory reset process begins. Once the reset is complete, the device will reboot and return to its original factory state. You will be greeted with the initial setup screen, where you can configure the device’s language, Wi-Fi settings, and sign in with your Google account.
Part 3: Factory reset Samsung Devices without Password
When the Samsung devices is locked and you forgot the password, how can you reset the Samsung phones and tablets to factory settings? You can learn useful ways below.
Way 3: Hard Reset Samsung Phones and Tablets to Factory Settings
You can hard reset the Samsung phones and tablets to its default settings using buttons. The operations are different for various Samsung models.
Step 1: Power off your locked Samsung phone. Press and hold the Volume Up, Power, and Home (or Bixby) buttons simultaneously. Then, release the buttons when the Samsung logo appears.
Step 2: Use the volume buttons to choose the Wipe data/factory reset option. Press the Power button to confirm the selection.
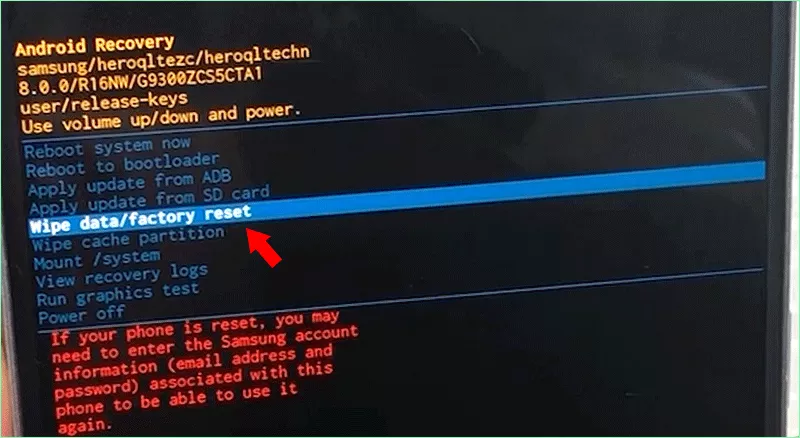
Step 3: Use the volume buttons to choose the Yes option and press the power button to start the factory reset process.
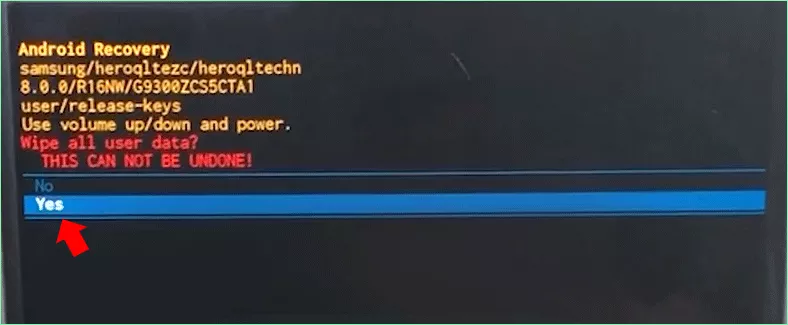
Step 4: Choose Reboot system now option and press the power button to confirm. In seconds, the factory reset process runs. And you will get a fresh Samsung phone or tablet in the end.
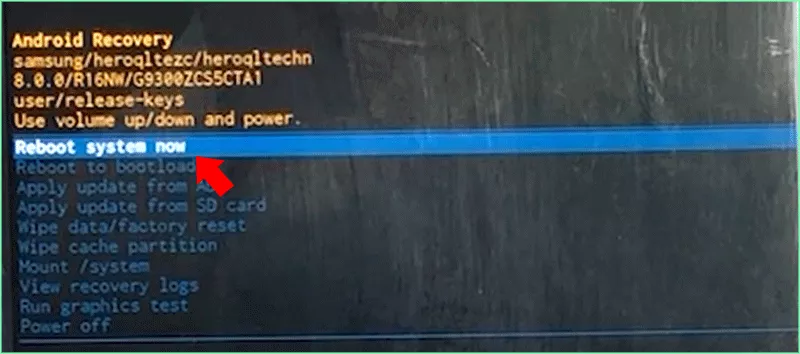
Way 4: Reset a Locked Samsung Devices with Cocosenor Android Password Tuner
If your Samsung devices are locked and you forgot the screen lock passcode, how can perform a factory reset on it? Cocosenor Android Password Tuner can help you to unlock the Samsung phones and tablets and erase all data from the devices.
Step 1: Open Cocosenor Android Password Tuner and then choose Unlock Screen Lock.
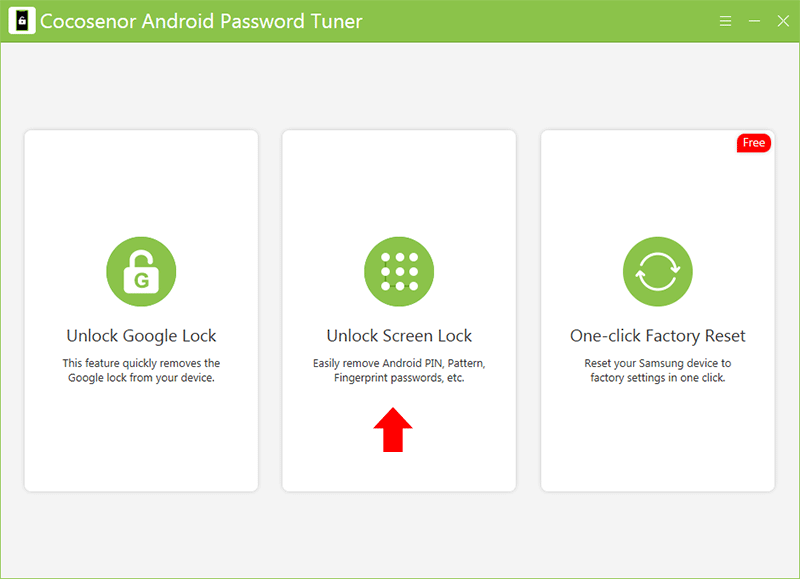
Step 2: Connect your Samsung device to the computer and click Start on the software.

Step 3: Choose Samsung from the device context menu and click Start.
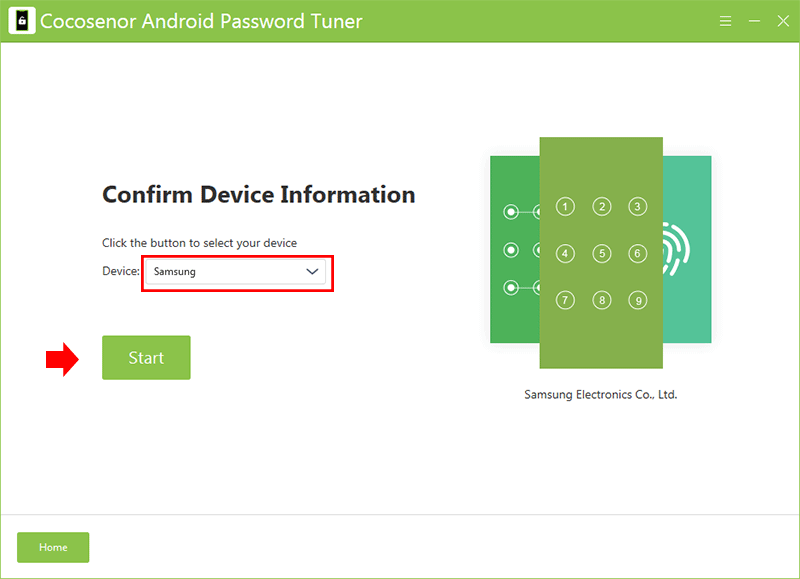
Step 4: Follow the on-screen instructions to make Samsung devices enter recovery mode.
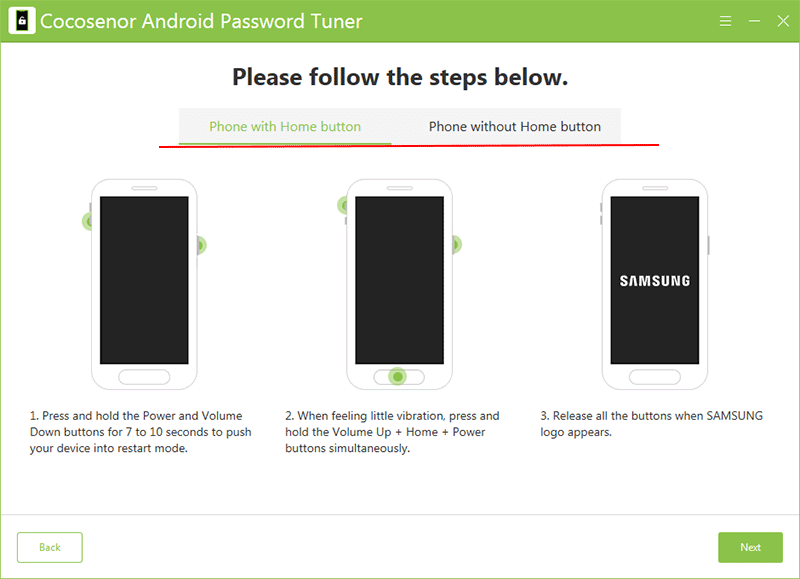
Step 5: Choose Wipe data/factory reset > Yes > reboot system now to reset the locked devices.
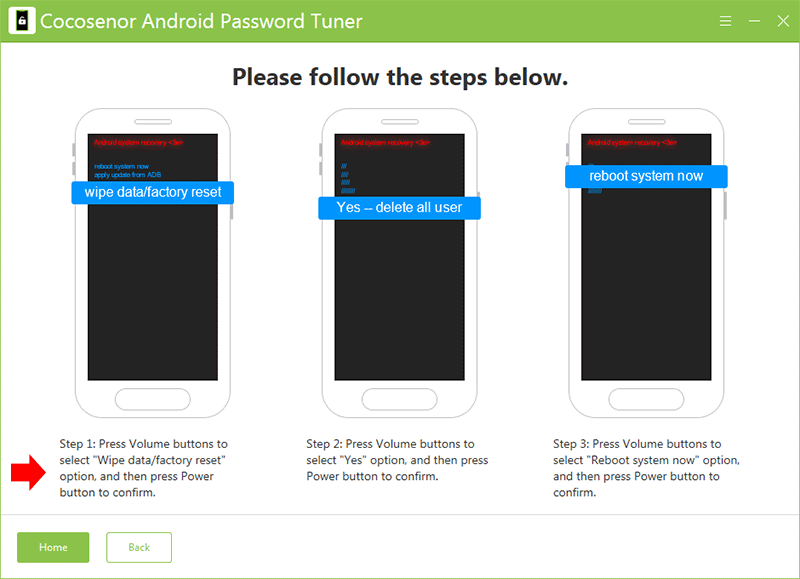
After that, the software will start to remove the screen lock and reset your device to its clean state.
Way 5: Factory Reset A Locked Samsung Device with SmartThings Find
If you have added a Samsung account in the Samsung phones or tablets, and Find My Mobile is enabled, you can use Find My Mobile function to reset the Samsung phones or tablets remotely. Also, the Samsung device should be connected to a stable network and with enough power.
Step 1: Go to SmartThings Find website on another device. And the log in with your Samsung account credentials. You might need to do Two-step verification to prove the account belongs to you.
Step 2: Once logged in, select your locked device from the list. Then click on the “Unlock” option to unlock your device remotely.
Step 3: Hit the Unlock button and enter your Samsung account password.
Step 4: Minutes later, your Samsung phone/tablet is unlocked. Then you can proceed with the factory reset through the device settings (Detailed steps in Way 2).
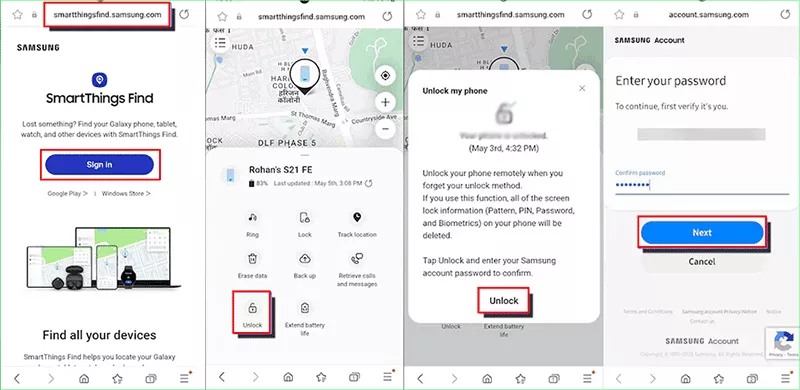
Way 6: Factory Reset A Locked Samsung Device with Google Find My Device
If there is a Google account used on the locked Samsung phones/tablets, you can reset the locked Samsung device with Google Find My Device service.
Step 1: Go to Google Find My Device website on a computer or another device. Then sign in the Google account associated with your locked Samsung devices.
Step 2: Find your device from the list of registered devices. Then choose the “Erase This Device” > "Erase" option to perform a factory reset remotely.
Step 3: Wait for the reset process to complete, and your device will be unlocked.
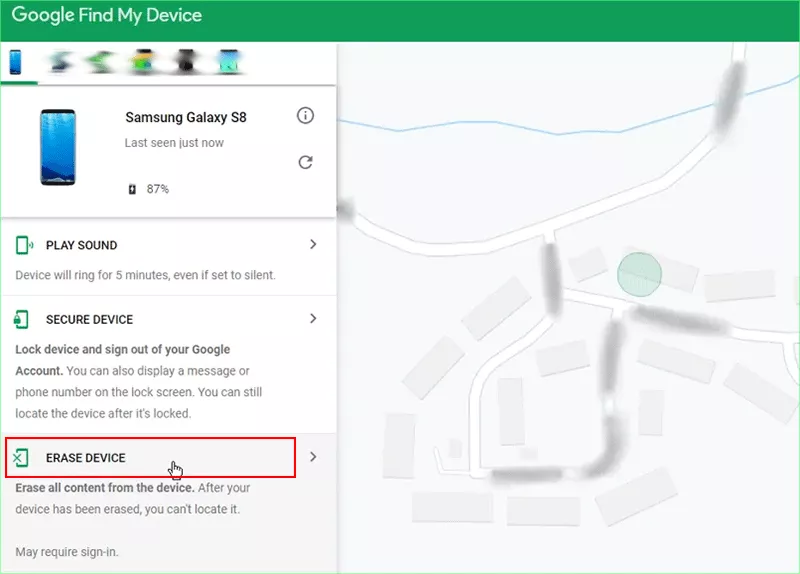
Conclusions:
It will erase all data on your phone, including contacts, photos, apps, and settings after a factory reset. Make sure to back up any important data before proceeding with the reset. Additionally, some locked devices may require additional steps or assistance from the manufacturer or service provider.
If you are going to factory reset the Samsung phones and tablets, there are several working methods for your reference. You can choose one to proceed the factory reset on Samsung phones and tablets to get a clean device. Cocosenor Android Password Tuner is highly recommended for you to reset the device to its factory settings with or without password.

