How to Disable User Account Control with or without Admin Password in Windows
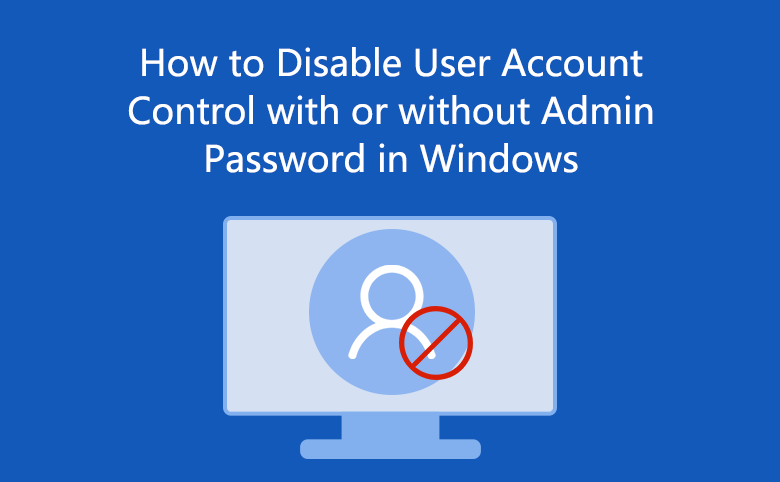
When you want to open a program or make changes to your computer, a User Account Control window always pops up to ask "Do you want to allow the following program to make changes to this computer?". This prompting window can help preventing potentially harmful programs from making changes to your computer, but in a sense, it's frequent appearance would had brought you inconvenience in using computer.
Do you want to know how to disable User Account Control (UAC) to stop this prompt from popping up? Here in this article introduce the situations to disable User Account Control with or without Administrator password in Windows computer, which apply to Windows 10/8/7.
- Guides:
- Situation 1: How to disable User Account Control with Admin Password?
- Situation 2: How to disable User Account Control without Admin Password?
Situation 1: How to disable User Account Control with Admin Password
When you see a pop-up window like below, you can turn off User Account Control easily by following steps:

1. Right-click Start button at left lower corner of PC, select Control Panel.

2. Click User Accounts and family Safety.
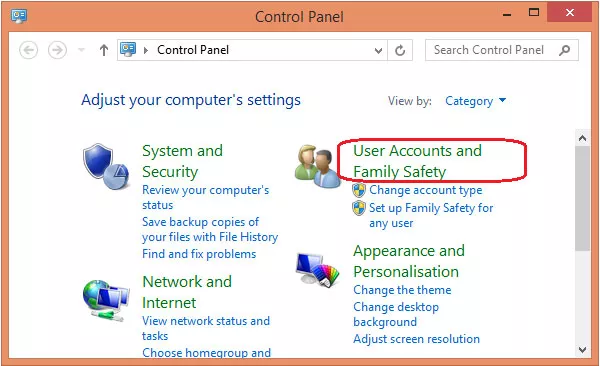
3. Click User Accounts.
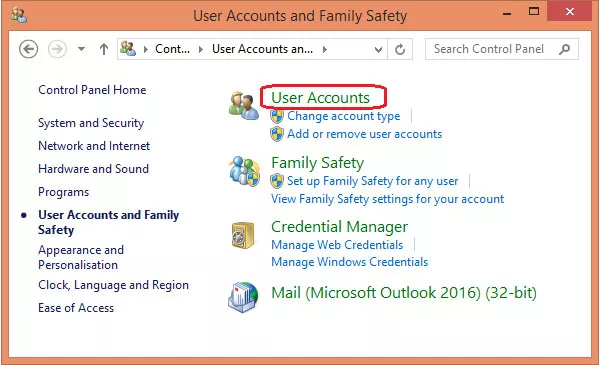
4. Click Change User Account Control settings.

As you can see, your current user account "joanna" is an Administrator account, so you can control and change settings on this computer.
5. Of course, when this window pops up, click Yes to continue.

6. Move the small slider to bottom (Never notify), and click OK to finish.
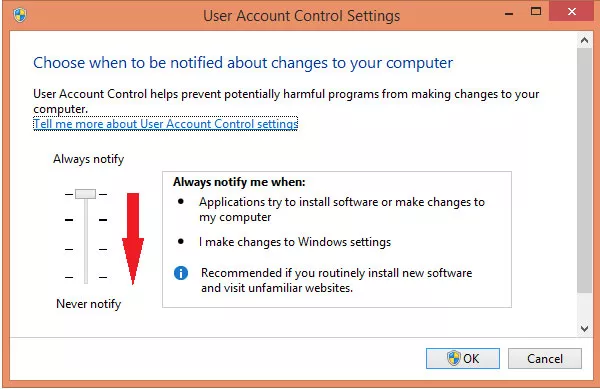
But if you see such a User Account Control window which requests you to enter an Administrator password to continue:
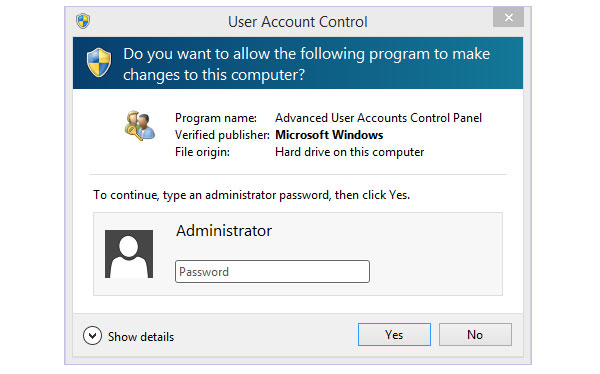
How to turn off User Account Control in such a situation? How to disable User Account Control with Admin password?
Please see steps:
1. Right-click Start button at left lower corner of PC, select Control Panel.
2. Click User Accounts and family Safety.
3. Click User Accounts.
4. Click Change your account type.
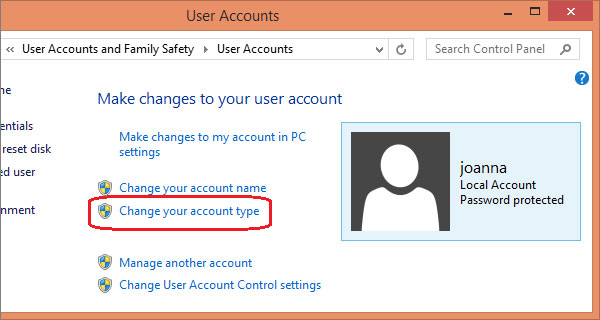
5. Enter Admin password and click Yes to continue. (If you had never set an Admin password, it is no need to enter password but click yes to continue)

6. Select Administrator as your new account type, and click Change Account Type.

7. Restart your computer to make the change work.
8. Go to the User Account panel again, and click Change User Account Control settings.
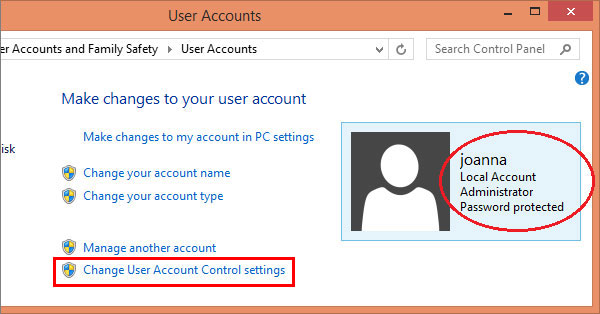
9. Click Yes when pops up a User Account Control window with no Admin password enter request.
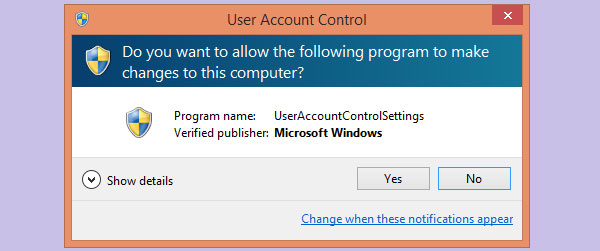
10. On User Account Control Settings Panel, move the slider to bottom (Never notify), and click OK to finish.
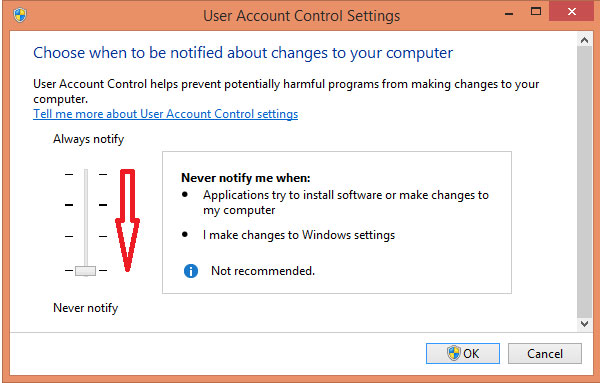
Tips: A pop-up UAC window with Admin password enter request means your current user account is not an Administrator account, it may be a stander account, therefore, you need to change your current user account to an Administrator account, then you can change settings on this computer. Or you will see a prompt like this:
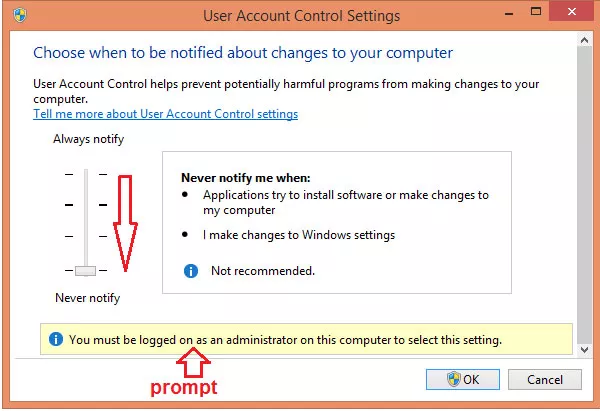
Situation 2: How to disable User Account Control without Admin Password
If you meet a User Account Control window which request you to enter an Admin password to continue, but you don't have the Admin password, or you have forgotten the Admin password, what to do? How to disable User Account Control without Admin password? Don't worry, you can try following method to reset the Admin password. Then disable User Account Control with the reset Admin password. Just be patient to read details:
Step 1: Prepare a USB disk with at least 1GB space. (had better backup data of your USB disk)
Step 2: Download and install Cocosenor Windows Password Tuner Standard on another PC which is connected to internet. (because your previous PC always request to enter Admin password to open any program)
You can also click Download at right top of this page to access products download list.
Step 3: Create a bootable USB drive. ( 3.1~3.6)
3.1. Open Cocosenor Windows Password Tuner Standard.
3.2. Insert the blank USB disk into PC.
3.3. On the Password Tuner screen, click USB device.

3.4. Choose your USB disk, click Begin burning.
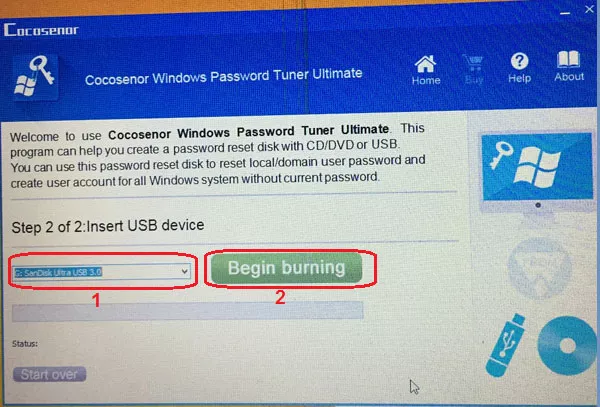
3.5. Click Yes to format the USB drive.
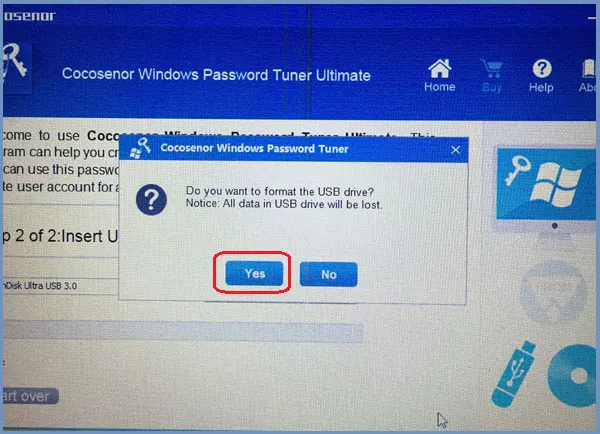
3.6. When it prompt burning successfully, click OK.

In this way a Bootable USB drive is created. Eject the Bootable USB drive.
Step 4: Boot your Admin password lost PC from the Bootable USB drive.
Insert the Bootable USB drive into PC which the Admin password has been forgotten. Press Power key to start the PC, then keep press F12 to open Boot Menu, choose the USB drive (use Up & Down key), press Enter key to boot PC from your USB drive.
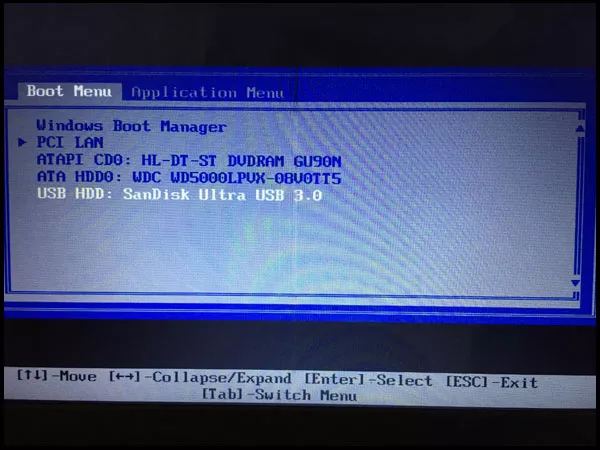
Step 5: Select a Windows type, select a User account (Administrator), click Reset Password, click Yes when it asks "Do you want to set this user password to blank?". If you are Microsoft user account, it will reset to another password automatically, just click Yes to accept it.

Step 6: Click Reboot to restart your PC. (remember to eject the USB drive, or it will boot to the Cocosenor Windows Password Tuner window again. ) Click Yes when it prompt "Do you want to restart now?".

Let's get back to our topic How to Disable User Account Control without Admin Password.
If you had reset the Administrator password to be blank with Cocosenor Windows Password Tuner Standard, how to get rid of User Account Control? It is easy, when the UAC pops up, you don't need to enter Admin password but click yes to continue changing your current user account type to an Admin account type, then restart your PC to move the slider to Never notify lever on User Account Control Settings Panel. See steps here: if you see such a User Account Control window which requests you to enter an Administrator password to continue.
Related Articles
- How to Disable User Account Control in Windows 10
- How to reset forgotten password for HP laptop/desktop computer without disk
- I forgot my HP laptop password Windows 7 Professional
- How to Bypass Password on Asus Laptop to Login without Password
- If Forgot Toshiba Laptop Password, How to Bypass Login Screen?

