How to Password Protect External Hard Drive without BitLocker in Windows

“I have an external hard drive 2TB. My laptop runs on Windows 10 home (without BitLocker). Is there any workaround to encrypt my hard drive?” --- From quora.com
When it comes to password protect an external hard drive, most people will recommend the BitLocker utility on Windows computer. But BitLocker is only available on specific Windows editions. Is there any way to password protect external hard drive without BitLocker in Windows? The answer is positive. You can use Cocosenor USB Lock Tuner to encrypt the external hard drive on Windows PC.
- Encrypt External Hard Drive without BitLocker in Windows 11/10/8/8.1/7
- Part 1--The Limitation of Windows BitLocker
- Part 2-- How to Password Protect External Hard Drive without BitLocker
Part 1--The Limitation of Windows BitLocker
Although Windows BitLocker makes it convenient to lock the data on Windows internal & external drives, you can still find limitations on it.
- 1. It requires the complex password to unlock the drive.
- 2. It is only available on specific Windows editions.
- 3. The encryption process takes a long time.
- 4. The encrypted external hard drive cannot be used once it is locked.
When you set up BitLocker on the external hard drive, it is recommended to use the password that consists of uppercase and lowercase letters, numbers, spaces and symbols. Such password will be easily forgotten.
You can only make use of BitLocker encryption to external hard drive on the following Windows editions: Ultimate & Enterprise editions of Windows Vista and Windows 7, Pro & Enterprise editions of Windows 8/8.1/10/11, Education editions of Windows 10/11, and Windows Server 2008 and later version.
Even you choose to encrypt the used space of the disk with BitLocker; it will take a long time to finish the encryption. Sometime, it would be stuck on the BitLocker encryption process.
If you encrypt the external hard drive successfully with BitLocker, the encrypted will be unlocked automatically on the computer. But if you take it to other Windows computer, it will be locked and you cannot take advantage of it to store the data any more.
Part 2-- How to Password Protect External Hard Drive without BitLocker
Cocosenor USB Lock Tuner can help to get rid of BitLocker limitations to encrypt the external hard drive or USB drive on Windows computer. This software is compatible with almost all Windows editions and versions. You can easily password protect the external hard drive data and lock them securely within minutes. What’s more, you can still open the encrypted external hard drive and place data on it. How amazing it is!
Step 1: Download and install Cocosenor USB Lock Tuner on your Windows computer.

Step 2: Make the external hard drive connected to your Windows PC and then launch USB Lock Tuner.

Step 3: Choose the external hard drive from the menu and then only Encrypt function is available. Input the password you want to set on the external hard drive and confirm it.
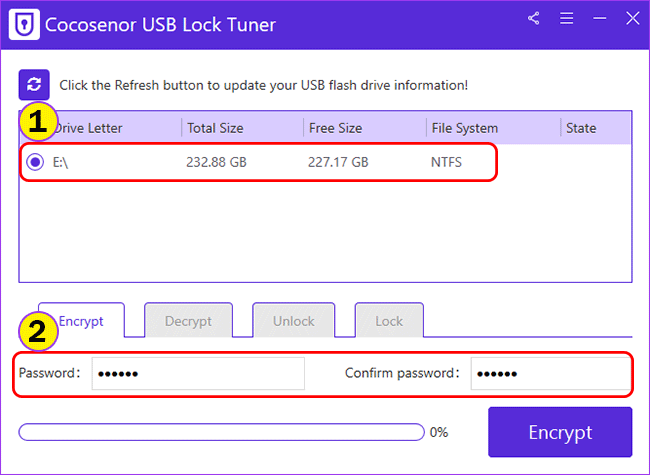
Step 4: Hit on the Encrypt button and then confirm the encryption by clicking the Yes button on the pop-out box.
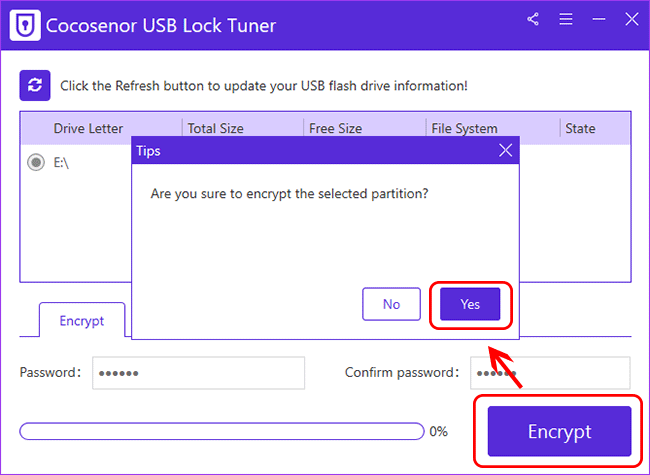
Step 5:Minutes later, the encryption is complete.
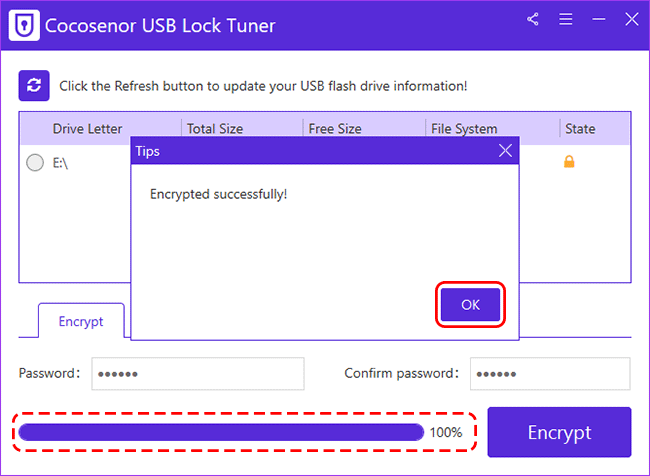
After that, the external hard drive is encrypted and locked on your computer. You can still open the external hard drive and put new documents or files on it. But the previous data is protected in the secret area and you cannot find them unless you unlock the external hard drive with USB Lock Tuner. In this way, if you lost the external hard drive, others cannot know and get reach to your external hard drive data, let alone make use of your external hard drive data.

