How to turn on/off Windows Hello
On Windows 10, that provides a more secure and convenient way to login system without passport, that is Windows Hello, Which can help to set up Fingerprint or facial recognition to unlock Windows 10 PC.
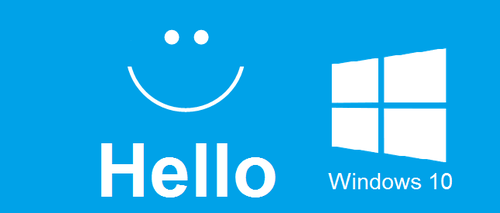
Windows Hello is not available in all of Windows 10 PC devices, it requires specialized hardware, such as Fingerprint reader, illuminates IR sensor or other biometric sensors. So, in order to enable Windows Hello to login with facial recognition, you either can purchase a new computer with Windows Hello available, or buy a standalone 3D depth camera, like Intel RealSense camera.
It is very fast and convenient with the facial recognition. If the screen is locked when you leave, and come back, you just need to sit back in front of your PC device, then you will login automatically. It is very cool.
To turn on Windows Hello
1. Click on Start, select "Settings", and then click on "Accounts" to open Accounts setting.
2. On the left panel select "Sign-in options", and then you will see the Windows Hello on the right panel.
3. And then click on "Set up" under Face or Fingerprint to add the recognition data.
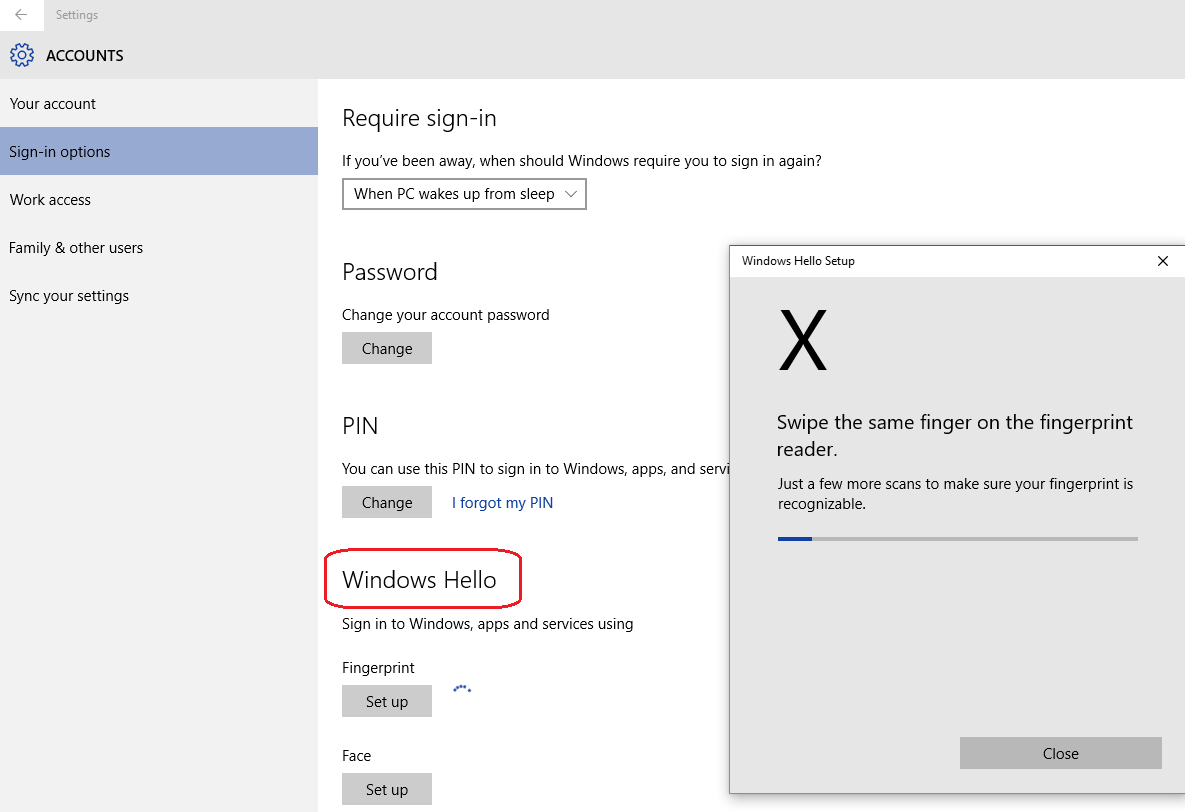
Before setting up Windows Hello, you may need to set up PIN code if you don't have one yet, and then follow the instructions to set up Windows Hello.
To turn off Windows Hello
1. Open "Settings", click on "Accounts" to open accounts setting.
2. Click "Sign-in options" on left panel.
3. Scroll to Windows Hello on the right panel, slide the button to the left to turn it off, under "Automatically unlock the screen if we recognize your face".
4. If want to remove the identification data on your device from Windows Hello, click on "Remove" button under Windows Hello.
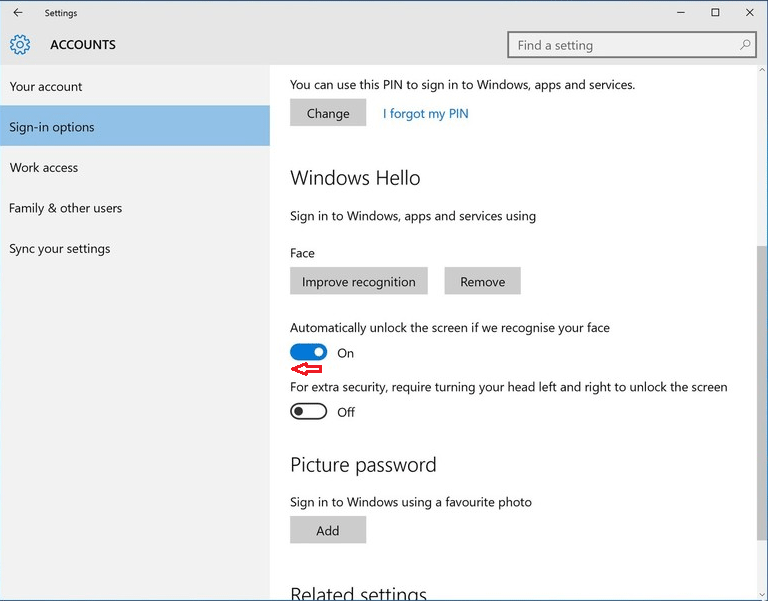
Related Articles
- How to enable and set up Windows Hello on Windows 10
- How to set up Fingerprint and Face recognition on Windows 10
- 3 ways to unlock Asus laptop without the forgotten password
- How to unlock a HP laptop without the password when you forgot it
- How to unlock a Lenovo ThinkPad laptop when forgot password
- Two ways to unlock Dell Inspiron laptop without the password

