How to enable and set up Windows Hello on Windows 10
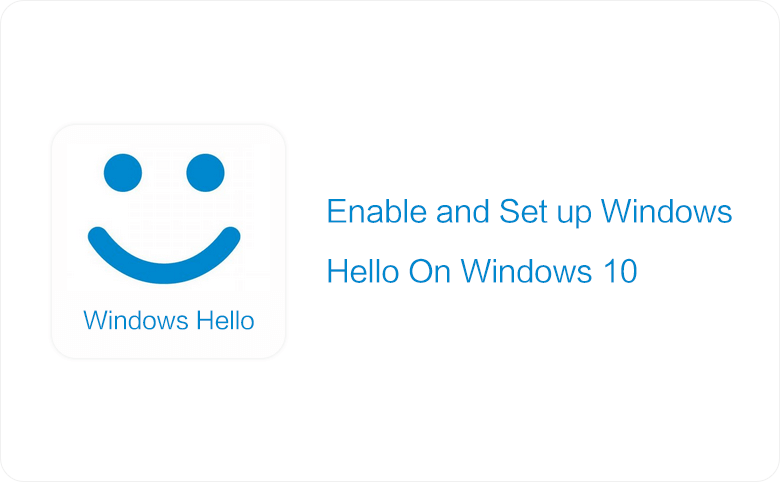
There is a new feature on Windows 10 – Windows Hello, that allows you to log into Windows 10 in less than 2 seconds without entering a password. You can set up Windows Hello to login with biometric authentication: Fingerprint, face, iris, which is faster and more secure. And you won't be afraid of forgetting your Windows 10 complex password any more.
- Guide Steps
- How to enable Windows Hello on Windows 10?
- How to set up Windows Hello on Windows 10?
- How to turn off Windows Hello on Windows 10?
How to enable Windows Hello on Windows 10?
To enable Windows Hello in Windows 10, your device should meet the specialized hardware requirements, including a Fingerprint reader and 3D Camera. Just like the F200 RealSense 3D Camera designed by Intel.
If your device doesn't meet the hardware requirements, Windows Hello is not available, even if your device is installed with Windows 10.
How to set up Windows Hello on Windows 10?
1. Click/tap on Windows Start button, and open Settings → Accounts → Sign-in options.
2. On the right panel of Sign-in options you will see Windows Hello. If you haven't set up a PIN code, you will be prompted to set up a PIN before you can enroll in Windows Hello. So, click/tap on Add under PIN to set up a PIN code first.
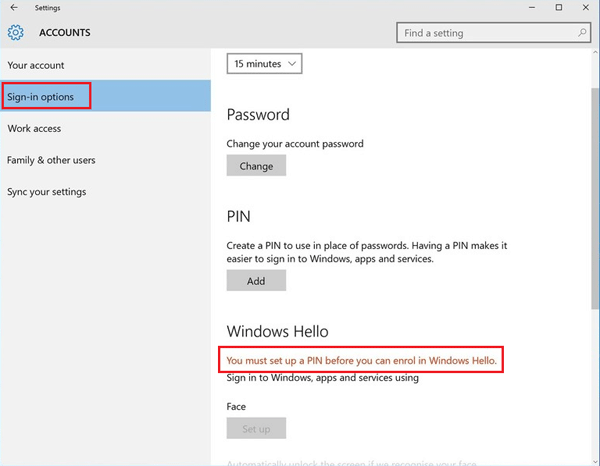
3. To set up Fingerprint:
3.1 Under Fingerprint, click/tap on Set up.
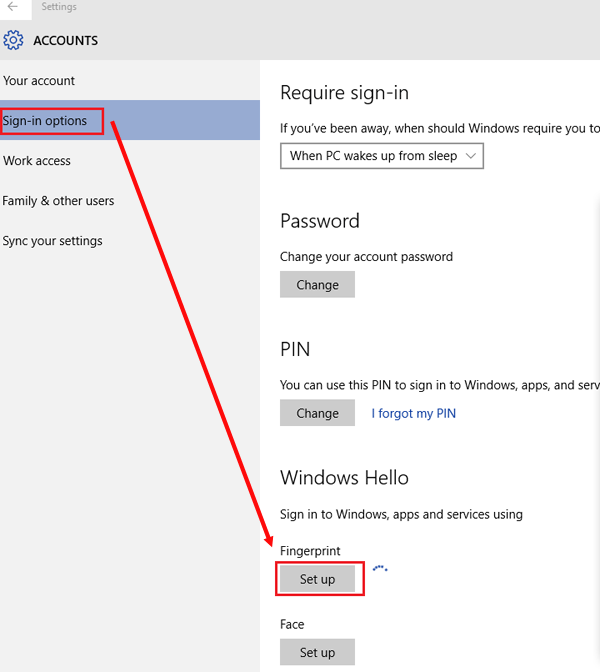
3.2 The Windows Hello setup wizard opens, click/tap on Get started.
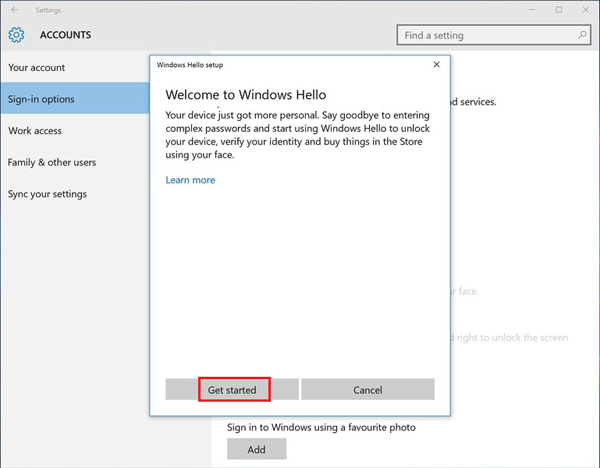
3.3 Scan your finger on the fingerprint reader to configure your Fingerprint using Windows Hello.
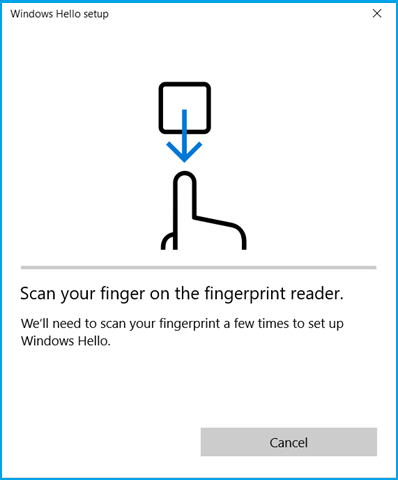
4. To set up Facial unlock:
4.1 Under Face, click/tap on Set up.
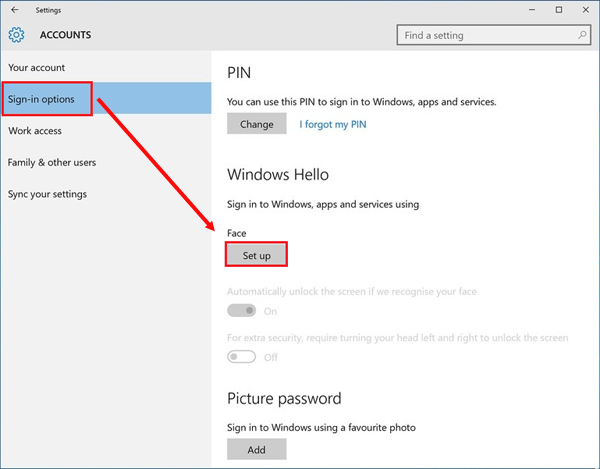
4.2 When the Windows Hello setup wizard opens, click/tap on Get started to continue.
4.3 Move your face to the center of the frame on screen, the camera will get and register your face to set up the facial recognition.
4.4 Once the facial recognition is set up, you will see the button "Improve recognition" under Face. If you wear glasses, click on it to improve the recognition.
How to turn off Windows Hello on Windows 10?
To Turn off Windows Hello on Windows 10, go to Settings >> Accounts >> Sign-in options. Scroll to the Windows Hello option, under "Automatically unlock the screen if we recognize your face", slide the button to the left to turn it off.
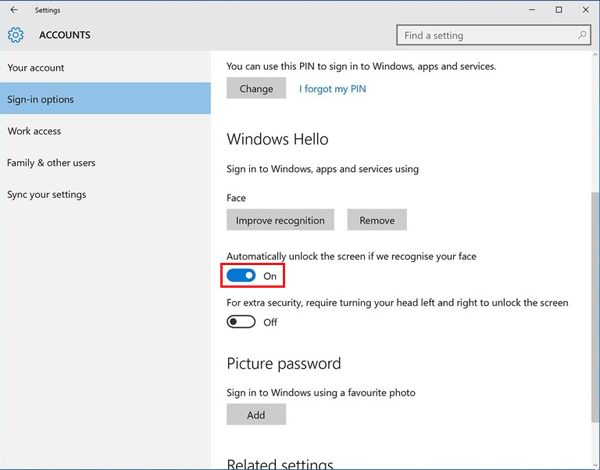
If want to change the face or finger, you can click on the Remove button to remove then and set up the new one.
Related Articles
- How to turn on/off Windows Hello
- How to set up Fingerprint and Face recognition on Windows 10
- How to Add/Change/Remove PIN Code on Windows 10
- Add/ Change/ Remove Picture Password on Windows 10
- Create Windows 10 Microsoft Account and Local Account
- How to Create a Child Account on Windows 10 Device
- How to Change Windows 10 User Local Account Password
- Windows 10 login without password – bypass it with 9 tips

