How to set up Fingerprint and Face recognition on Windows 10
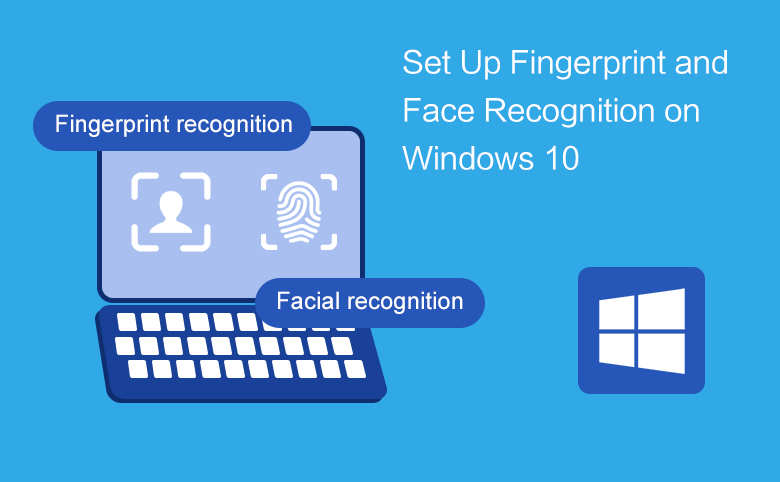
Here this article will show you how to set up Fingerprint and Face recognition on Windows 10. With the biometric recognition, you don't need to enter a "regular" passport to log in computer, and don't need to remember the complex password.
- Set up Fingerprint or Face recognition on Windows 10:
- Set up Fingerprint recognition on Windows 10
- Set up Facial recognition on Windows 10
Set up Fingerprint recognition on Windows 10
On some of the newest Windows 10 PC devices that support Windows Hello, then you can set up Fingerprint recognition from Windows Hello directly.
To set up Fingerprint from Windows Hello
1. Go to the Sign-in options by this way: Settings >> Accounts >> Sign-in options.
2. On the right panel under Windows Hello, you will see the Fingerprint option. Click on "Set up" under Fingerprint.
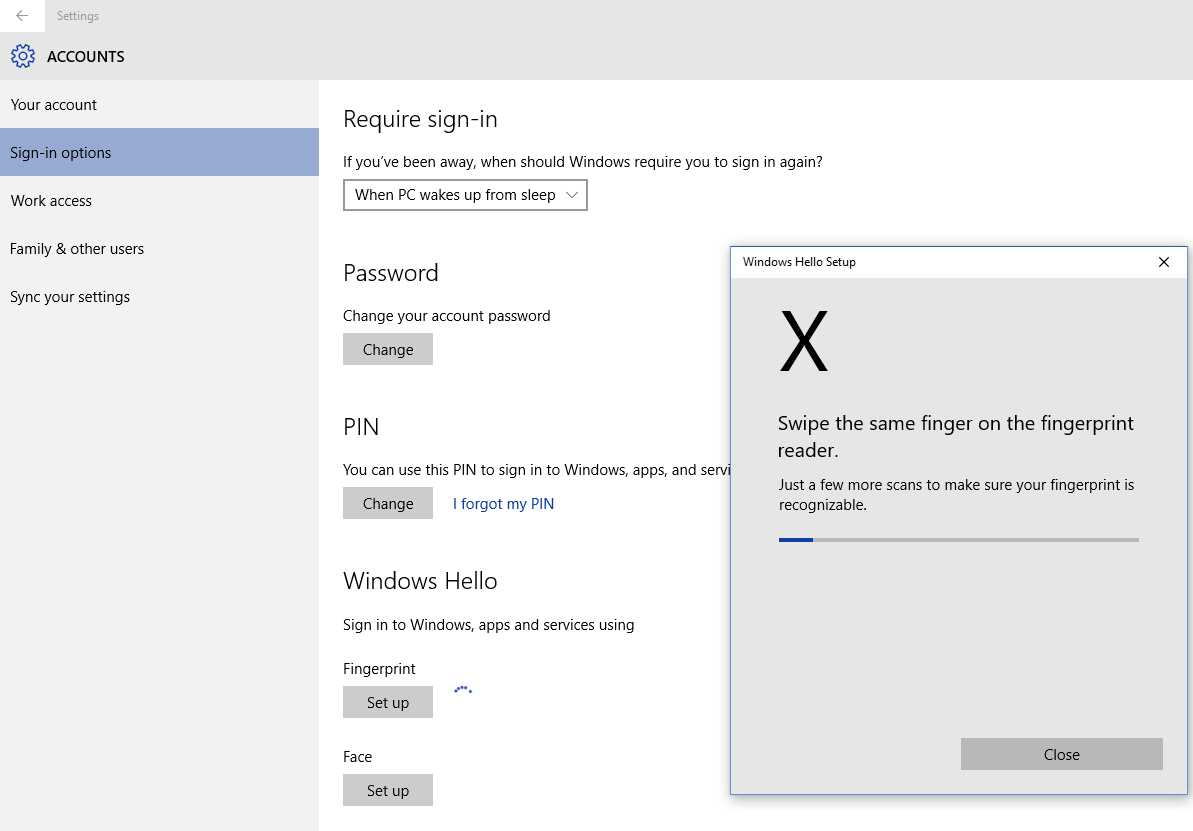
If the Setup button is in gray, and you are prompted to set up a PIN code, you may need to set up the PIN code first. If the PIN code has been set, go to the next step to continue.
3. Click on "Get Start" and enter the PIN to verify it.
4. Follow the on-screen instructions to place your Finger on the scanner repeatedly until the setup is done.
5. You can click on the "Add another" button to set up multiple fingers, or add the fingerprint for another person.
Windows Hello is not available on Windows 10?
If it is prompted that the Windows Hello on your PC device is not available, it may be the reason that the Fingerprint driver is not compatible, especially when your Windows 10 is upgraded from Windows 7/8. You can remove the Fingerprint driver, and then download and install the compatible fingerprint driver to have a try.
If don't want to set up fingerprint from Windows Hello, but has a fingerprint scanner, you can get the appropriate fingerprint reader driver from your PC's manufacturer official site and install it in your PC to set up Fingerprint. Just like my Windows 7 laptop that is now upgrade to Windows 10, the fingerprint is not available after upgrading to Windows 10, so I have to get the fingerprint driver to install, and then set up the fingerprint to log in. But since I upgraded to Windows 10, the fingerprint doesn't work well, sometimes it even doesn't respond.
Set up Facial recognition on Windows 10
If your device has a Windows Hello compatible camera, then you can configure to face unlock.
1. Open Sign-in options by this way: Settings >> Accounts >> Sign-in option.
2. Locate to Windows Hello on the right panel, click on "Set up" under Face.
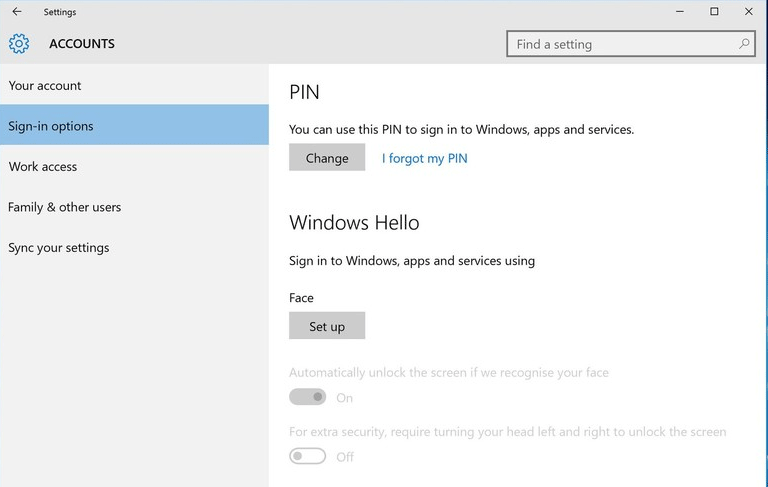
If the PIN code hasn't been set up, you will need to set it up first.
3. When the Windows Hello setup wizard opens, click on "Get Start", and enter the PIN code to verify it.
4. Face to the camera to scan you face, and keep looking at the screen to set up the facial recognition.
5. If you wear glasses, click on the "Improve recognition" button to rescan you face (wearing the glasses to scan). This will get better at recognizing you when you wear glasses.
If the Fingerprint or Face recognition is not available on your Windows 10 PC, and unfortunately also forgot the regular password, locked out of the computer, go and see how to unlock Windows 10 laptop when forgot password.
Related Articles
- How to turn on/off Windows Hello
- How to enable and set up Windows Hello on Windows 10
- Add/ Change/ Remove Picture Password on Windows 10
- Create Windows 10 Microsoft Account and Local Account
- How to Create a Child Account on Windows 10 Device
- How to Change Windows 10 User Local Account Password
- Windows 10 login without password – bypass it with 9 tips

