How to Bypass iPhone Lock Screen if Forgot Passcode
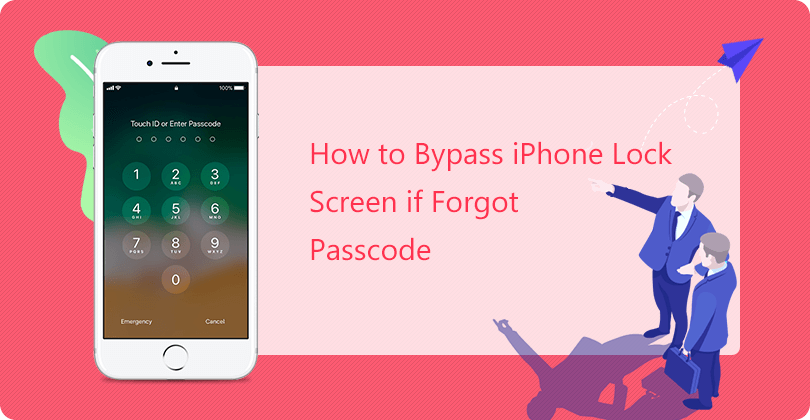
If you are locked out of iPhone and forgot the lock screen passcode, you are unable to access the iPhone data. Even after the wrong passcode attempts, the iPhone is disabled and you need to unlock it. Why not bypass iPhone lock screen passcode? You can get the three methods introduced in this article.
- How to Bypass iPhone Lock Screen—3 Methods
- Method 1: Bypass iPhone Lock Screen without Passcode and iTunes
- Method 2: Bypass iPhone Lock Screen with iTunes in Recovery Mode
- Method 3: Bypass iPhone Lock Screen by iCloud Erase iPhone Feature
- Method 4: Bypass iPhone Lock Screen with Apple ID Password on iOS 15.2 or Later
Note:
All data and settings on your iPhone will be erased when you use these methods to bypass the lock screen. If you had ever backed up your iPhone data to a computer or iCloud, you can restore the backup later. If you had never ever backed up your iPhone data, you will not be able to restore the data after the operations. For more details, you can learn how to back up iPhone and how to restore iPhone.
Method 1: Bypass iPhone Lock Screen without Passcode and iTunes
If you want to unlock iPhone lock screen without passcode safely, you can apply this iPhone unlocking tool—Cocosenor iPhone Passcode Tuner. It is a reliable tool to help you get past iPhone lock screen, Touch ID and Face ID without passcode. No virus to your iPhone, but all data will be erased after the iPhone is unlocked.
To bypass iPhone lock screen with Cocosenor iPhone Passcode Tuner:
Step 1: Launch Cocosenor iPhone Passcode Tuner and connect your iPhone to the computer.
Step 2: Click Unlock Lock Screen option on the software interface.
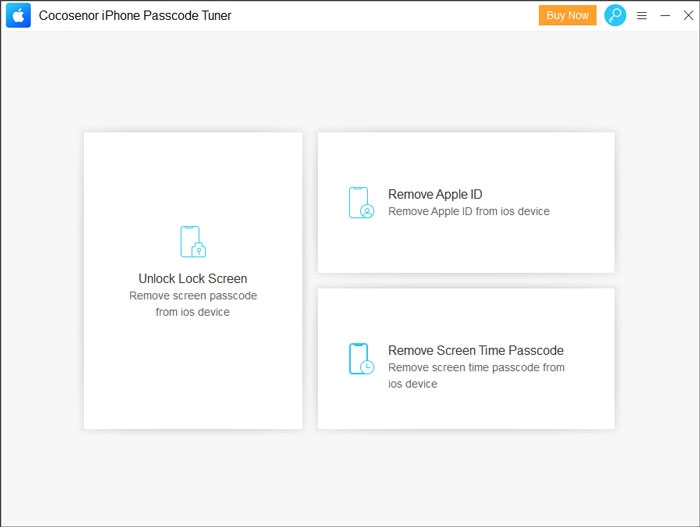
Step 3: Click Start button and then the Next button.
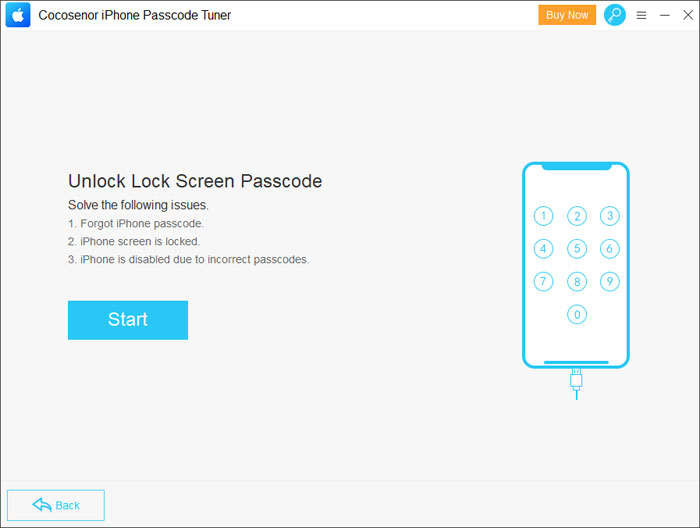
Step 4: Then the software will recognize your Device Type and get the firmware version for you. What you need to do is click Download to download the iPhone firmware package.

Step 5: After the downloading process completes, you are leading to the last but most important step. You should click the Unlock button immediately to bypass the iPhone passcode.
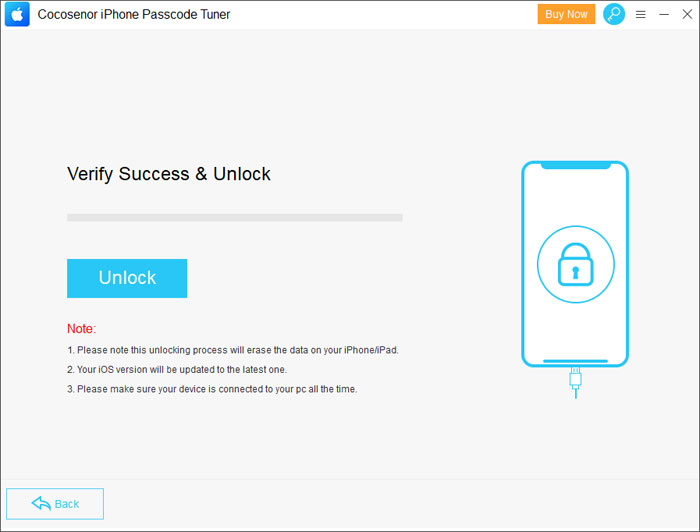
When it prompts unlock screen successfully, close the software and wait for your iPhone to restore automatically.
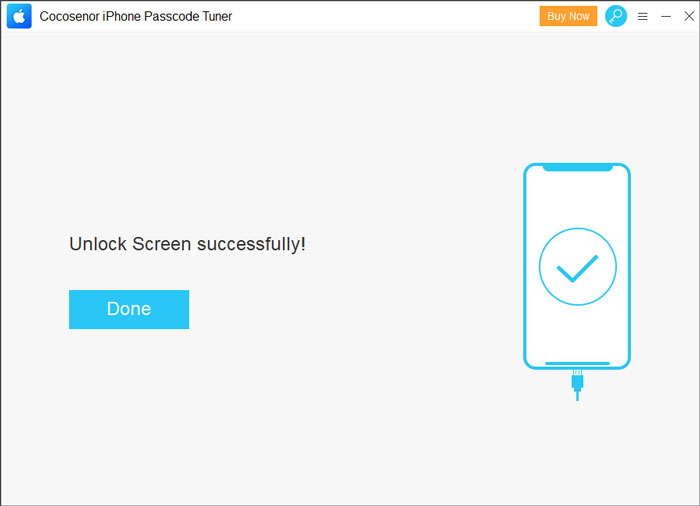
Then you can set up your iPhone from "Hello" screen after the restoring complete.
Method 2: Bypass iPhone Lock Screen with iTunes in Recovery Mode
Steps for how to bypass a lock screen on iPhone by Recovery Mode:
Step-1: Open iTunes app on your PC, if you have no iTunes, you can get it from Apple website: www.apple.com/itunes/.
Step-2: Put your locked iPhone into recovery mode.
iPhone 8, 8Plus, iPhone X, and later:
Press and hold the Side button and one of the volume buttons until the power off slider appears, drag the slider to turn off your iPhone. Connect the iPhone to computer with USB cable while holding the Side button. Keep holding the Side button until you see the recovery mode screen (a USB cable is connected to iTunes).
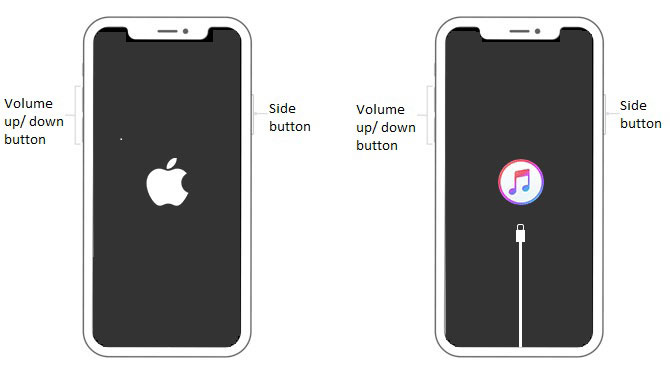
iPhone 7/7Plus:
Press and hold the Side button until the Power off slider appears, drag the slider to turn off your iPhone. Connect the iPhone to computer with USB cable while holding the Volume down button, keep holding the Volume down button until you see the recovery mode screen (a USB cable is connected to iTunes).
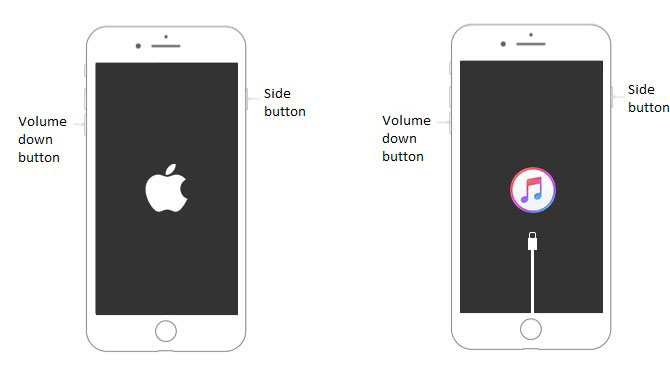
iPhone 6s and earlier:
Press and hold the Side button until the Power off slider appears, drag the slider to turn off the iPhone. Connect the iPhone to computer with USB cable while holding the Home button, keep holding the Home button until you see the recovery mode screen (a USB cable is connected to iTunes).
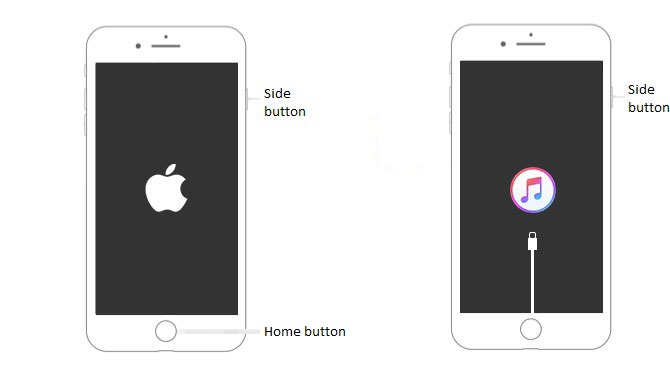
Sometimes people don't know how to bypass lock screen on iPhone by recovery mode due to the wrong operation in putting iPhone in recovery mode. If you failed to put the iPhone in recovery mode, please remember to try to repeat the steps as above instructions.
Step-3: After you connect the iPhone to computer and put it into recovery mode, the iTunes on your computer will detect the iPhone and pop up a small window for you to update or restore iPhone, just click "Restore".
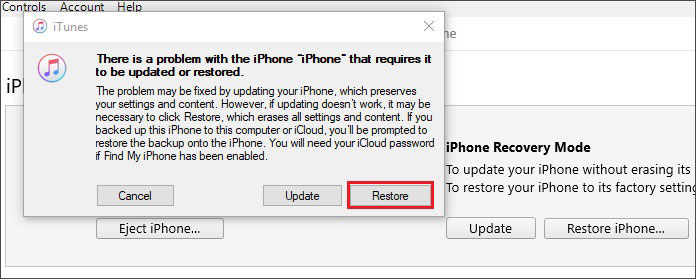
If it pops up to make sure whether you want to restore the iPhone to factory settings, just click "Restore and Update."

Wait for the process to finish. When it goes to the "Hello" screen, you can press Home button to set up the iPhone.
Method 3: Bypass iPhone Lock Screen by iCloud Erase iPhone Feature
If you have turned on the Find My iPhone on your locked iPhone before you forgot the passcode, you can remove the iPhone lock screen by erasing the locked iPhone on an alternate Apple device or on iCloud.com. But most people fails in this method as they are asked to enter the verification code that is sent to the device.
Erase iPhone on an alternate Apple device:
Step-1: Open the Find My iPhone app on an alternate device, such as another iPhone, or other Apple devices like iPad, iPod touch, iPad. Touch the Devices icon, sign in with the Apple ID and password of yours.
Step-2: Select your iPhone device, scroll down to touch Erase This Device, touch Erase This Device.
For iOS 12 or earlier, you may open Find My iPhone app on the alternate device, sign in with the Apple ID and password of yours, touch the iPhone device, touch Actions, touch Erase iPhone, touch Erase iPhone again.
Erase iPhone on iCloud.com:
Step-1: Sign in to iCloud.com with your Apple ID and password on a PC with network connected.
Step-2: Click Find iPhone.
Step-3: Select your iPhone device under All Devices on the top of page center.
Step-4: Click Erase iPhone.
If the Find My iPhone function is not enabled on your lock iPhone, you will not be able to erase iPhone to bypass iPhone lock screen, you might need to use the first two methods.
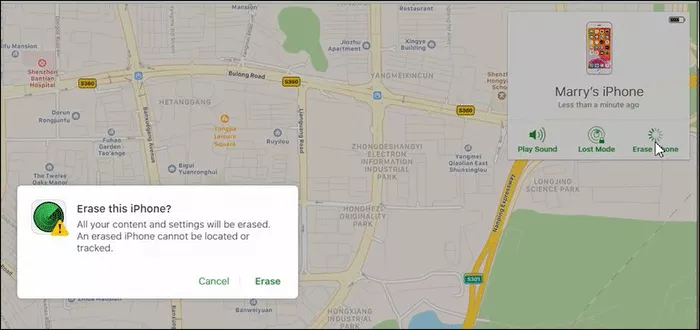
Method 4: Bypass iPhone Lock Screen with Apple ID Password on iOS 15.2 or Later
If your iPhone is in iOS 15.2 or later, you can find the Erase iPhone option on the lock screen after you input several wrong passcodes. But this only works on the iPhone which has added an Apple ID account.
Step-1: Tap Erase iPhone on iPhone lock screen.
Step-2: Tap Erase iPhone again to enter the Apple ID password input screen.
Step-3: Input the Apple ID password into the box and then tap Erase iPhone again to permanently erase all data in the iPhone. Then wait for minutes. Finally, the iPhone lock screen is bypassed and you can set up the iPhone as a new one.
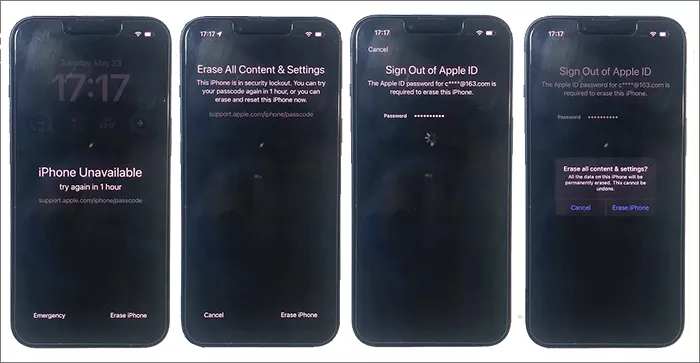
For the iPhone with iOS 17 or later OS, Apple uses Forgot Passcode option to replace Erase iPhone option on the lock screen. But you can still follow the instructions to erase the locked iPhone.

Related Articles
- How to Unlock iPhone Devices without Pressing Home Button
- How Can I Do If I Forgot the Passcode to Unlock iPad
- Forgot iTunes Backup Password? How to Extract Contacts from Encrypted iTunes Backup
- Forgot iPhone Screen Time Passcode on iOS 12 or iOS 13, What to DO?
- How to Unlock Your iPhone If You Forgot Your Password

