How to Unlock iPhone Devices without Pressing Home Button
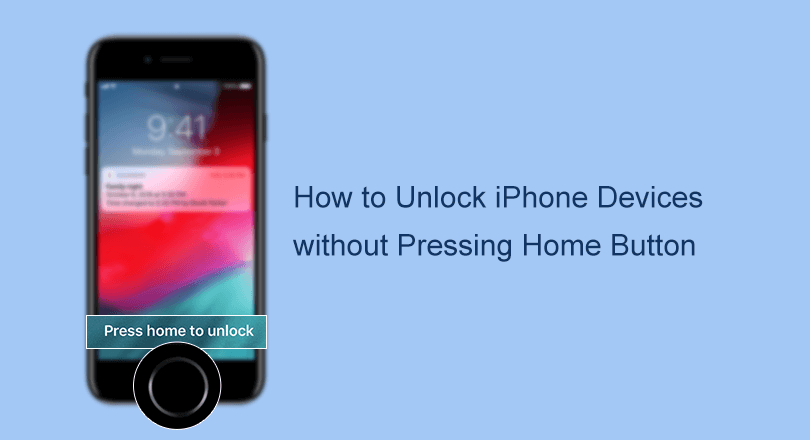
There was a small change to lock screen after iOS 10 was released—Slide to unlock option was changed to press the home button to gain access to the iPhone data by entering the right passcode. But sometimes, the Home button does not work. Well, if you are going to unlock iPhone without pressing Home button, the following ways will help you in details.
- Ways to unlock iPhone without Home button:
- Part 1: Unlock iPhone without Home Button by Setting Rest Finger to Open
- Part 2: Use iTunes to Unlock iPhone without Home Button
- Part 3: Unlock Disabled iPhone without Home Button via iCloud
- Part 4: Utilize iPhone Passcode Tuner to Unlock iPhone without Home Button
- Tips: Keep Using iPhone without Home Button
Part 1: Unlock iPhone without Home Button by Setting Rest Finger to Open
Touch ID is enabled from iPhone 5s so that you can enable Rest Finger to Open if you have set the Touch ID to lock iPhone. In this way, you can open iPhone with Touch ID and without having to press the Home button or any other button while you can access iPhone. As for how to turn on Reset Finger to Open, you can follow the below steps.
Step-1: Access Settings> General > Accessibility. In Accessibility interface, you can scroll down and choose Home Button option. In iPhone 7/7 plus or later which is updated to iOS 13 or above, you can go to Settings > Accessibility > Home Button.
Step-2: In Home Button interface, you can tap Rest Finger to Open and make the toggle to be green. Afterward, you can unlock the iPhone by resting your finger on the home button instead of pressing it.
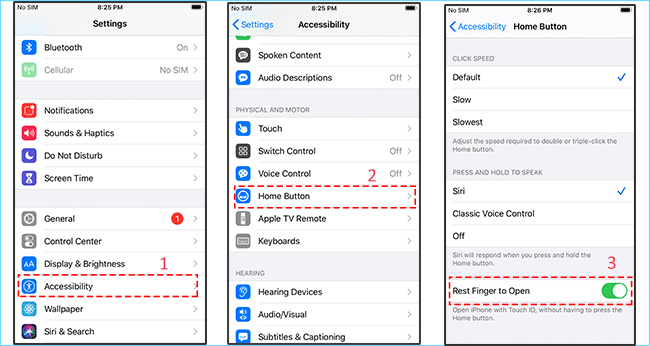
Part 2: Use iTunes to Unlock iPhone without Home Button
If you forgot the iPhone passcode, how can you unlock the iPhone without home button? You can try to use iTunes on the Windows/Mac computer. But you need to make sure the iPhone has been synced with iTunes in the past time.
Step-1: Connect the iPhone to computer and launch iTunes immediately.
Step-2: After you successfully built up the connection between iPhone and iTunes, you will find the iPhone icon appears on the iTunes. Select your iPhone and click Restore Backup.
Step-3: Pick up a latest backup to restore and you should know that this action can only restore the contacts, calendars, notes, text messages and settings. After that, input the encrypted backup file password and click the Restore button. If the backup is not password-protected, you can directly click Restore.
Step-4: Keep the iPhone connected and wait for the restore process to over. After your iPhone restarts, the screen passcode is removed. Besides, you can activate the iPhone and customize the settings.
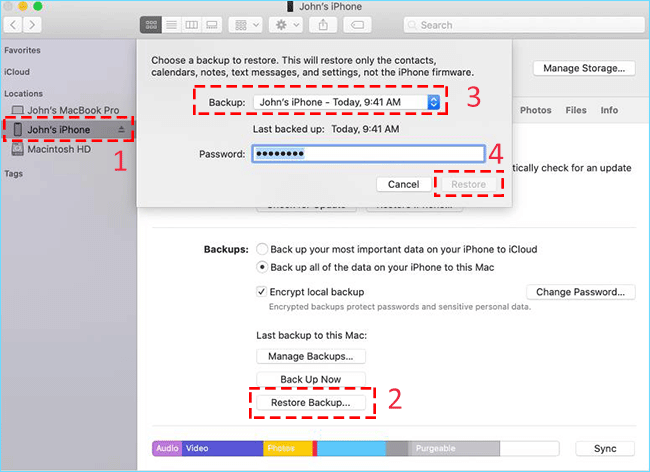
If you also forgot your iTunes backup password, get Cocosenor iTunes Password Tuner to recover password.
Part 3: Unlock Disabled iPhone without Home Button via iCloud
iCloud can help to unlock all types of iPhones without having to press any button ( Home button is included). So if you want to search for the way to unlock iPhone with broken home button with no passcode, you can adopt this method. But it only works on the situation that Find My iPhone is enabled on the locked iPhone.
Step-1. Go to iCloud.com and sign in your account(that your iPhone signed with).
Step-2. Click Find iPhone and select your iPhone device from the list of All Devices.
Step-3. Then click Erase iPhone.
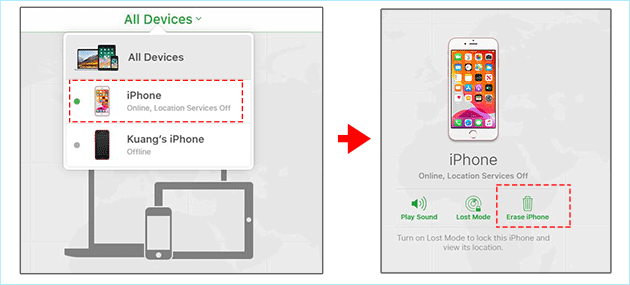
Part 4: Utilize iPhone Passcode Tuner to Unlock iPhone without Home Button
As you can see, the above methods can only work under certain conditions. This iPhone Passcode Tuner will be the best alternative to those tools which can help to remove iPhone screen lock on the locked, disabled or broken iOS screen. Even the Home button is broken; you can still unlock the iPhone as you don’t need home button during the entire process.
Cocosenor iPhone Passcode Tuner is compatible with almost all models of iPhone, such as iPhone 7, iPhone 8 and iPhone X. With this software, you can remove the screen lock passcode, Touch ID, and Face ID within simple clicks.
Step-1. Install and launch the Cocosenor iPhone Passcode Tuner on Windows computer. Select Unlock Lock Screen after you see the main interface.

Step-2. Click Start and Next after connecting your locked iPhone to your PC and download the firmware matched to your iPhone device iOS version by hitting Download button.
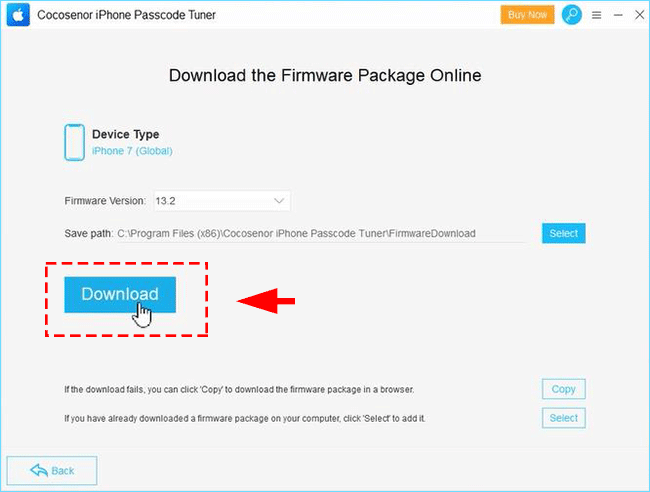
Step-3. When the package is downloaded and pass the verification, you can click the Unlock button and iPhone Passcode Tuner will help reset your iPhone to unlock.
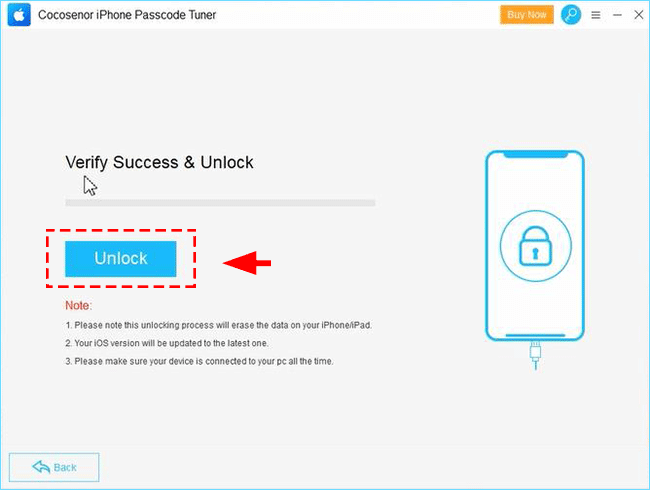
Step-4. After your iPhone reboots successfully, you will get into the Hello screen where you need to press the home button (but you can't because resetting didn't fix your broken home button). Read on to the Tips to know how to bypass it. Or you can go the the iPhone repair store to replace the Home button with a new one.
Tips for keeping using iPhone without home button
Bypass Hello Screen without home button
As long as the iPhone Passcode unlocked your iPhone, you will reach the startup-hello screen, which asks users to press the Home button to gain access to open iPhone. In the case of the broken home button didn't be fixed well after performing the reset, here's the tip show you how to activate and unlock the iPhone without the home button.
1. Press and hold the power button for seconds and slide to power off. And then turn the iPhone on.
2. After iPhone restart again, you bypass the Hello screen to set up your iPhone.
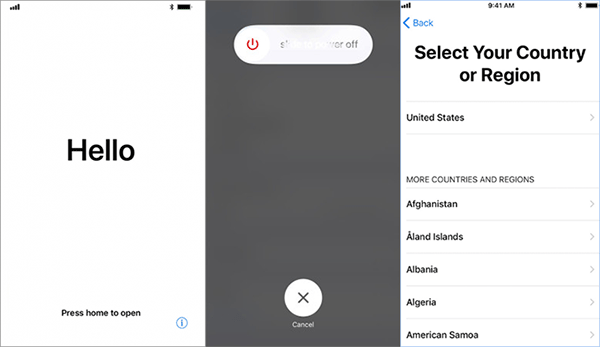
Turn on alternative to home button
A kind of on-screen button of Assistant Touch can take over the work from the physical home button. By the way, factory resetting might also fix the broken home button.
If you want to keep using this iPhone without a physical home button, you need to navigate to Setting > General > Accessibility > AssistiveTouch and then enable the AssistiveTouch.
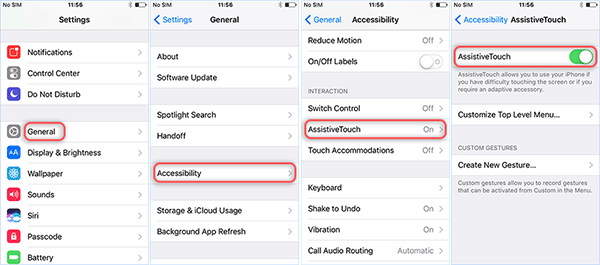
Related Articles
- How to Unlock iPhone Without Swiping Up [Detailed Tutorial]
- How to Restore iPhone from iCloud or iTunes Backup for 7Plus, 7, SE, 6Plus, 6s
- Three Options to Reset iPhone 7Plus, 7, SE, 6Plus, 6s to Factory Settings
- How to Unlock iPhone without Passcode without Restore
- How to Unlock iPhone X without Face ID and Passcode

