How to View Saved WiFi Password on iPhone
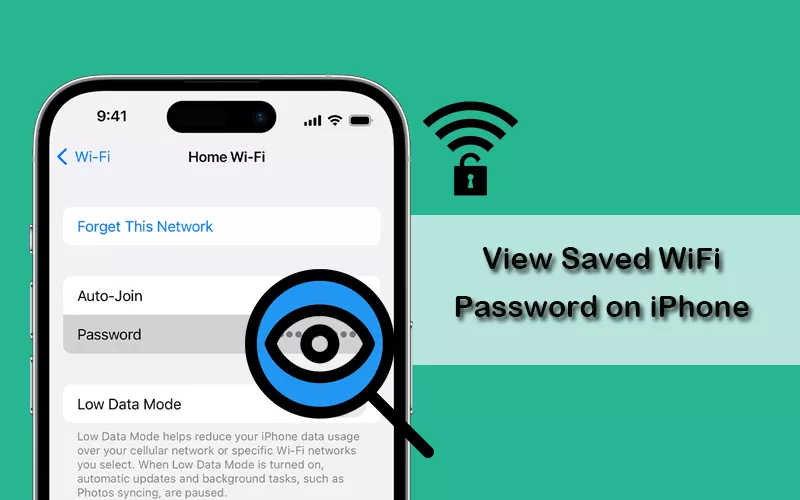
With the WiFi password, you can connect all your devices to the WLAN network. If your iPhone is connected to a WiFi network, is it possible for you to check the password details when you forget them? Yes, it is easy to view the saved WiFi passwords on your iPhone. You can get the complete guide in this article.
- How to Find Saved Wi-Fi Passwords on iPhone
- Way 1: See Saved WiFi Password from iPhone Settings –for iOS 16/17
- Way 2: View Saved WiFi Password with iPhone Passcode Tuner
- Way 3: Find Saved WiFi Password of iPhone in Router Settings
- Way 4: Get Saved WiFi Password from iCloud Keychain on Mac
Way 1: See Saved WiFi Password from iPhone Settings –for iOS 16/17
For iOS 16 and later users, it is much easy to look up the password of the Wi-Fi network you’re currently using on your iPhone. You can easily copy and share it with others. But you need to have the screen lock passwords, Face ID or Touch ID.
Step 1: On your iPhone, tap Settings > WLAN or WiFi.
Step 2: The Wi-Fi network you are connected is displayed with a root icon. Then tap the Info icon which behind the WiFi section to deep into details.
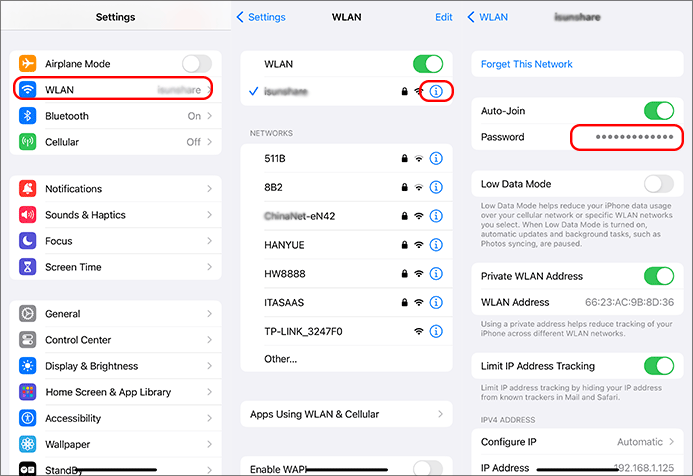
Step 3: Now you can see that the Password is displayed with the mark. Tap the Password, and it will ask for the Face ID, Touch ID or password to unlock it.
Step 4: Soon, the password is visible and you can tap Copy to copy or share the WiFi password.
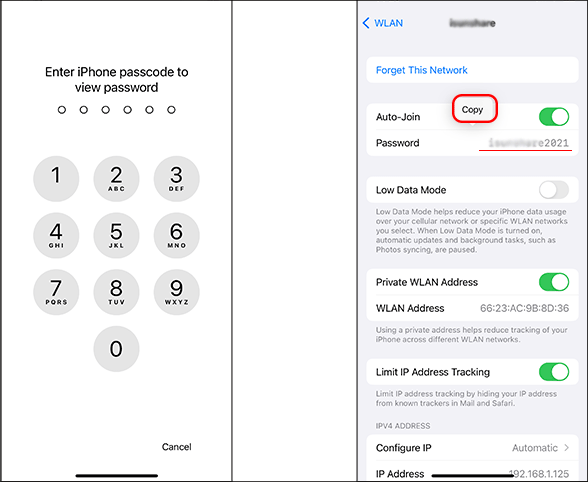
If you want to view the WiFi passwords you have previously connected to, you can tap Settings> WLAN (or Wi-Fi). Then tap the Edit option in the top-right corner. After entering the screen password, you can see all known networks here. For the network that needs a password, you can see a lock icon before the information button. Tap the Information button and you can repeat the step 3 and 4 above to see the WiFi password.
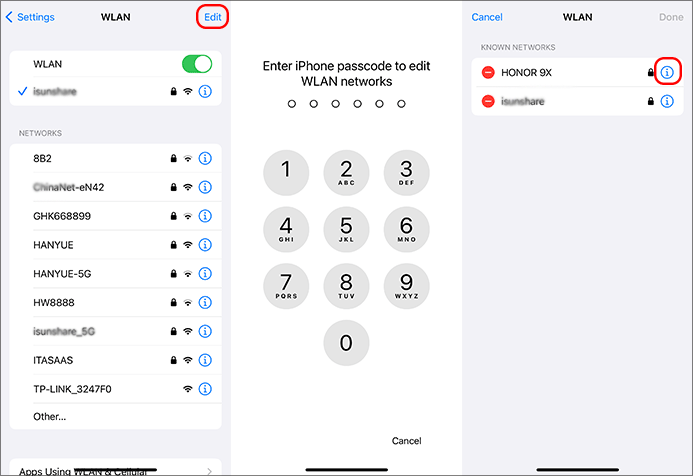
Way 2: View Saved WiFi Password with iPhone Passcode Tuner
If your iPhone iOS is older than iOS 16/17, how can you view the saved WiFi passwords on iPhone? You can choose the third-party tool to get it. Cocosenor iPhone Passcode Tuner can help you to view all saved passwords on the iPhone with simple clicks. There is no root, no jailbreak and no data loss in the entire process.
As the powerful iOS password manager, you can easily view the saved Wi-Fi passwords, Email accounts and passwords, website & app accounts and passwords, and etc. Besides, you can export all saved passwords from iPhone to the CSV file. Cocosenor iPhone Passcode Tuner works on both Windows and Mac computers.
Step 1: Connect your iPhone to the computer and run iPhone Passcode Tuner. Click the option—iOS Password Manager to move forward.
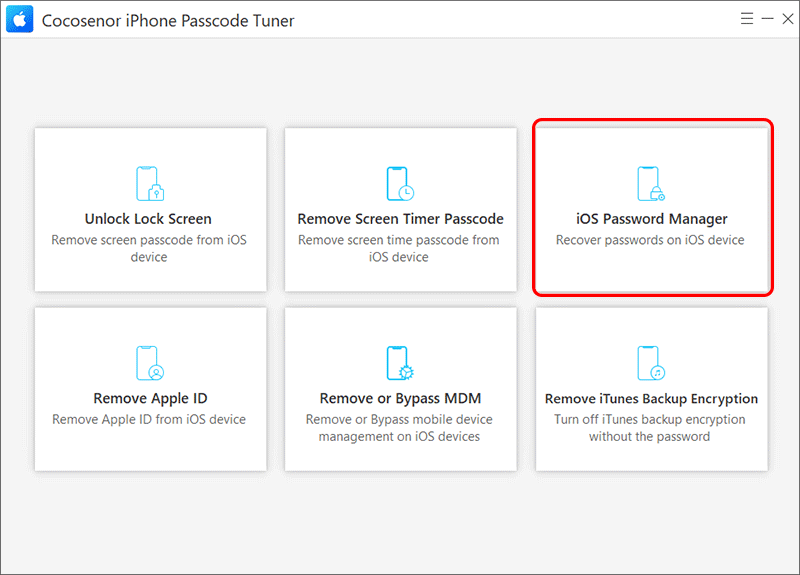
Step 2: Hit the button Start Scan now to scan your iPhone for saved Wi-Fi passwords.
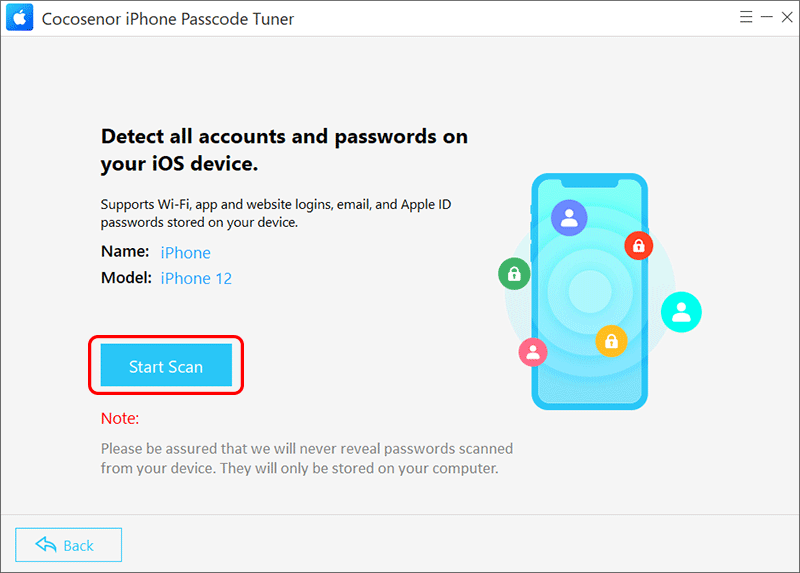
Step 3: Wait for minutes and you can view the scan result. Hit the WiFi Account option on the left panel. Immediately, all your connected Wi-Fi accounts and passwords will be listed on the right panel. It is available to reveal the password by clicking the eye icon.
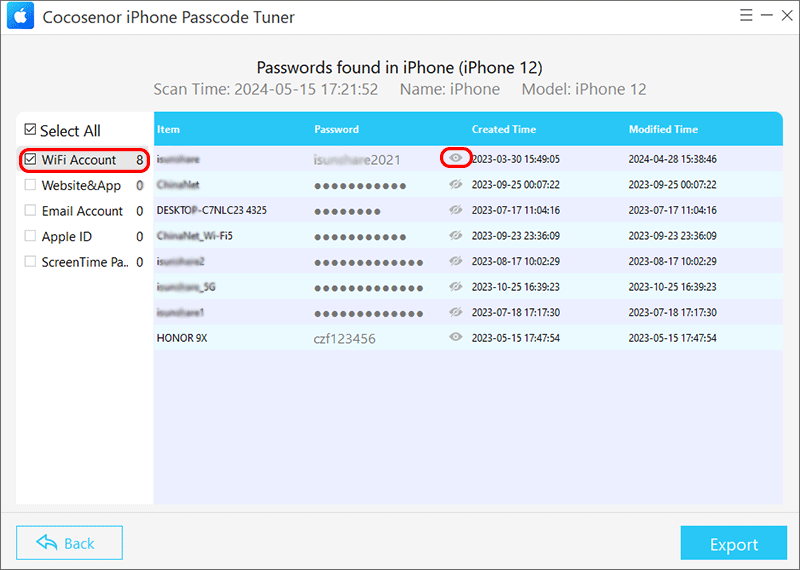
Step 4: Finally, you can hit the Export button to download the WiFi Account and passwords to your computer.
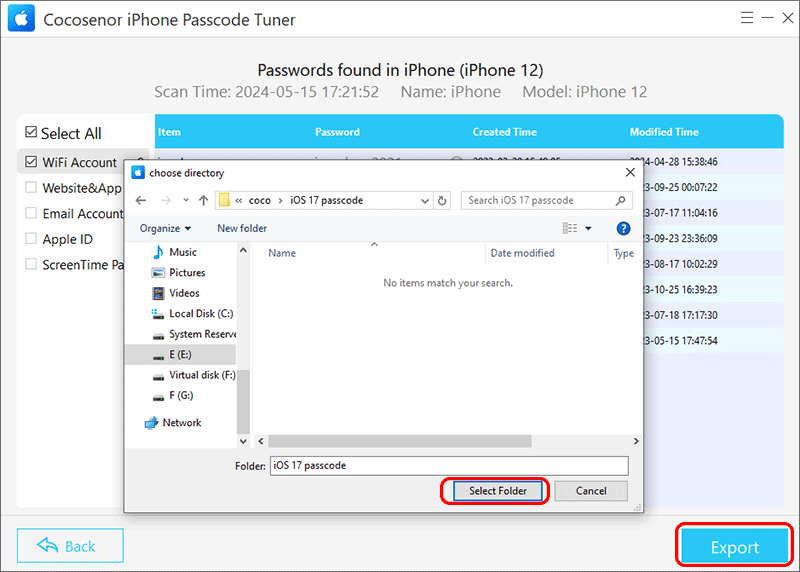
Way 3: Find Saved WiFi Password of iPhone in Router Settings
For the IT administrator, it is easy to check the Wi-Fi password in Router settings. If you set the Wi-Fi network and want to find the password back in Router settings, you need to get the login account and password in advance.
Step 1: Tap Settings > WLAN (or Wi-Fi)> the information icon of your connected Wi-Fi network.

Step 2: Go down and find the Router section. Write down the Router IP address.
Step 3: Open the Safari browser on your iPhone. Then access the Router IP address you write down just now.
Step 4: Log into your router with the username and password. Sometimes, iPhone will auto fill the credentials if your store the login information on it.
Step 5: After you login, you need to look for settings or the name of the Wi-Fi network. Then you can find the password for your iPhone connected Wi-Fi network.
Way 4: Get Saved WiFi Password from iCloud Keychain on Mac
If your iPhone and the Mac is shared the same Apple ID account, and iCloud Keychain is enabled on the iPhone, it is available for you to get the WiFi password from iCloud Keychain with the help of your computer.
Step 1: Open your Mac, access System Preference > iCloud.
Step 2: Tick the checkbox next to Keychain. In no time, the password is syncing automatically from iPhone to your Mac.
Step 3: Run Keychain Access on your Mac. Then search the Wi-Fi name of your iPhone connected network. After that, double-click the Wi-Fi network to check its details.
Step 4: Tick the checkbox of Show password. In no time, it requires you to enter the admin account and password.
Step 5: Now the Wi-Fi password is shown on the Show password box. You can save it now.
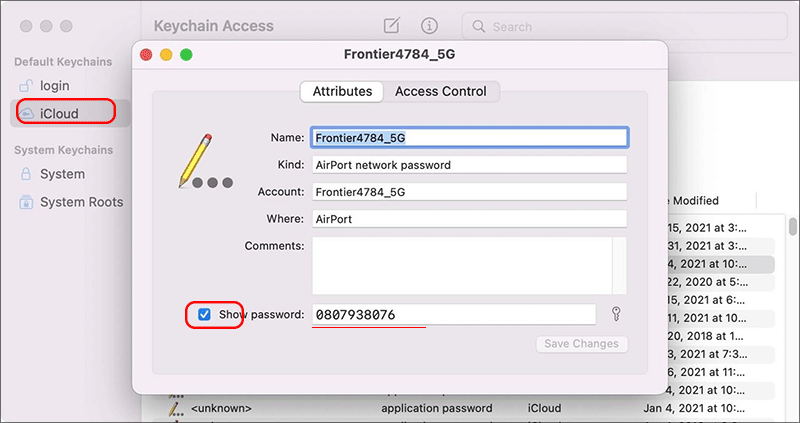
Conclusions:
If you want to know the current Wi-Fi password on your iPhone, you can directly access the WLAN settings and make it visible. Or you can use Cocosenor iPhone Passcode Tuner to find all saved Wi-Fi passwords on the iPhone. If needed, the Router or iCloud Keychain can also help you to check the connected WiFi password on your iPhone.

