How to Change Wi-Fi Password in Windows 10
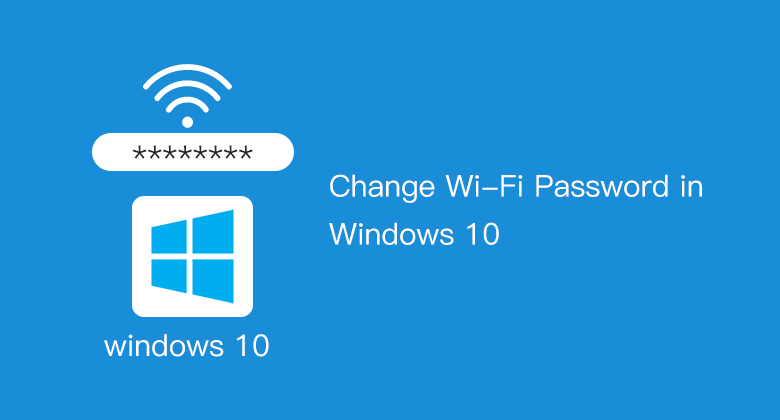
Windows 10 will help us save Wi-Fi passwords every time when we connect the computer to a new Wi-Fi/wireless network. If we change the Wi-Fi password, we are supposed to change the saved Wi-Fi password in Windows 10 accordingly. Regardless of recovering/view the saved Wi-Fi password on your Windows 10, how can you change Wi-Fi password in Windows 10? The answers are here.
- Content:
- Part 1: How to change the saved Wi-Fi password in Windows 10
- Part 2: How to change Wi-Fi password of router in Windows 10
Part 1: How to change the saved Wi-Fi password in Windows 10
Firstly, changing the saved Wi-Fi password in Windows 10 won't change the password of the wireless network. What we can do is to ensure the saved Wi-Fi password matches the password of the Wi-Fi/ wireless network and we can use the network again if the wifi password is changed.
Manually remove the saved password and reconnect to the Wi-Fi with the changed password
1. Click Start>settings>Network & Internet>Wi-Fi and select Manage Wi-Fi setting.
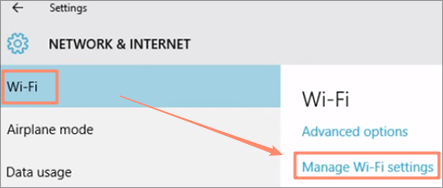
2. Then find the Wi-Fi network from the list menu of Manage Known networks. Click on it and select Forget.
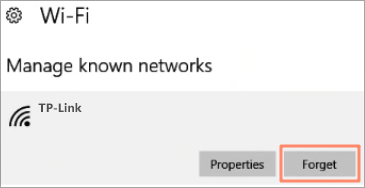
3. Then reconnect computer/laptop to the Wi-Fi network with the changed Wi-Fi password.
Part 2: How to change Wi-Fi password of router in Windows 10
You can absolutely change your Wi-Fi password of the router in laptop Windows 10 if you want to set a more secure Wi-Fi password. Follow the steps here to log in to your router account to change the Wi-Fi password.
Step 1: Firstly, connect to your router by the Wi-Fi network or Ethernet cable.
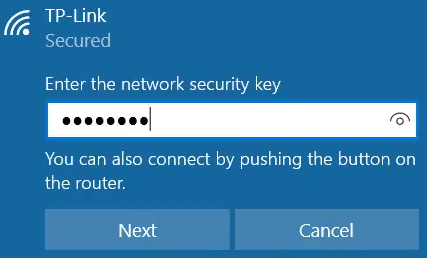
Step 2: Then we need to find out the IP address of the Wi-Fi network. You can find it from the physical product label of the router. Or check it from the Command Prompt in Windows 10 as the following figure.
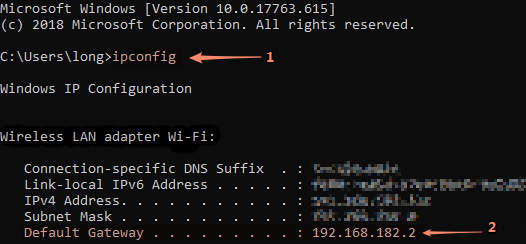
Step 3: Type your IP address to a browser and press Enter key. It will go to a login page of the router.
Step 4: Use the username and the password you’ve ever set to log in to it.
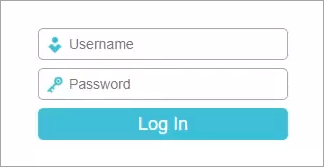
Step 5: Once you log in, you can change the Wi-Fi password and the name by the basic feature. Different manufacturer of router runs different UI. But the features are generally the same.
Step 6: Step to Wireless/WLAN tab, and you can rename the Wi-Fi network name.
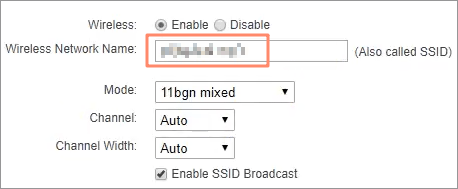
Step 7: Change the Wi-Fi password by using a custom key. Finally, save all those changes to this account.
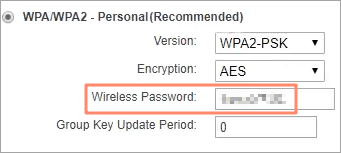
Step 8: And the next time when you connect your laptop to this Wi-Fi network, you need to change the saved Wi-Fi password before or to use the newly changed password to log in.

