How to Remove Password Encryption from PDF Files
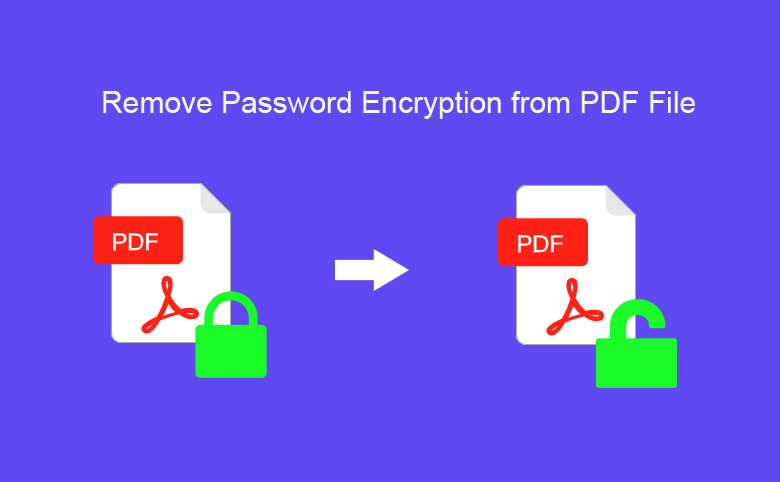
A PDF document can be encrypted by passwords to prevent it from being opened, printed or edited. The open password is one of the password encryption types, protecting our sensitive information and data. However, when we do not need the encryption protection anymore, how can we remove the password encryption from PDF?
To be honest, it is impossible to remove password from encrypted PDF without password. So, if you forget the PDF encryption password, you need to recover the PDF password firstly and then remove the password encryption from the PDF file.
- Guide to remove encryption from PDF without password:
- Part 1: Get the password of encrypted PDF files
- Part 2: Remove the password encryption from PDF
Part 1: Get the password of encrypted PDF files
If you have remembered the PDF encrypted password, you can directly enter the password to open the PDF. After that, refer to the tutorial on Part 2 to remove the PDF encryption.
If you forgot the PDF password, you need to recover the open password for the encrypted PDF files. Cocosenor PDF password Tuner is the professional tool we will use. It helps recover lost or forgotten passwords for PDF files created by Adobe Acrobat or other applications. Following the steps to recover your password and remove all the PDF encryption.
Step-1. On Windows computer, download and install the Cocosenor PDF password Tuner. Then launch it.
Step-2. On the user interface, click the Open icon from the top ribbon. There will pop up another new panel.
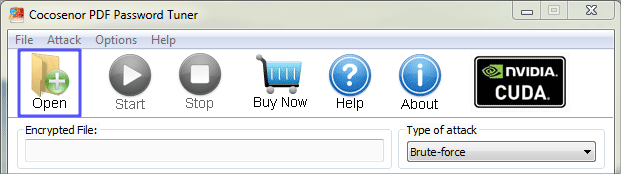
Step-3. Navigate to the location of the encrypted PDF file and select the password-encrypted PDF file from the list. Then click the Open button.
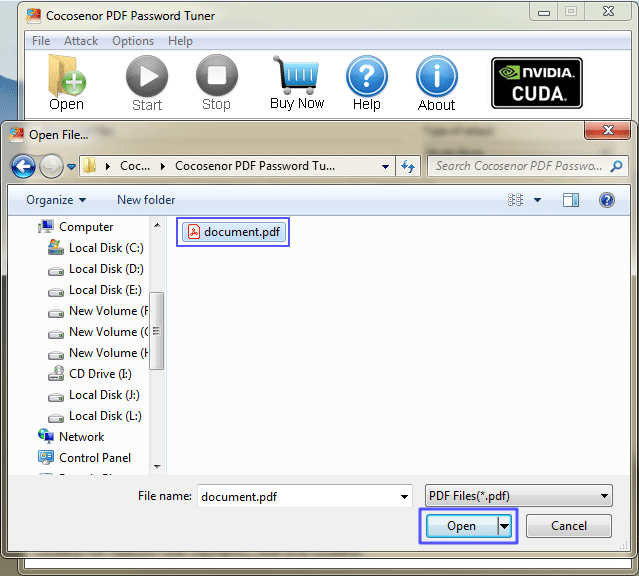
Step-4. Back to the software interface, select an recovery mode and fill in the parameters you acknowledge. Then click the Start icon on the top ribbon. Normally, Brute-force is default mode and it also a recommended mode when you don't exactly know how to pick up the mode.
Notices: You should pay attention that the more complicated the password is, the longer it will take to recover it. Also, the time is related to your computer configurations.

Step-5. After a while, the password will be recovered. Then click the Copy button to copy the recovered password to your clipboard. You can click the Open button to directly unlock the encrypted PDF file.

Part-2: Remove the password encryption from PDF files
With the PDF password, you can open the encrypted PDF file and then remove the security permission. In the following content, we use a PDF Reader (Adobe Acrobat Pro DC) to guide you remove the encryption from the PDF document.
1. After you open the encrypted PDF files with password, click Tools on the top ribbon and then click Protect.

2. Then in the panel of the Protect, click the Advanced Options. Next, select the last option of Remove Security.
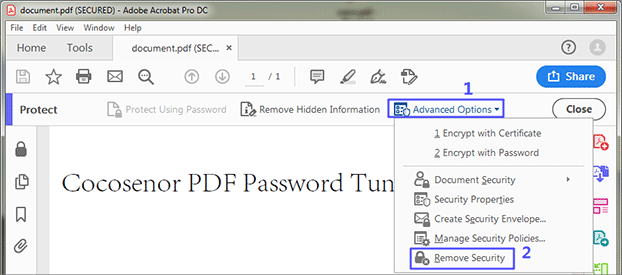
3. Then you need to enter the password to confirm the modification. In the end, the encrypted PDF file will be converted to an unprotected one. No security exists anymore.

