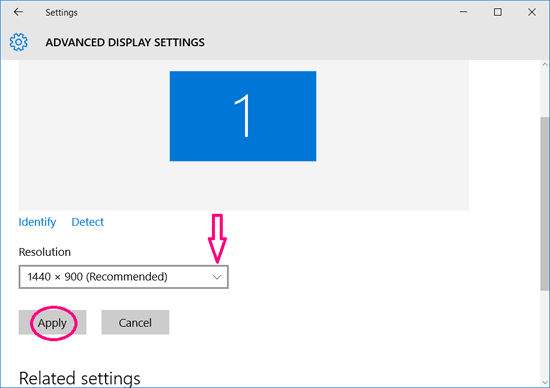How to Change Windows 10 Display Settings – Three Ways

After I upgrade my PC to Windows 10, almost everything goes well, but I find that the icons and font size seems to be smaller, how to change my Windows 10 display settings?
- Guide Steps
- Way 1: Right Click on Desktop – Display settings
- Way 2: On Control Panel - Adjust screen resolution
- Way 3: Settings - Display
Way 1: Right Click on Desktop – Display settings
Step 1: Right-click on desktop screen, select "Display settings".
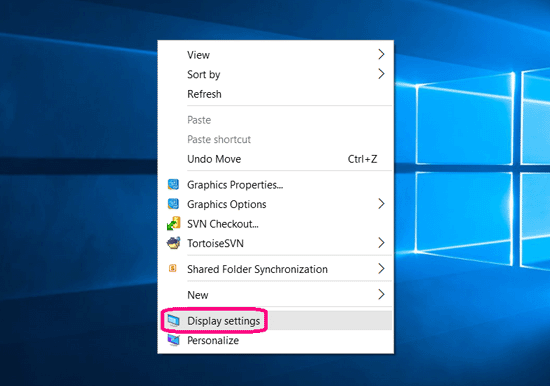
Step 2: Customize your display.
Below "Change the size of text, apps, and other items", there is a slider.
Move the slider to the right, the size of text, apps, and other items would be turned to larger.
And then click on "Apply" button to apply the changes.

Step 3: Click on "Advanced display settings" on the bottom.
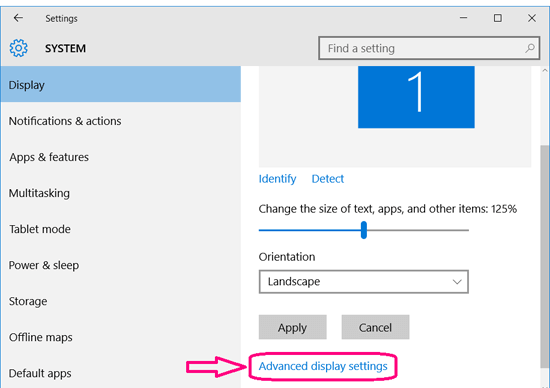
Step 4: Select the appropriate resolution, and click on "Apply" to save the change.
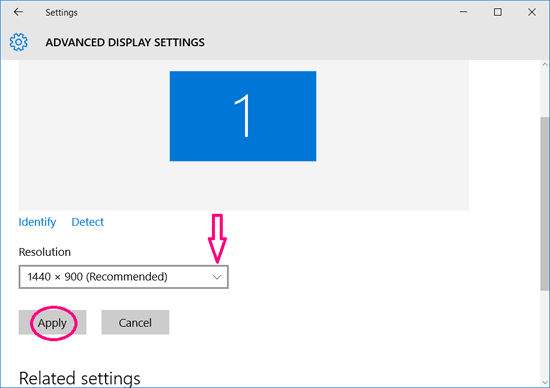
Way 2: On Control Panel - Adjust screen resolution
Step 1: On the Search box (on the bottom-left corner), type in: control panel.
And then click on the "Control Panel" Desktop app on the top.
(Or right-click on the Windows icon on the bottom-left corner, and then select Control Panel.)
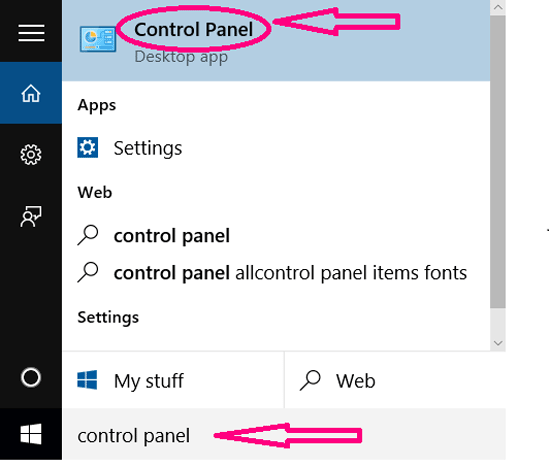
Step 2: Click on "Appearance and Personalization" on the Control Panel.
(If you have found the "Adjust screen resolution" link, click on it and get into directly.)
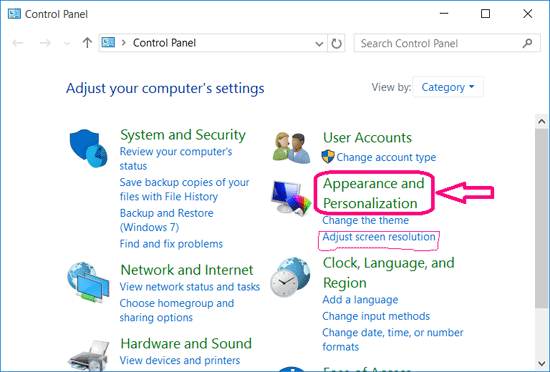
Step 3: On the "Display" option, click on "Adjust screen resolution" link.
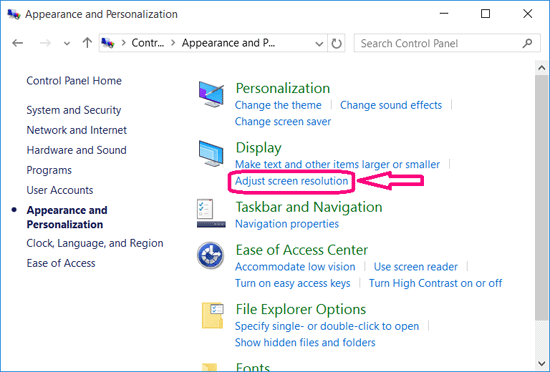
Step 4: Select the appropriate resolution, click on "Apply", and then click on "OK" to close the windows.
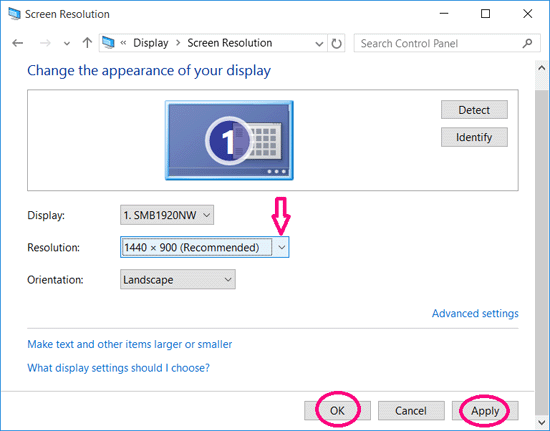
Way 3: Settings - Display
Step 1: Click on the Windows icon on the bottom-left corner, and click on "Settings".
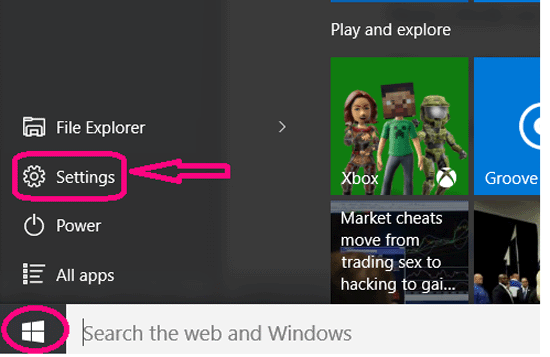
Step 2: Click on "System" on the Settings screen.
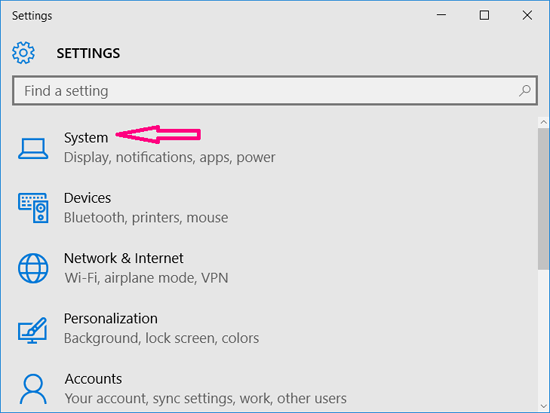
Step 3: On the System screen, select "Display".
Move the slider to the right, the size of text, apps, and other items will be turned larger.
And then click on "Apply" button to apply the changes.

Step 4: Click on "Advance display settings" to select the appropriate screen resolution for you.
If do not know which one resolution is best for you, select the recommended one.