Create Windows 10 Microsoft Account and Local Account

When you upgrade Windows 7 or 8 to Windows 10, your old account comes with you, but what about if you want to create Microsoft account or local account in the new operating system? Read on as we show you how.
- Guide Steps
- Part 1: How to create Windows 10 local account
- Part 2: How to create windows 10 Microsoft account
Part 1: How to create Windows 10 local account
- Methods 1: Steps to create Windows 10 local account with compmgmt.msc
- Methods 2: Steps to create Windows 10 local account with command
Methods 1: Steps to create Windows 10 local account with compmgmt.msc
Step 1: Open your computer and find the search box on the taskbar.
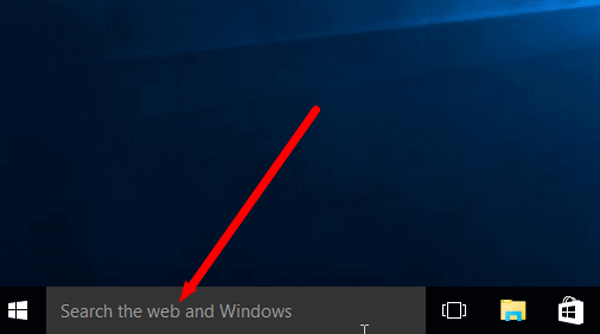
Step 2: Input "compmgmt. msc" in the search box.
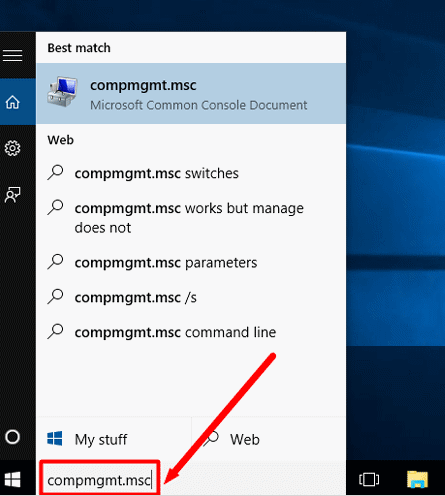
Step 3: Enter the computer management, click Local User and Groups, and choose the Users.
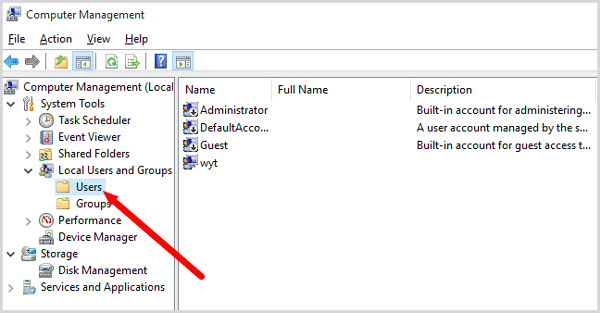
Step 4: Right-click in the space, choose the "New User" in pop-up options.
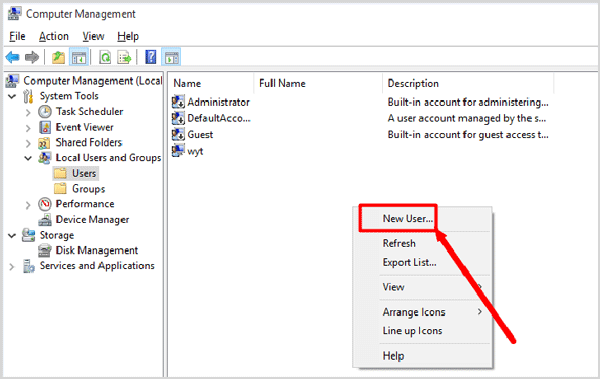
Step 5: Input the User name and Password. Finally, don't forget to click "Create" button.
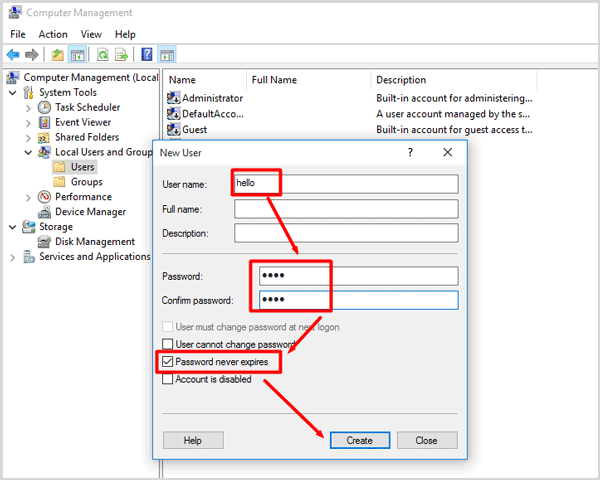
Step 6: So you can see a new Windows 10 user local account in the right pane.
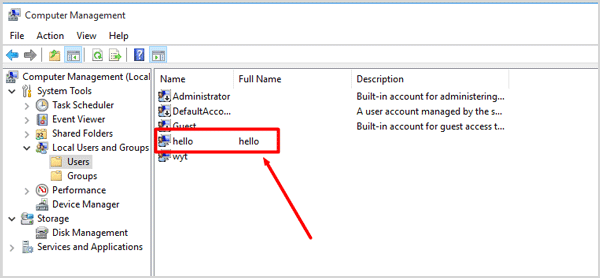
Method 2: Steps to create window 10 local account with command.
Step 1: Open your computer and find the search box on the taskbar.
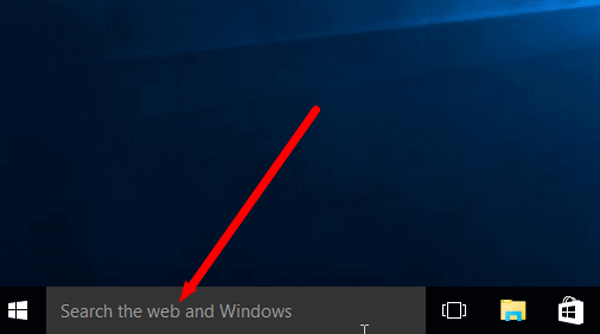
Step 2: Input "cmd" in the search box.
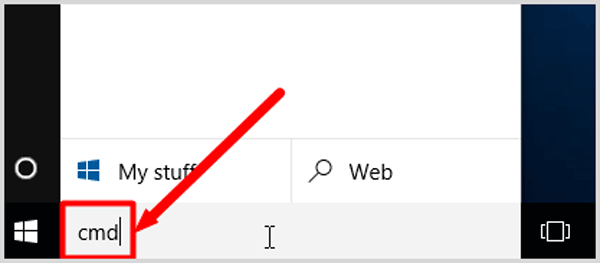
Step 3: Right-click Command Prompt, and choose the "Run as administrator" in pop-up options.
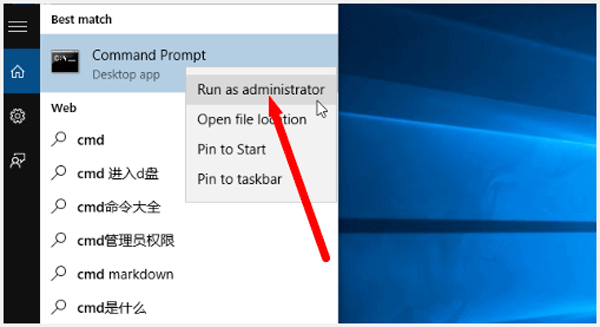
Step 4: Click Yes on User Account Control dialog.
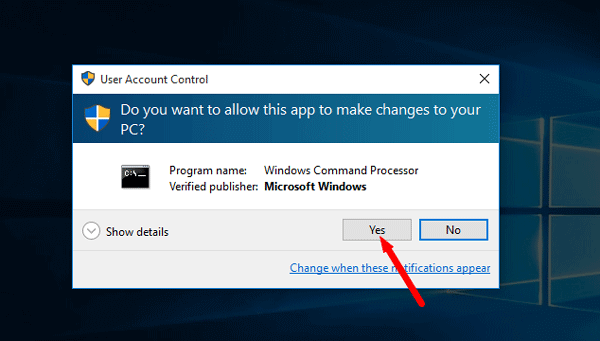
Step 5: Input the "net user abc (user name) 123 (user password )".
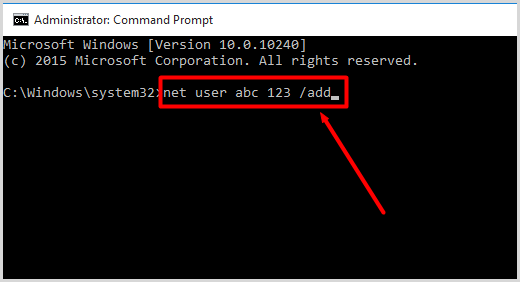
Step 6: When you press the Enter key, the screen shows "The command completed successfully".
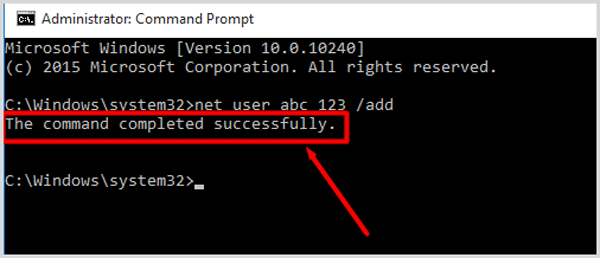
Step 7: Input the "lusrmgr.msc" to check your new account.
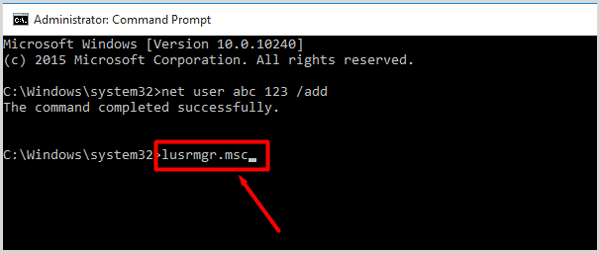
Step 8: Click Users.
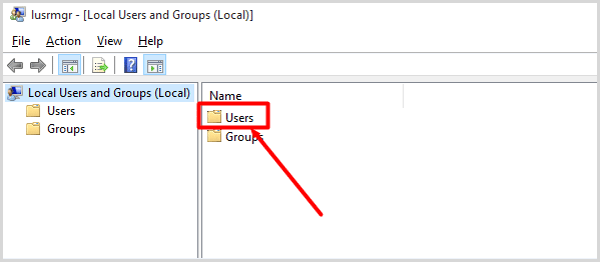
Step 9: Congratulations! You've successfully created a new local account.
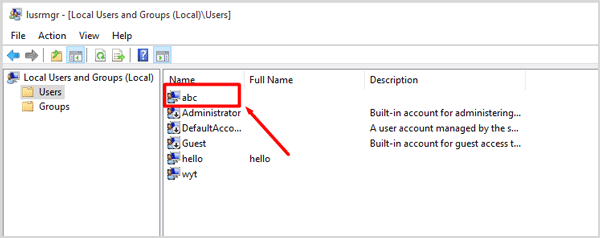
Part 2: How to create windows 10 Microsoft account
Step 1: Open explorer, and input "login.live.com" in the URL box.

Step 2: Tap or click "sign up now" for a new Microsoft account.
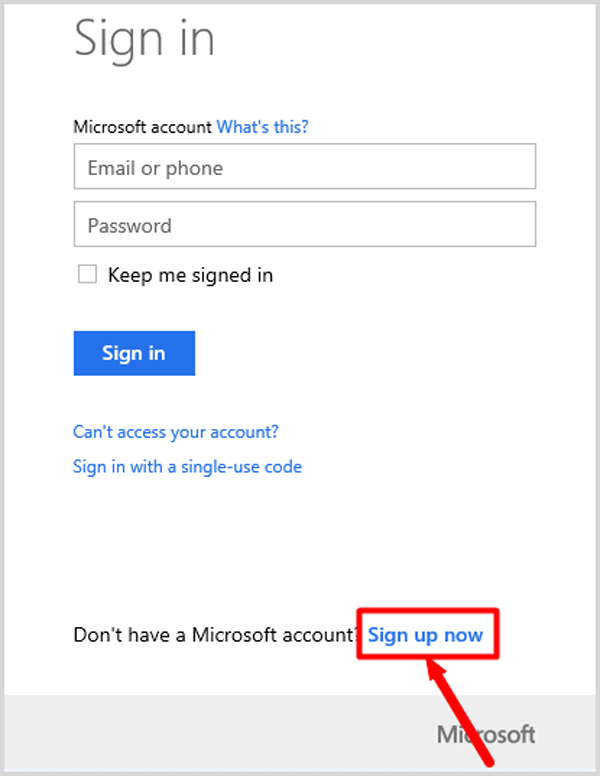
Step 3: Fill in information, and use your favorite email address as your Microsoft account to sign in to all Microsoft services. Finally, click "Create account" button.
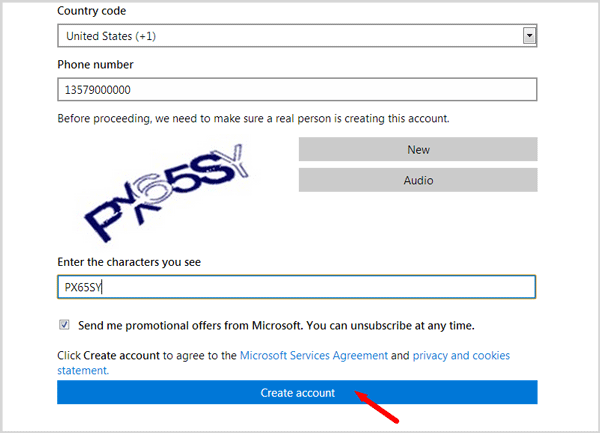
Step 4: Back to your email and verify your email address.
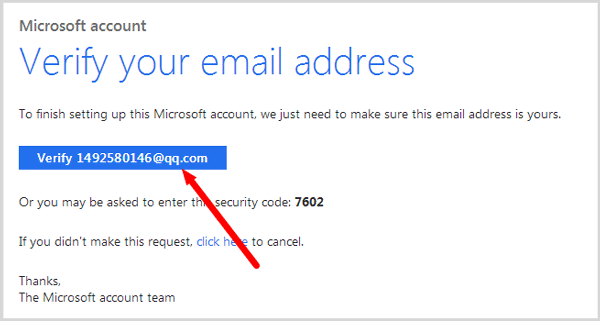
Step 5: Click OK.
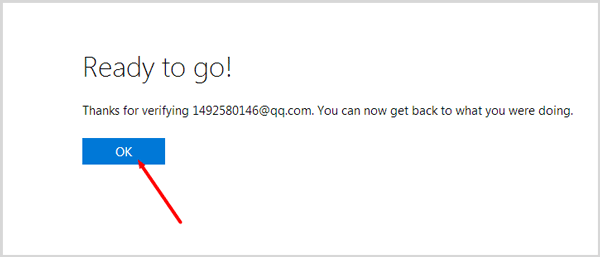
Step 6: Now, you've created Microsoft account!
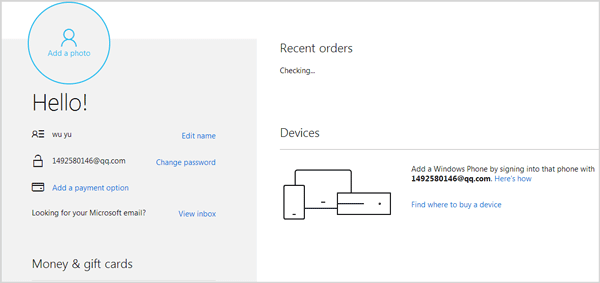
Summary:
So easy to create Microsoft account and local account in Windows 10. To get more information about local account and Microsoft account,please read the following articles.
Related Articles
- How to Change Microsoft Account Password on Windows 10
- How to Change Windows 10 User Local Account Password
- Forgot Windows 10 local account password how to reset
- How to Set/Change/Remove User Account Picture on Windows 10
- How to Create a Child Account on Windows 10 Device
- 4 ways to remove Microsoft account or Local account from Windows 10

