Fixed: Display Adapter Driver Can't be Installed Normally in Windows 7/10
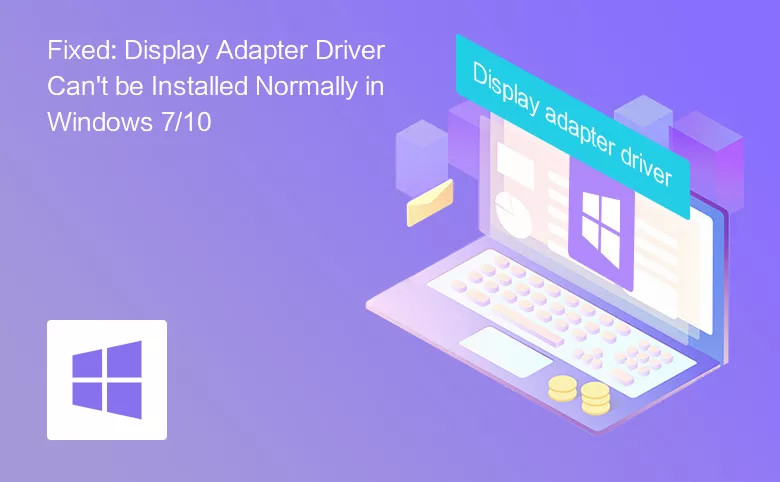
A few days ago, there was something wrong with my display screen. When I started my Windows 7 PC, the icon and text on desktop were so big that was not displayed well. I went to the display settings to change the settings to normal, but the next day when I open my Windows again, the screen displays in the abnormal way again.
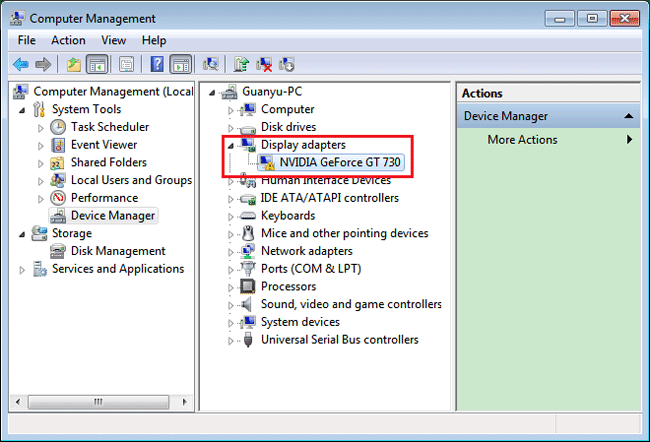
Then, I went to the Computer Management to check for my Display Adapter, I found there is an exclamation (!) symbol on it. My Display Adapter couldn't be installed normally on my computer, what to do? Following this article, I will show you my way to troubleshoot my Display Adapter driver installation issues.
- Guide Steps
- Method 1: Update driver software
- Method 2: Remove display adapter and then check for update
- Method 3: Remove display adapter from safe mode
- Method 4: Go to the manufacture web site to download display driver
- Method 5: Reinstall with Windows 10
- Method 6: Change with a new graphics chip
Method 1: Update driver software
Here I only take my Windows 7 PC as example.
1. On the computer desktop, right-click on Computer, select "Manage" to open Computer Management.
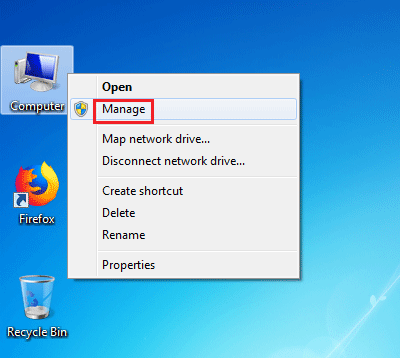
2. On the left panel, click on Device Manager, and then on the right panel, navigate to Display adapters and expand it. You can see there is a yellow exclamation mark on my NVIDIA GeForce GT 730 driver.
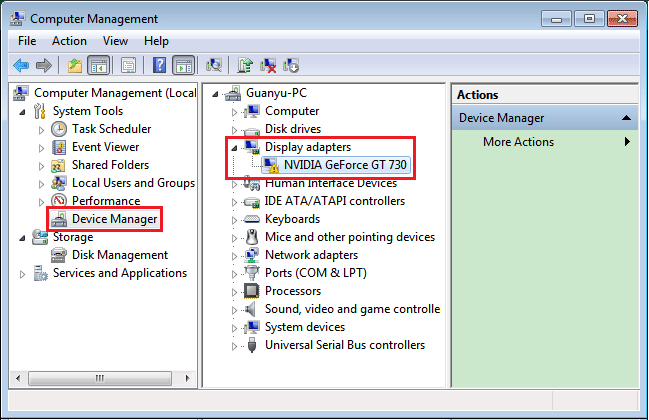
3. Right-click on NVIDIA GeForce GT 730 display adapter driver, and then select "Update Driver Software".
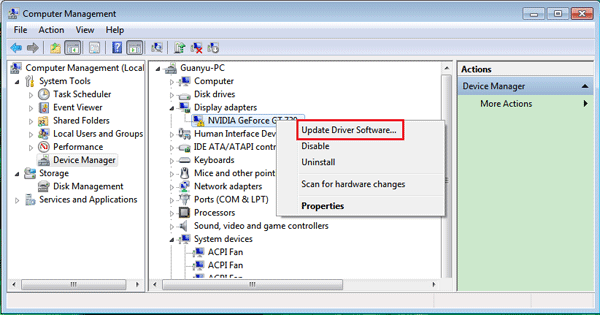
4. I select the first option "Search automatically for updated driver software".
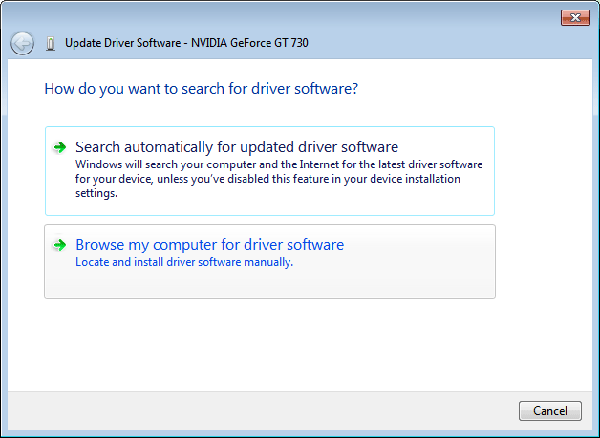
5. After a while, I get the message that telling me "The best driver software for your device is already installed". But when I go to check for the display adapter driver on the Device Manager, I find the exclamation mark still over that.
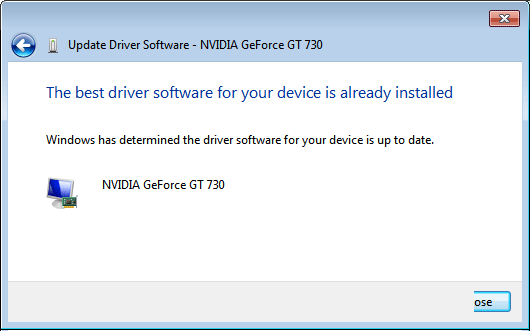
Method 2: Remove display adapter and then check for update
After updating driver software, my display adapter driver still can't be installed normally. Then I go to remove it and check for driver update again.
1. Open Computer Management, click on Device Manager, on the right panel, right-click on the display adapter driver, select "Uninstall".
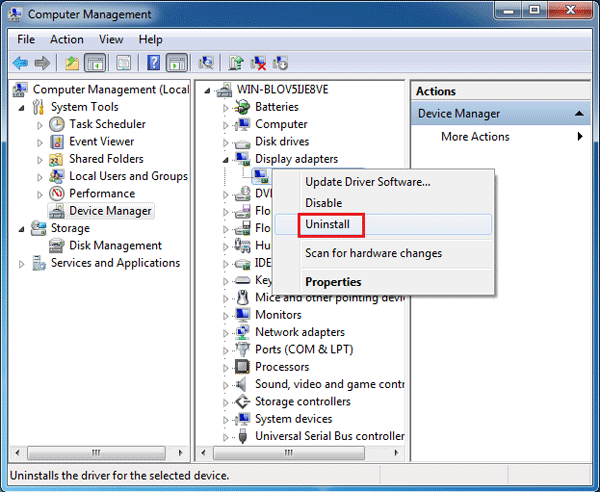
2. Check the option of "Delete the driver software for this device" and click on OK to uninstall the old display driver.
3. After the problematic display driver is uninstalled, restart computer. The Windows may check for the display adapter driver and install it automatically.
4. If Windows can't install the driver automatically, go to Computer Management, right-click on Display Adapters, select "Scan for hardware changes".
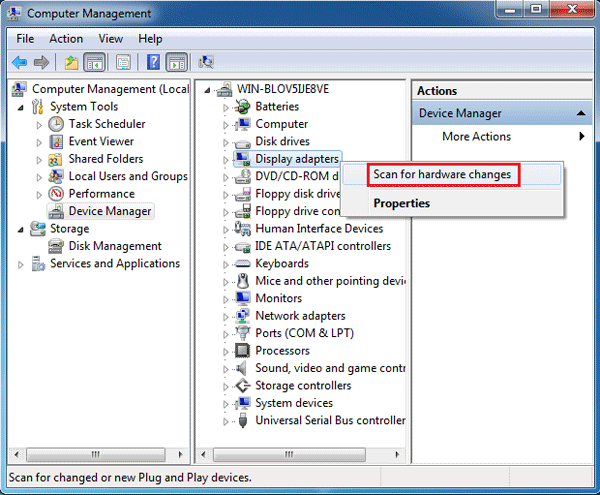
5. But after scanning for hardware changes, the Windows installs the NVIDIA GeForce GT 730 driver again, and the yellow exclamation mark is still over that.
Method 3: Remove display adapter from safe mode
The next method that I try with is uninstalling display adapter driver from safe mode.
1. Get into safe mode. On different computers, the way to get into safe mode may be different. On most of the computers, you just need to press F8 key when power on. On my Windows 7 Asus computer, I need to press the ESC key, select the hard disk, and then press F8 to get into Safe mode selection screen.
2. When get into safe mode, right-click on Computer, select Manage to open Computer Management.
3. Navigate to Display Adapter, right click on the display driver, select Uninstall to remove it.
4. After uninstalling, restart Windows and boot it normally. Windows will automatically check for the display driver and install it.
At this time, it helps to install the Microsoft Basic Display Adapter. The yellow exclamation mark disappears! I think this time the display problems are solved, but the next time when I open my computer, the screen icon and text display in the abnormal way again.
Method 4: Go to the manufacture web site to download display driver
This time, I try to download and install the display drive manually.
1. First, I go to the manufacture web site to download the corresponding driver for my Windows.
2. Then go to Computer Management, right-click on display adapter driver, and select "Update Driver Software".
3. Click on the option "Browse my computer for driver software".
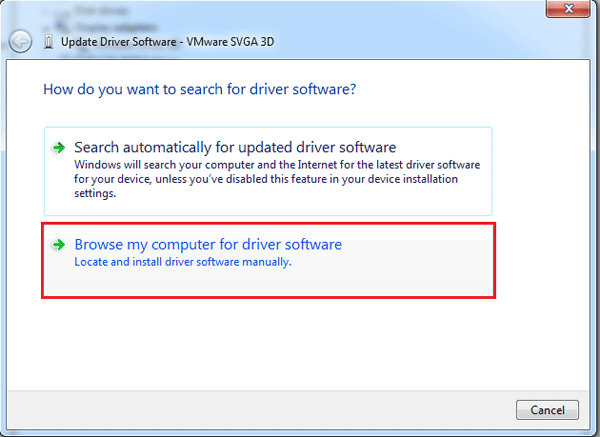
4. Click on "Browse…" and select the display driver I download from web site.
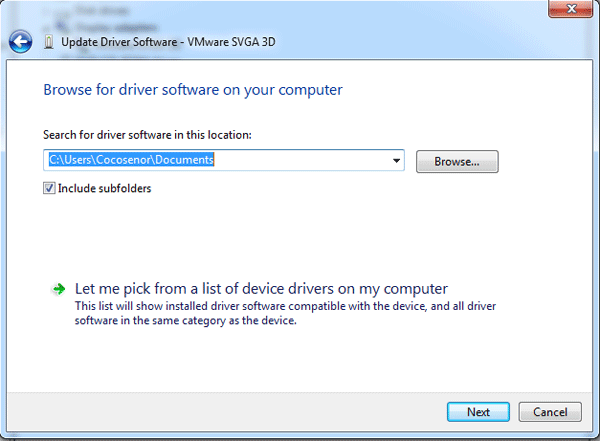
5. But it fails to install the driver I download from web site.
Method 5: Reinstall with Windows 10
After trying the methods above, the display adapter problem still can't be solved, that makes me so annoyed, that I think it is the computer compatible problem. So, I reinstall my computer with Windows 10. But after reinstalling Windows 10, I go to the Computer Management to check for the Display Adapter. What disappoint me is that the display adapter driver still can't be installed normally, the yellow exclamation mark is still over that.
Method 6: Change with a new graphics chip
At last, I take my computer to the PC repair shop. I take out the old graphics chip and install with a new one.

After a while, when my computer is boot normally in to Windows, it automatically checks for the display driver, and install it. At this time, the display adapter driver is install normally, and the yellow exclamation mark is disappear. And the screen display settings can be performed very well.
So, my friends, if you meet with the display adapter problem, after trying with the methods above. If the problem still can't be solved, don't be frustrated, change with a new graphics chip, that may help you to troubleshoot the display adapter driver problem.

