Locked out of Lenovo laptop and forgot login password
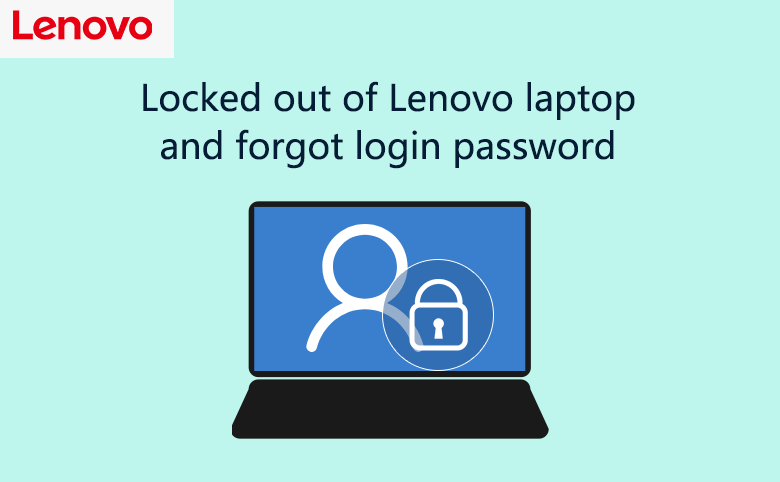
"I forgot my Lenovo V570 laptop password. My Lenovo laptop is pre-install with Windows 7 Home Basic, but I upgraded it to Windows 10 since the year of 2015 when it could be upgraded to Windows 10 freely. But now I am locked out of my Lenovo laptop because of forgetting the login password. And now the FingerPrint and VeriFace don't work for me, how can I get into my Lenovo laptop without the password?"
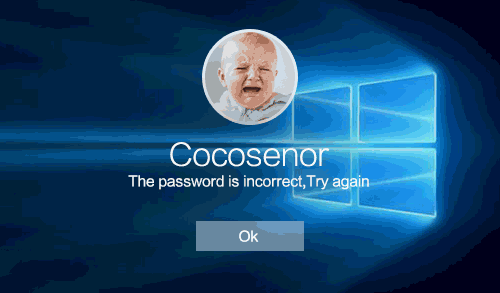
This is the problem I met a few days ago, but now my Lenovo laptop is unlocked without any data loss. Did you meet with the same trouble? Here I am glad to share with my experience that how to open my Lenovo laptop without reinstall system or reset my locked laptop to factory settings when I forgot the password key.
- How to open Lenovo laptop when forgot password:
- Part 1: Try to get into Lenovo laptop with built-in Administrator
- Part 2: Enable built-in Administrator with installation disk
- Part 3: Unlock Lenovo laptop with password reset disk created from another PC
The methods on this article work for Windows 10/8.1/8/7/Vista/XP on Lenovo YOGA, Ideapad, Air, and other series laptops.
I am login my Lenovo laptop with local account, so here is mainly talk about forgetting Local account password, if you forgot the Microsoft account password to login computer, go and see how to find back your Microsoft account password.
Part 1: Try to get into Lenovo laptop with built-in Administrator
1. Restart Lenovo laptop, when Lenovo logo appears, press F8 key repeatedly to open Advanced Boot Options.
2. Press the up (↑) or down (↓) key to choose the "Safe Mode with Command Prompt" option, and press Enter.
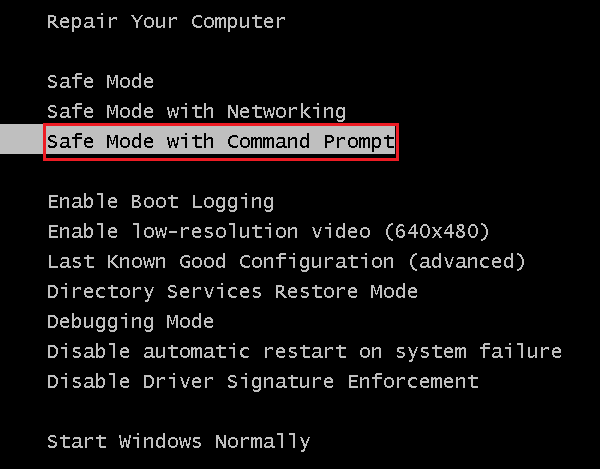
3. On the following logon screen, if you see the built-in Administrator, click on it to login Windows without password. (On all versions of Windows, there is a built-in Administrator with no password, if it is enabled, then you can login with it.)
4. You will get into safe mode window with the Command Prompt window popup. And then you can reset your user account password with the command: net user <user name> <new password>. For example, if you want to reset the password of your user account "coco" to "123", then you can enter the command: net user coco 123, and then press Enter. If you receive the massage saying "The command completed successfully", it means the password has been reset successfully, then you can log out and sign into system with your user account.
However, the built-in Administrator was not activated on my Lenovo laptop, so I couldn't see it on the logon screen. How to enable the built-in Administrator account?
Part 2: Enable built-in Administrator with installation disk
If you have a Windows setup disk corresponding to the Lenovo laptop, you can use it directory. If do not have one, try to create one.
Step 1: Create a Windows installation disk
- Download the corresponding Windows ISO image file.
- And then use the UltraISO program to burn it to a USB or CD/DVD. (If your laptop does not have optical drive, use a USB disc.)
Step 2: Boot Lenovo laptop from installation disc
- Take the installation disk insert into the locked Lenovo laptop.
- Restart Lenovo laptop, when Lenovo logo appears, press F2 (or F1) key repeatedly until BIOS setting opens.
- Press right arrow key (→) to select Boot option. Next, press the up (↑) or down (↓) key to select the USB or CD/DVD drive.
- Press F10 and then press Enter to save change and reboot laptop.
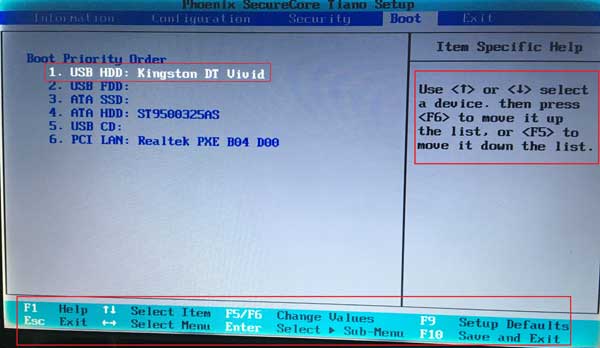
Step 3: Bring up Command Prompt
- When goes to the Windows installation screen, press "F10 + Shift".
- And then use the command to replace "osk.exe" with "cmd.exe". Get the command from here: Unlock Windows password with a bootable USB drive.
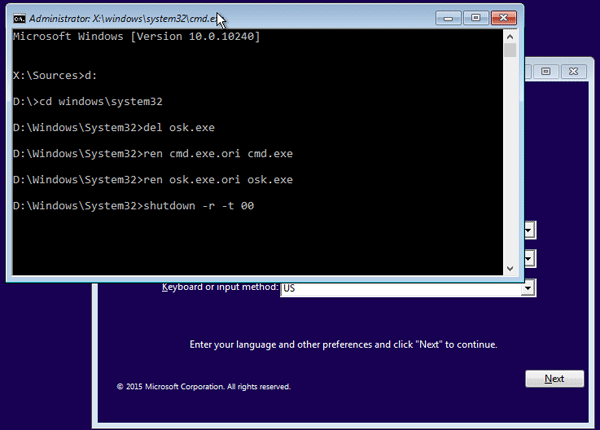
- Eject the setup disk, reboot PC with the command: shutdown -r -t 00.
- When boot to the login window, click on Ease of access button, and then click on On-Screen Keyboard.
Step 4: Enable Windows built-in Administrator account
- When the system Command Prompt opens, activate built-in Administrator account with the command: net user Administrator /active:yes.
- Or use the command on part 1 to reset user account password.
- When goes to the login screen, click on the Administrator account to get into Lenovo laptop without password.
Don't have an installation disk? It doesn't matter, there is an easier way to unlock your Lenovo laptop – with a password reset disk. Don't have a pre-created password reset disk? Create one now from another PC device.
Part 3: Unlock Lenovo laptop with password reset disk created from another PC
Step 1: Create a password reset disk from another computer
- Go to another PC device and open the site to download Windows Password utility.
- Or click here to download the Windows Password Tuner program directly.
- Install and open the Windows Password Tuner program.
- Insert a USB or CD/DVD to create a Windows password recovery disk.
Step 2: Set Lenovo laptop boot from password recovery disk
- Unplug the USB or CD password reset disk from that computer, and plug it into your locked Lenovo laptop.
- Power on Lenovo laptop, and immediately press F12 key repeatedly when the Lenovo logo appears, until Start Menu appears.
- When Start Menu opens, press the up (↑) or down (↓) key to select the USB or CD drive.
- Press Enter to boot Lenovo laptop from the password recovery disk.
Step 3: Open Lenovo laptop without password

- After a while the Cocosenor Windows Password Tuner program opens, select the corresponding system.
- You can click on the Administrator account to activate it, or remove password from it (If it was enabled and set a password.).
- Or click on your user account, and then click on Reset Password to set the password to blank.
- Remember to unplug the removable device, and then click on Reboot to restart your PC.
- At last click on the user account to unlock your Lenovo laptop when boot to the logon page normally.
I hope my experience is helpful for you. Good luck!

