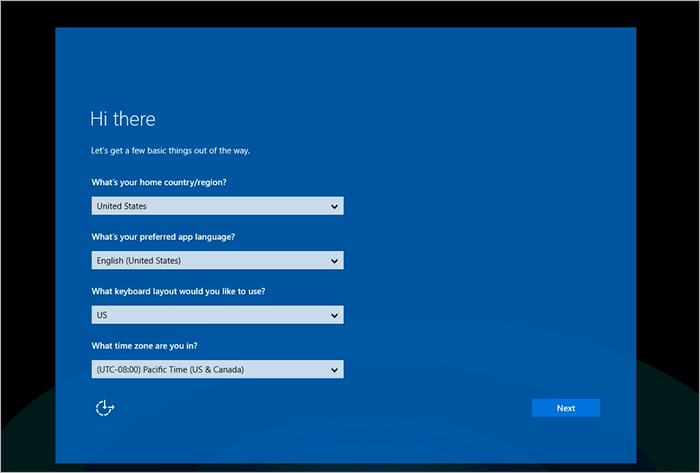Easily Run Windows 10 from USB without Installing
“Can I run Windows OS on a USB without installing it on a pc?” “Is it possible to boot Windows 10 from USB without installing?” Many people ask such questions on forum and search for tutorials. There is no doubt that the answer is positive. As Microsoft released the Windows To Go feature on Windows 8/10 Enterprise edition, it is easy to create the portable Windows on a certified USB drive. But it is a pity that Windows To Go feature cannot apply to any Windows and any USB drive. Here you can get a powerful tool--Cocosenor OS2Tuner to create the Windows To Go USB drive, which can help you easily run Windows 10 from USB without installing it on PC.
- How to Run Windows 10 from USB without Installing
- Part 1: Why Run Windows 10 from USB
- Part 2: How to Put Windows 10 to USB Drive with Cocosenor OS2Tuner
- Part 3: How to Boot/Run Windows 10 from USB without installing

Part 1: Why Run Windows 10 from USB
Many people wonder why we need to run Windows 10 from USB without installing. When your computer fails to start, you can directly boot the computer from the USB and then use it to work directly without waiting for the repairing. Besides, you can install software on the USB drive so as to save the space on your internal disk. More importantly, it is convenient to take this bootable USB to anywhere. You can use it as a backup for the important data for business cooperation.
What you need to prepare for making Windows To Go USB drive via Cocosenor OS2Tuner?
- 1. A USB drive: it can be the USB flash drive of which the space should be larger than that of your system drive. Or you can use the USB hard disk. Cocosenor OS2Tuner supports all kinds of USB drives, including the certified and non-certified USB devices.
- 2. The Windows 10 ISO image file: you need to download the Windows 10 ISO image file from Microsoft official website and then save it on your computer form the portable USB creation.
Part 2: How to Put Windows 10 to USB Drive with Cocosenor OS2Tuner
Cocosenor OS2Tuner can help you to create the Windows To Go drive for all Windows editions on USB drive. You can apply the ISO image to the USB drive to make it bootable. Or it is also possible for you to clone the current system to the USB drive, including the OS and all its configurations, which can enables you to work directly from the bootable USB. Now let’s see how to create the portable system with this software.
Step 1: Download and install Cocosenor OS2Tuner on your computer. It will just take a while if there is good network connection. After installation, launch the program and select the way you want to make WTG USB drive. Here, Use Image File is selected to proceed.
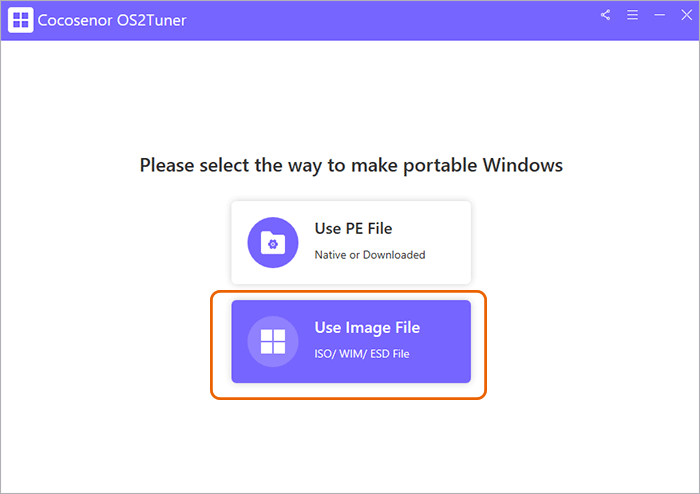
Step 2: Here you need to connect the USB flash drive or the USB hard disk to the computer. No matter you are using the Microsoft-certified USB or non-certified USB, this software can detect it automatically. What you need to do is select it from the Select checkbox.
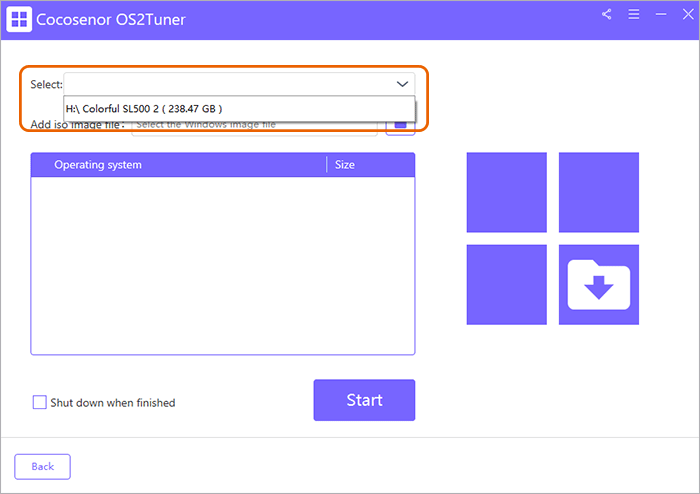
Step 3: Click the folder icon to import the Windows 10 image file. It supports ISO, WIM and ESD image files.
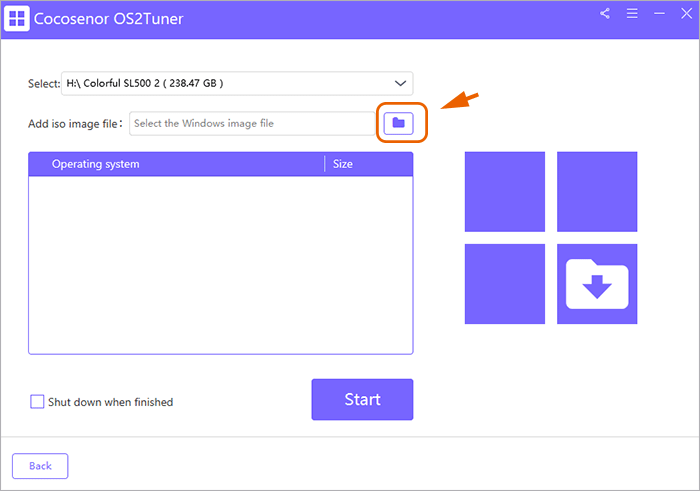
Step 4: After the decompressing, you can check the Windows editions from the below box if you add the multiple editions image file. Choose the Windows edition and then click the Start button.
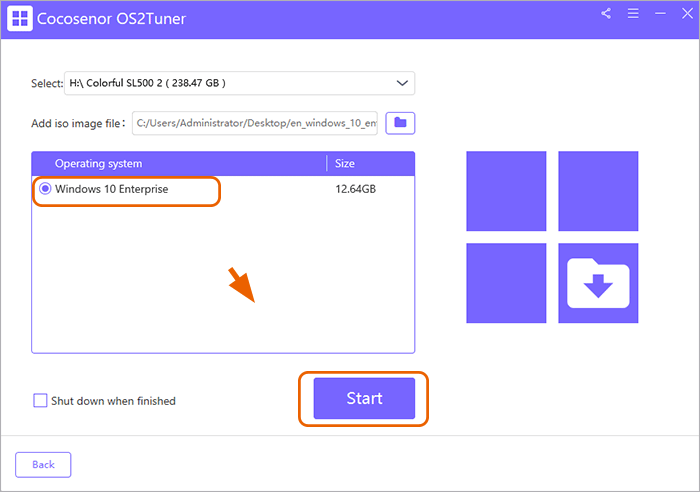
Step 5: There will be the formatting prompt. If there is important data on USB drive, you had better back up it firstly. Otherwise, once you click the Yes button, all the data on USB will be erased.
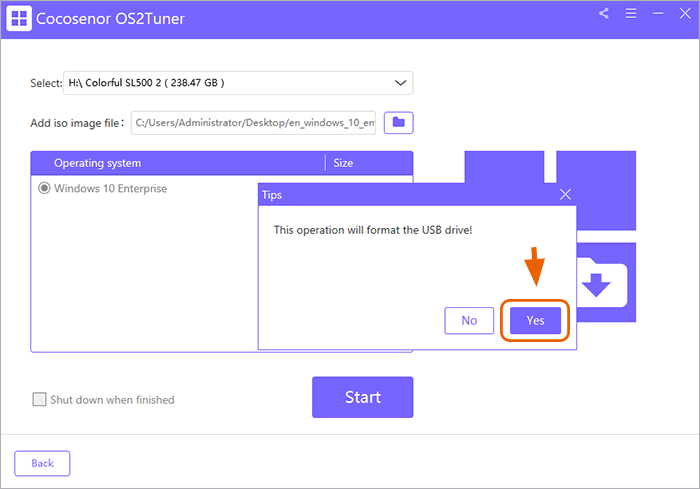
Step 6: Windows 10 is installing on the USB. You just need to wait for the successful message.
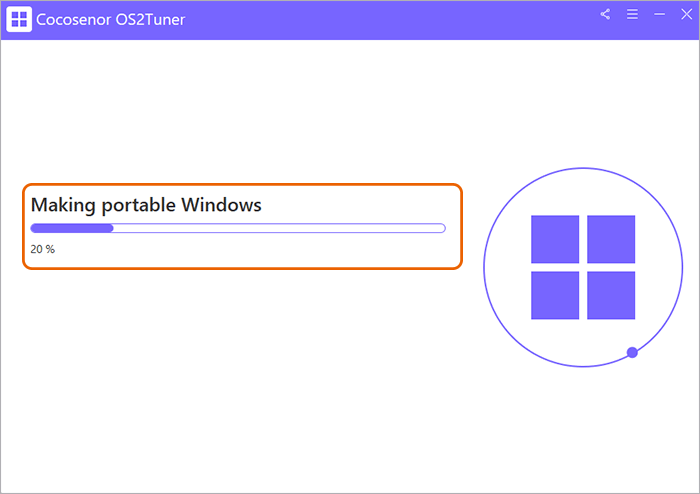
Part 3: How to Boot/Run Windows 10 from USB without installing
When the bootable USB is created, you can disconnect the USB drive and then boot it on any Windows computer.
Step 1: Insert the Windows 10 bootable drive into your PC. Then start the computer and press the BIOS key (F12, F2, F10, Del…) to enter boot menu.
Step 2: In the BIOS interface, select to boot from the USB device.
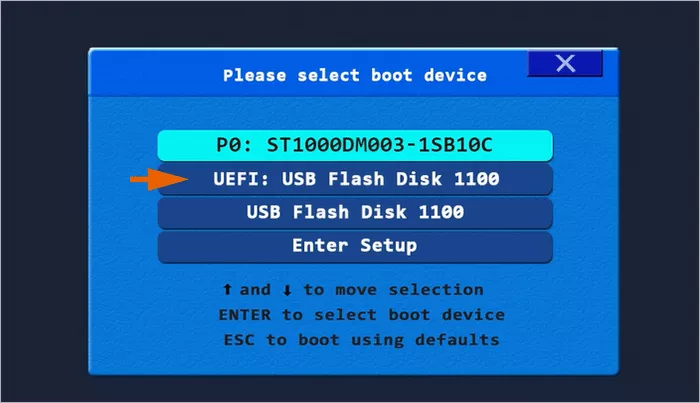
Step 3: Follow the steps to configure your Windows 10 OS on the USB. Then you can run Windows 10 from the USB without installing on PC no matter what your computer operating system is.