How to Clone Windows 10 to USB External Drive
“My Windows 10 system was broken and couldn't be opened, so I took time to reinstall it. This is a troublesome and time-consuming task. Is there any way to clone my Windows 10 system to my external hard drive for backup? I don't want to waste time reinstalling the next time.”
It is possible to clone the windows 10 OS to a USB externa hard drive to make a system backup. You can transfer the Windows 10 system or even the whole disk to an external hard drive and make it as a portable system. In this way, everything can be saved easily, including your system and important software, data and other essential messages. Here in this article will help you learn how to clone Windows 10 to USB external drive.
- Quick Navigation
- Part 1: How to Copy Windows 10 to USB External Drive
- Part 2: How to transfer Windows 10 to USB as portable Windows 10
- Part 3: How to Boot Windows 10 OS from USB Drive
Part 1: How to Copy Windows 10 to USB External Drive
To clone Windows 10 system, the best way is to use professional cloning software to help you backup your Windows system.
Cocosenor Backup Tuner is such a professional cloning software to meet your needs. It is not only easy to operate and rich in functions, but also enables users to clone Windows 10/8/8.1/7 and other systems to external/internal hard drive. In short, it is a good option for you to copy Windows 10 to USB. So follow this simple guide to start cloning your Windows 10 to USB drive.
Things you need to prepare before cloning:
- 1. A computer with the Windows 10 system to be cloned.
- 2. A usable USB external hard drive with enough memory to store your Windows 10 system.
- 3. Backup data stored in USB to prevent formatting and loss during cloning.
- 4. Download and install the professional and safe cloning software -- Cocosoner Backup Tuner in the prepared computer.
To transfer Windows 10 to USB, following the steps below:
Step 1: Download and install Cocosenor Backup Tuner.
Step 2: Plug in the USB drive you prepare into the computer and you can check it in Disk Management.
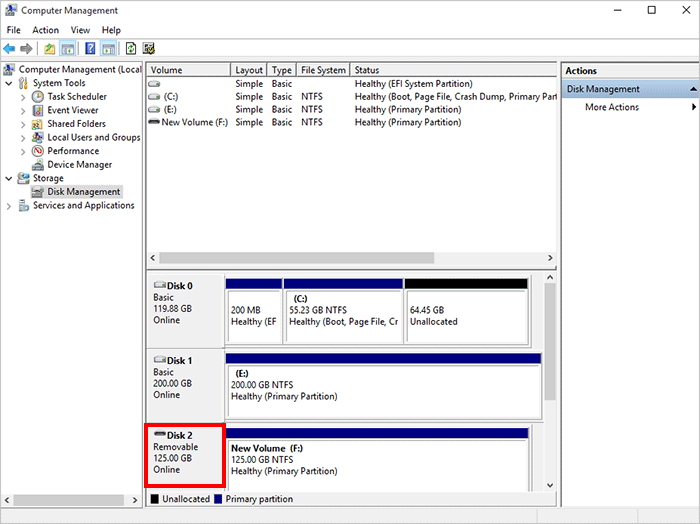
Step 3: Run Cocosenor Backup Tuner, you will enter the user interface, and then choose Disk Clone in the function bar at the top. Here will display all the disks in your computer include the USB flash drive just inserted.
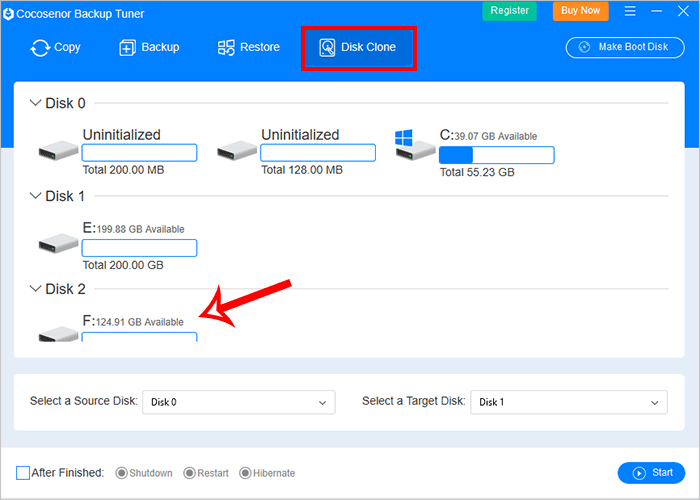
Step 4: At this time, you need to select a disk that contains the system boot partition (that is, your Windows 10 operating system) as the source disk and then select your USB drive as the target disk.
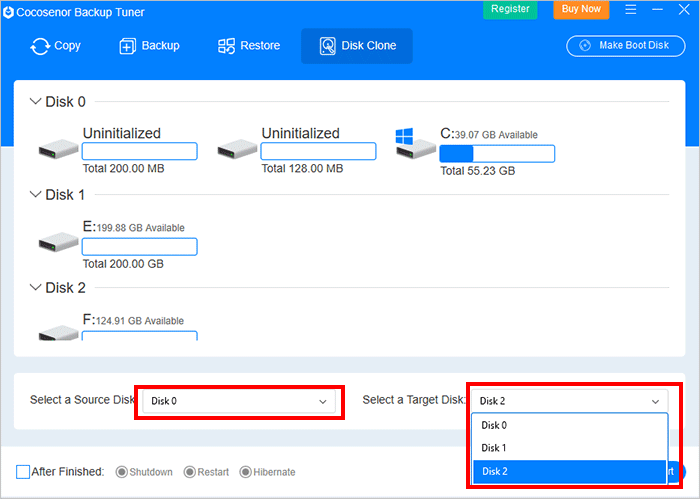
If you don't know which is the source disk you can check in the computer's disk management.
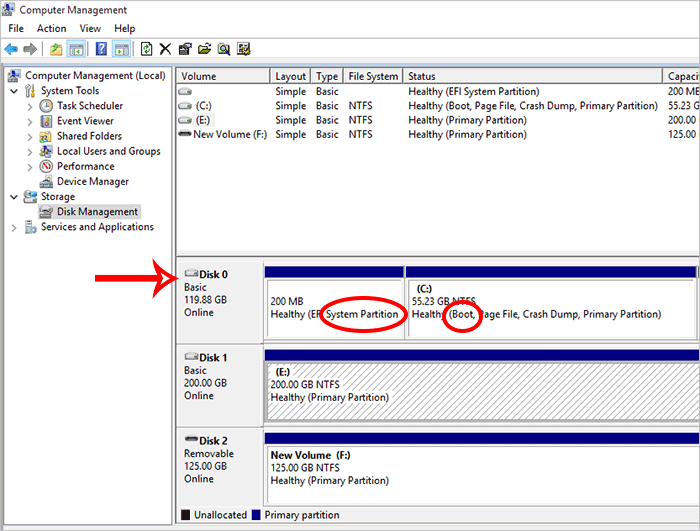
Step 5: After that, click the Start button, at this time, there will be a prompt box reminding you that your target disk will be formatted, click Yes for confirming.
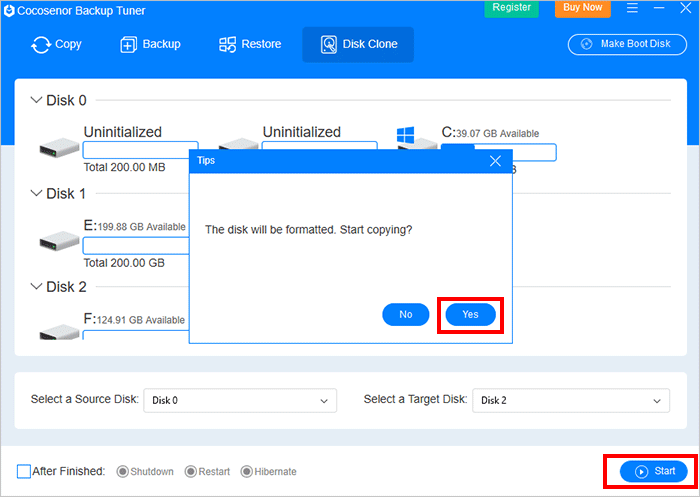
Step 6: Now the software will start the cloning. It may take some time here, you can put it aside to do other things, when the cloning is completed, the software will inform you with a small box. At this time, you can check your disk and find there are two identical disks.
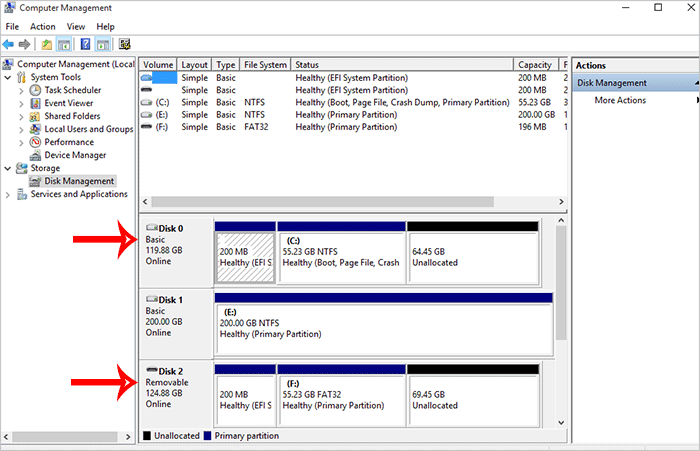
Now, there is a bootable Windows 10 system in the USB device, you can boot your computer from the USB. If you don't know how to start it, continue to the next part you will find the answer.
Part 2: How to transfer Windows 10 to USB as portable Windows 10
Cocosenor Backup Tuner can only help you to clone the Windows 10 operating system to USB hard disk. If you want to put Windows 10 on USB flash drive or the mass USB storage device, you can use Cocosenor OS2Tuner. Cocosenor OS2Tuner can help you to transfer Windows 10 to USB and make computer boot from the USB without installing OS on the PC. It offers a much convenient way for the users who are always on business trips to use their personalized Windows 10 OS anywhere without carrying the heavy laptop.
Step 1: Get Cocosenor OS2Tuner installed on your Windows computer. If you do not have this software, you can download it from Cocosenor official website.
Step 2: Plug in your USB device and then open the software. Select Use PE File option from the home interface.
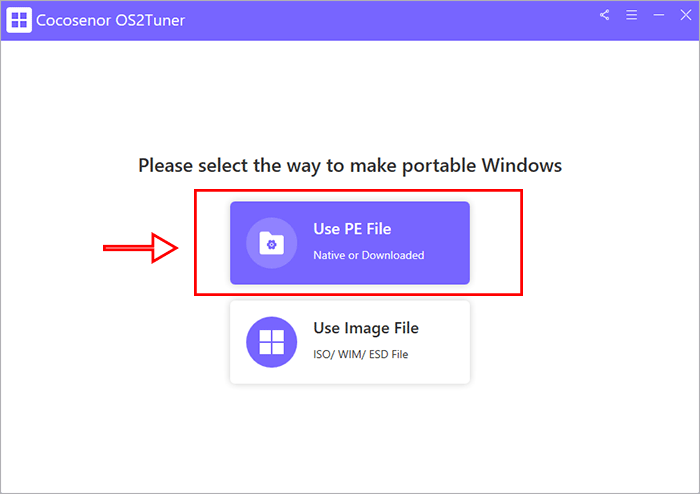
Step 3: You can now select the USB drive as the target USB which is used to create the Windows To Go drive.
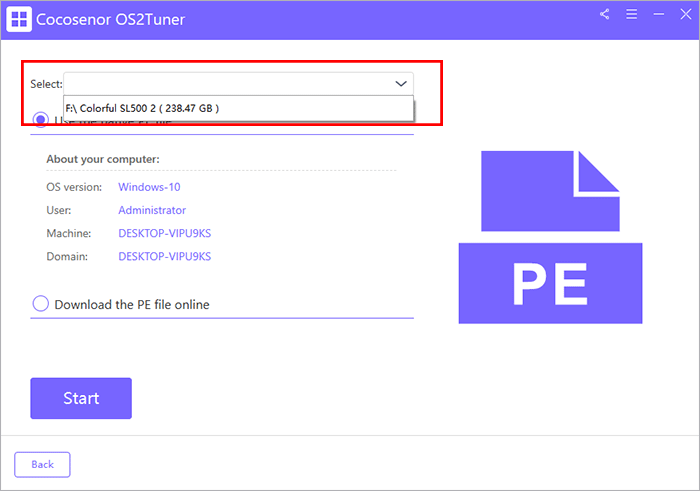
Step 4: Generally, you can select Use the native PE file option to make PE. This software will recognize your Windows OS version, user, machine, and domain. You just need to click the Start button and confirm the operation.
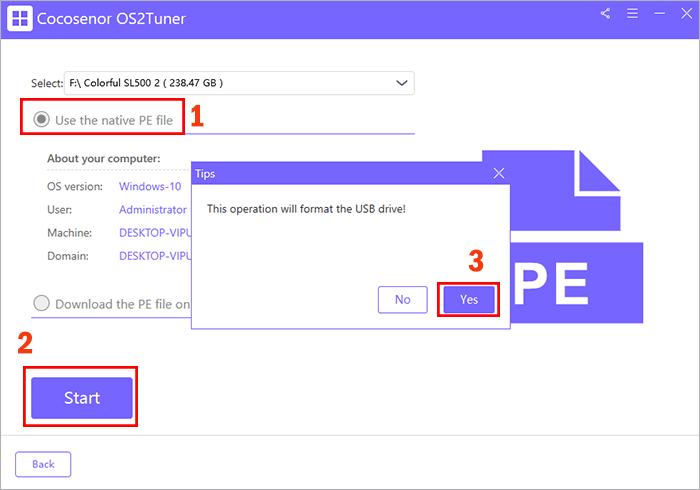
Step 5: Wait for the successful message and then you can close the software as well as the computer.
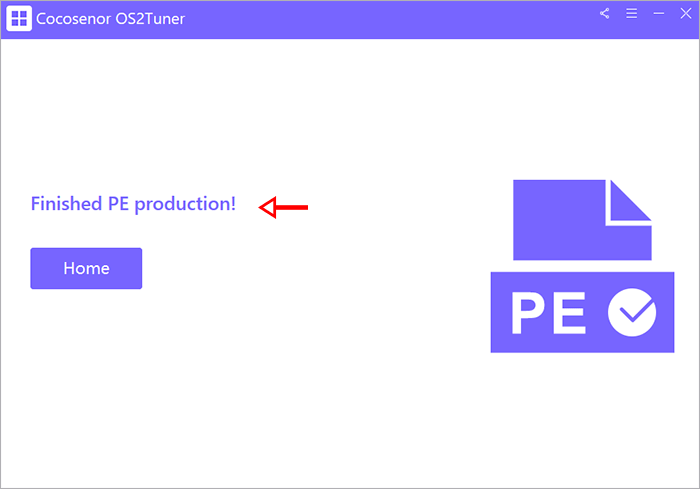
Step 6: Restart the computer and then make it boot from your USB. Then you can view Cocosenor OS2Tuner run automatically to clone the Windows 10 to USB. You just need to wait patiently until you get the successful prompt.
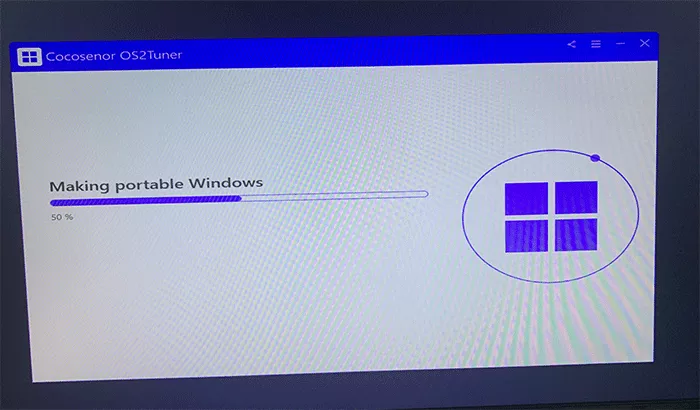
Part 3: How to Boot Windows 10 OS from USB Drive
If your system is damaged and cannot be opened, you can try to boot the computer from the USB external drive which is with the cloned system. Look the steps below:
- Step 1: Plug the USB device into your computer.
- Step 2: Start up your computer, before the computer enters the operating system, press the shortcut key Delete repeatedly to enter the BIOS settings.
- Step 3: In the BIOS interface, choose the boot option on the menu bar.
- Step 4: Select the inserted USB drive as the first startup item in the startup options.
- Step 5: After selecting, save and exit the BIOS, restart your computer.
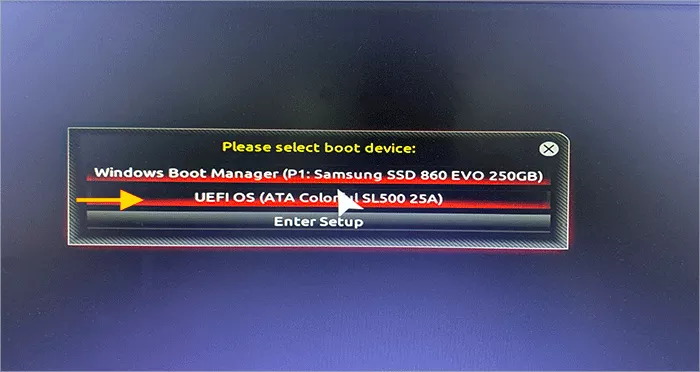
Tips:
- 1. Different brands of computers have different shortcut keys to enter the BIOS settings. Pay attention to your own computer settings.
- 2. The BIOS interface and instructions of different computers will be different, pay attention to the on-screen instructions to operate.

