5 ways to activate/hidden administrator account in Windows 10
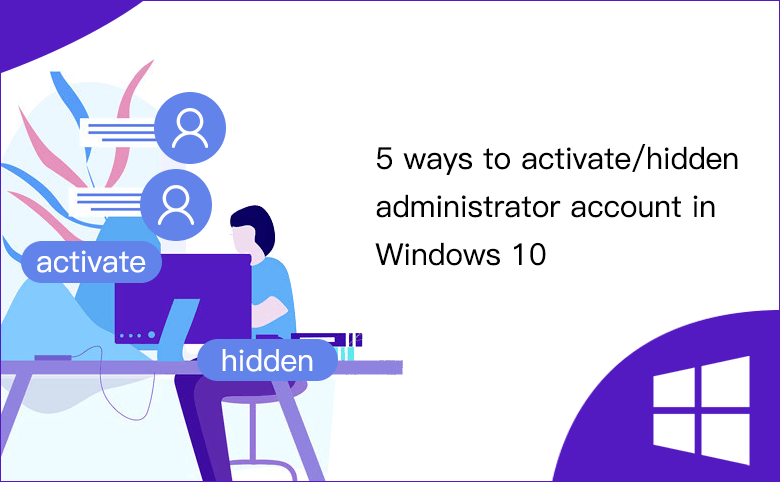
There is a built-in Administrator account with blank password on Windows 10 system. If the default Administrator is not enabled, it is hidden in system, can't be seen by anyone. The built-in Administrator account has a lot of privileges to make changes on computer, such as change security settings, install software, access all files on the computer, and make changes to other user accounts. When you forgot Windows password, you can enable the built-in Administrator account to reset your user account password, or troubleshoot other special problems.
If the built-in Administrator account is enabled and keep using for a time, a password is necessary to set on it to prevent unauthorized people to get into your computer. If don't use the built-in Administrator account any more, it is highly recommended to hidden it. Following this article will show 5 ways to activate/hidden the Administrator account in Windows 10.
- 5 ways to enable administrator account in Winodws 10:
- Way 1: Using cmd
- Way 2: From Local Security Policy
- Way 3: From Local Users and Groups
- Way 4: Using Windows 10 setup disk
- Way 5: Using a USB disk
Way 1: Using cmd
To activate built-in Administrator account in Windows 10 using cmd:
1. Get into Windows 10, on the Search box type in "cmd", right-click on the search result Command Prompt, and select "Run as administrator" to run Command Prompt as administrator in Windows 10.
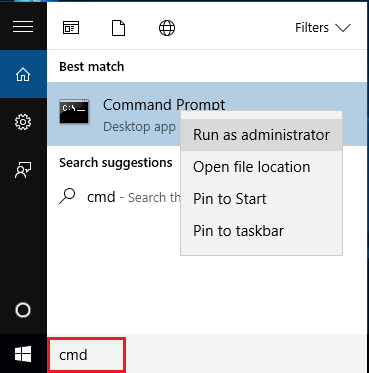
2. Type in the command line: net user administrator /active:yes, and press Enter to run it.
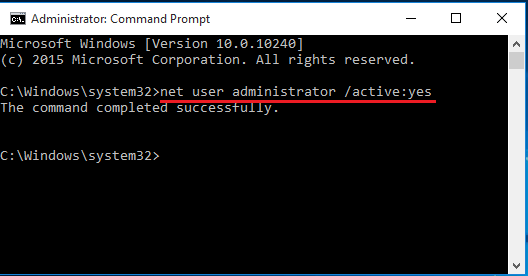
3. Sign out to the logon screen, you will see the Administrator account is that, and you will find that it is able to login system without password.
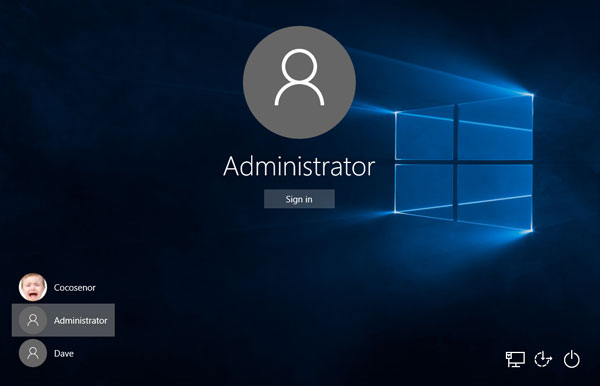
This method is very simple and fast, especially for Windows 10 Home in which you can't open the Local Users and Groups or Local Security Policy.
To hidden built-in Administrator account in Windows 10 by cmd:
1. Open Command Prompt with administrator privilege.
2. Type in command: net user administrator /active:no, and press Enter.
Way 2: From Local Security Policy
This method is only available on Windows 10 Pro and Enterprise edition.
To enable hidden Administrator account in Window 10 from Local Security Policy:
1. Press "Windows + R" to open Run dialog, type in "secpol.msc", and click on OK.
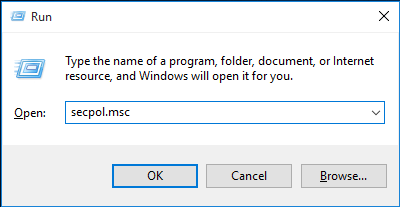
2. Navigate to Local Policy >> Security Options >> Accounts: Administrator account status. And then double-click on "Accounts: Administrator account status".
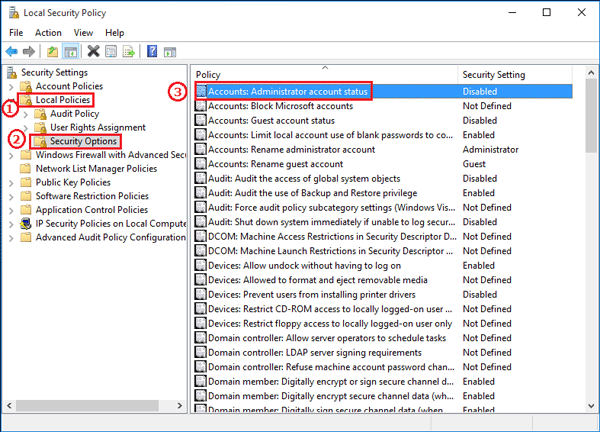
3. Select "Enable", click on Apply, and then click on OK.
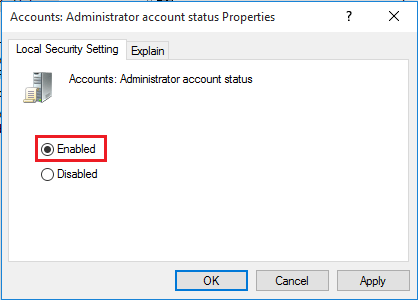
To disable built-in Administrator account in Windows 10 from Local Security Policy:
1. Open Local Security Policy, expand Local Policy >> Security Options, and then double-click on "Accounts: Administrator account status".
2. Check the check box besides "Disable", click on Apply, and click on OK.
Way 3: From Local Users and Groups
To enable Administrator account in Windows 10 from Local Users and Groups:
1. Right-click on "This PC", select "Manage" to open Computer Management.
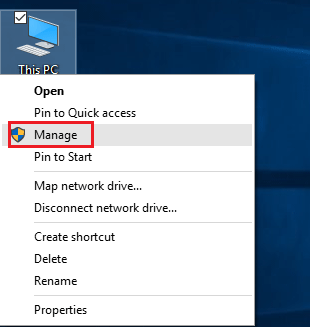
2. Navigate to Local Users and Groups >> Users >> Administrator. And then double-click on "Administrator".
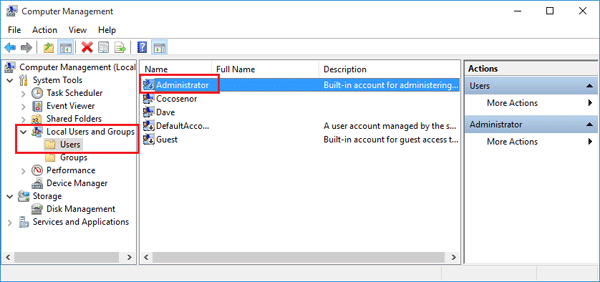
3. Uncheck the check box beside "Account is disabled", click on Apply, and then click on OK.
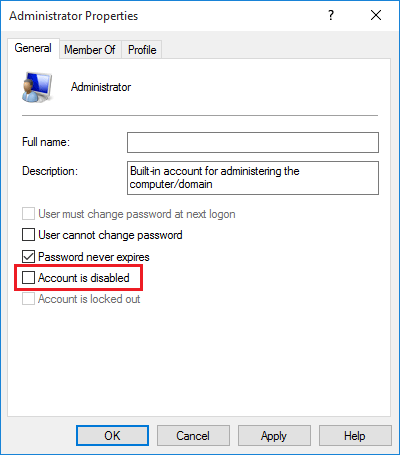
To disable built-in Administrator account in Windows 10 from Local Users and Groups:
1. Open Computer Management, expand Local Users and Groups >> Users, double-click on Administrator.
2. Check the check box beside "Account is disable", click on Apply, and then click on OK.
If you are locked out of your Windows 10 computer because of some problems, like forgetting Windows 10 password, here are the two methods below to enable Windows 10 administrator account without logging, to troubleshoot problems.
Way 4: Using Windows 10 setup disk
To activate Administrator account in Windows 10 with setup disk:
1. Set Windows 10 computer to boot from the setup disk.
2. When Windows Setup screen opens, press "Shift + F10" to open the command line.
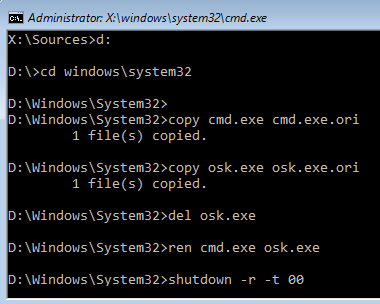
3. Replace osk.exe with cmd.exe by the command below:
d:
cd windows\system32
copy cmd.exe cmd.exe.ori
copy osk.exe osk.exe.ori
del osk.exe
ren cmd.exe osk.exe
4. Take out the setup disk, and then reboot computer with this command: shutdown –r –t 00.
5. When goes to the logon screen normally, click on Ease of access, and select On-Screen Keyboard, then you will find the Command Prompt screen opens.
6. And then you can activate the administrator account with the command: net user administrator /active:yes.
For more detail, go and see How to enable administrator account in Windows 10 without logging in.
Way 5: Using a USB disk
If you do not have a Windows 10 setup disk, you can create a Windows password recovery disk with a USB, and then use it to activate Windows 10 administrator account without logging.
To enable Administrator account for Windows 10 with a USB drive:
1. Get Cocosenor Windows Password Tuner program from an accessible computer. (This program helps to reset Windows forgotten password, if you forgot Windows password, you can use it to reset your Windows forgotten password directly.)
2. Insert a USB drive into the computer, select the USB device, and click on Begin burning to burn the program to the USB disk.
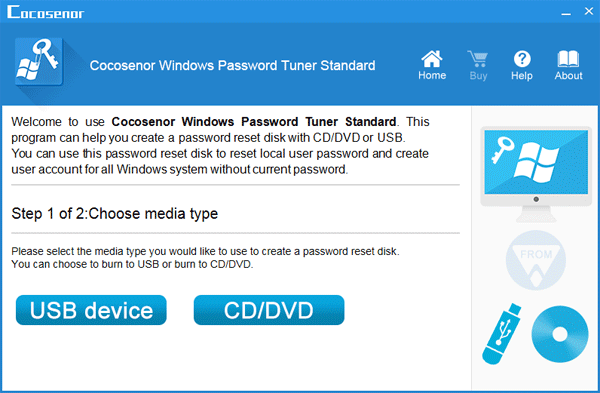
3. After burning successfully, take the USB drive insert into your locked computer.
4. Set the locked computer to boot from the USB drive.
5. When the Cocosenor Windows Password Tuner program appears, select Windows 10 system, select the built-in Administrator account.
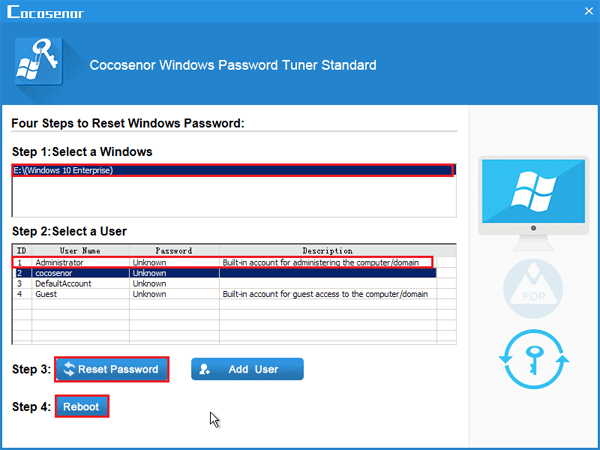
6. Click on "Reset password". When you get the prompt that the password will be set to blank, click on "Yes".
7. Click on "Reboot", you will be prompted to make sure the removable drive is ejected. Unplug the USB drive from computer, and click on "Yes" to boot computer normally.
8. When boots to the logon screen, you will find the Administrator account. It means the built-in Administrator account is activated, and you can login with it without password.

