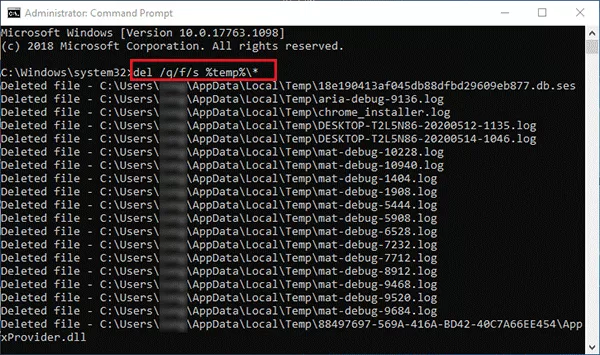How to Delete the Temporary Files on Windows 10
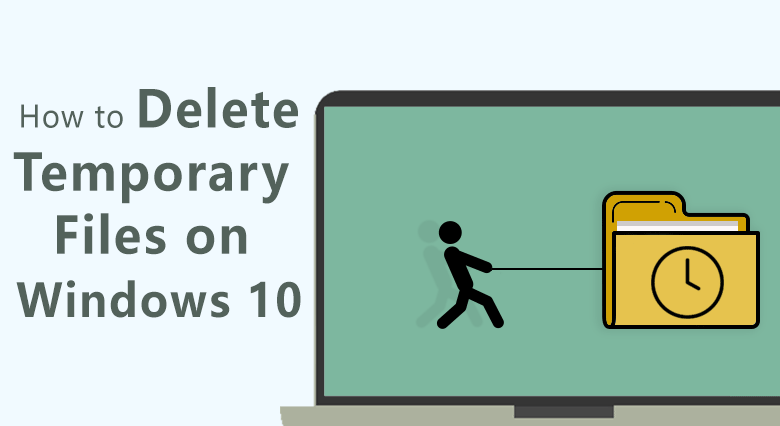
Temporary files are created on your Windows 10 when you download/install applications or surfing the internet with browsers, running certain applications .etc. The temporary files should be cleaned up or removed in time.
There are multiple ways to delete temporary files on Windows 10, such as using CMD (Run Command Prompt) and using the Disk Cleanup utility. We have listed these methods for you to quickly locate the location of the temporary file, and then delete the temporary file completely. Therefore, go to try what you think is the best way to delete temporary files from Windows 10 instantly.
- How to Delete Temporary Files on Windows 10:
- Way 1: Delete temporary files in Windows 10 via default settings
- Way 2: Remove temporary files in windows 10 via Disk Cleanup
- Way 3: Clean temporary files in Windows 10 via a 3rd-party tool
- Way 4: Clear temp files in Windows 10 using cmd
Way 1: Delete temporary files in Windows 10 via default settings
Windows 10 develops a more user-friendly interface to check the disk storage. You can easily know what is taking space on hard drive. Besides, you will get the direction of whether it is time remove the temporary files or not. Here are the steps.
1. Click Start button to open Settings. Then select the System from the Settings menu.
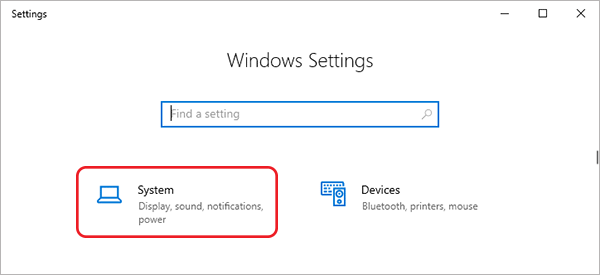
2. In the coming interface, click the Storage tab and find your system drive C.
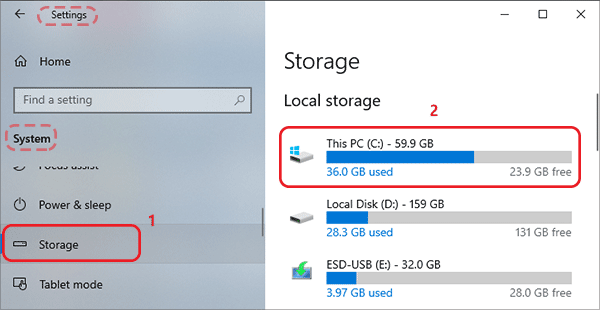
3. Next, click the Temporary files section from the panel. You can clearly see how much space the temporary files occupy here.
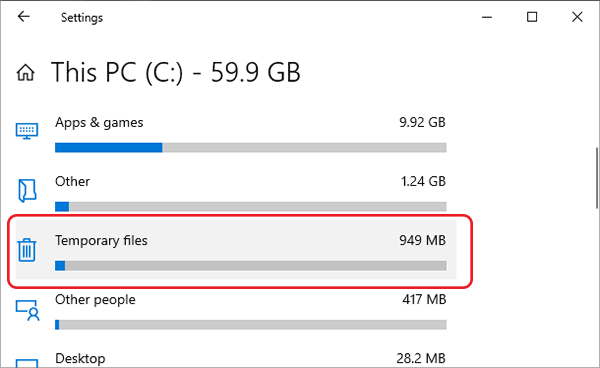
4. Select the items that you want to permanently delete or clear from the computer. Check the checkboxes and then click the button of Remove files. In this way, you delete the temporary files in Windows 10 and free up space for C drive.
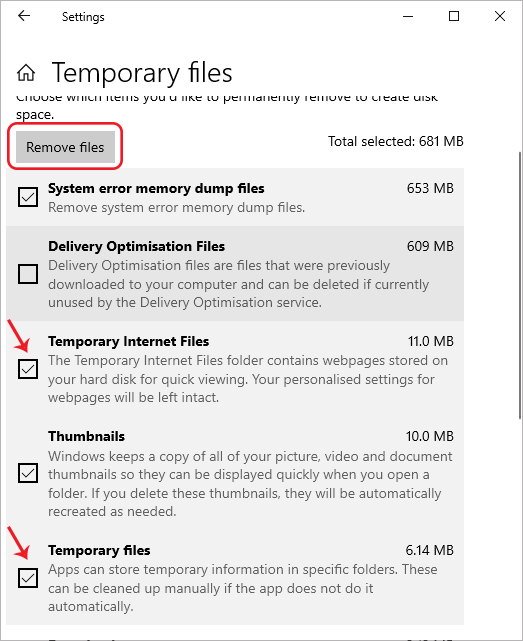
Way 2: Remove temporary files in windows 10 via Disk Cleanup
Disk Cleanup is a Windows utility tofree up storage space on hard disk drive. You can use it to remove the temporary files on Windows 10.
1. On your Windows 10, search Disk Cleanup in the searchbox. Then click Disk Cleanup from the list of results to open it.
2. Select the drive you want to clean up and then click OK. Generally, the temporary files are always saved on the system drive. So we select drive C and click OK. After that, this tool will calculate the amount of space each file take up and show you later.
3. Within the list, you can scroll to find the Temporary files. Sometime, you will find the size of the temporary files is large. So we will tick the checkboxes of the Temporary files.
4. Click OK to start to remove and clear the temporary files from your Windows 10.
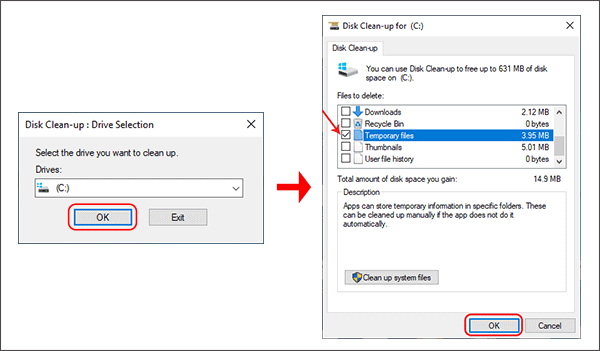
Way 3: Clean temporary files in Windows 10 via a 3rd-party tool
There could be other temporary files and junk files on your Windows 10 that you might ignore, like Internet temporary files. Cocosenor System Tuner is designed to clear up all of them for you. With a few clicks, you can quickly locate and delete them completely. You can also locate them in Windows 10 with the help of this software. It's an efficient way to make your Windows 10 cleaner and faster than ever.
1.Download and install Cocosenor System Tuner on your Windows computer.
2. Click Junk file section from the Home page. It will scan all the junk files on your Windows 10 including temporary files quickly.
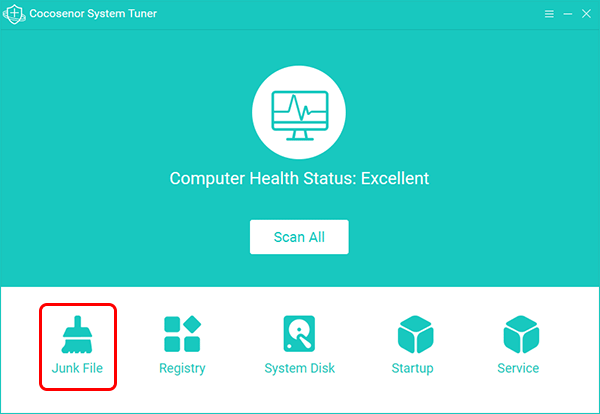
3. The temporary files are scanned out along with other junk files on Windows 10. You can click it to see the detailed information.
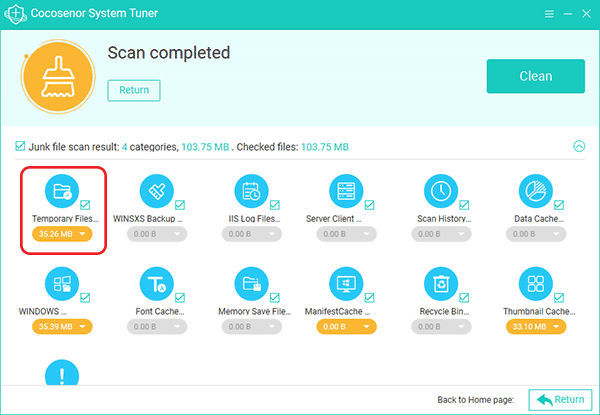
4. You can view where these temporary files locate or click the folder icon to check them in Windows 10. After that, click the Clean button in small window. The temporary files will be deleted and you can go back yo clean other junk files if you want.
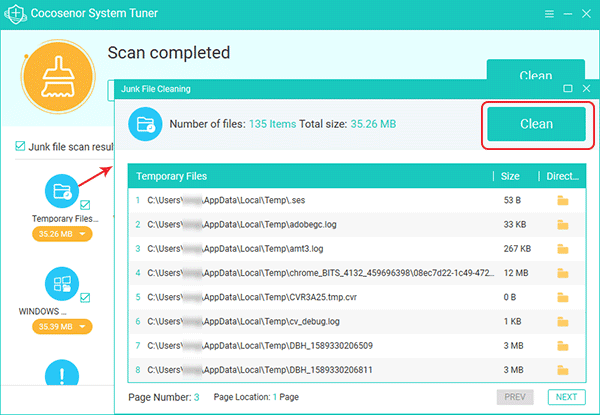
Way 4: Clear temp files in Windows 10 using cmd
You can run the command prompt to clear temp files on Windows 10. It executes the command line and can delete files in the temporary files of the Windows account on its own, in order to replace the user's manual operations. But you can not know the amount of space which is going to be released by this operation.
1. Run the Command Prompt as Administrator.
2. Input the command lines: del /q/f/s %TEMP%\*
3. Press Enter key to execute it.