How to Find the Administrator Password on Windows 10
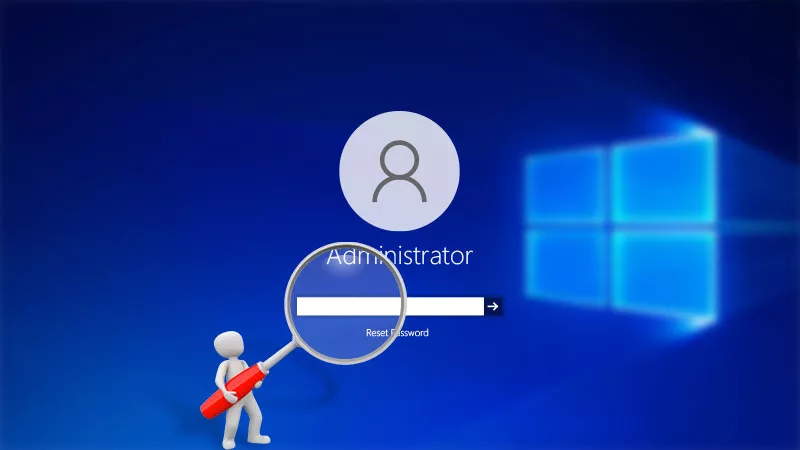
It is necessary to keep your computer safe by setting a strong user password. After setting one, you need to input the admin password every time when logging into and accessing the Windows 10 device. But if you forget it someday, do you know where you can find the administrator password on your PC? In this article, there are some ingenious ways to discover, change, or bypass it via Command Prompt.
- Some Ways to Find the Administrator Password:
- Part 1: Use Command Prompt to View the Admin Password
- Part 2: Change Your Administrator Password on Windows 10
- Part 3: Bypass Admin Password when Knowing the Current One
- Part 4: How to Never Forget the Administrator Password Again
Part 1: Use Command Prompt to View the Admin Password
Command Prompt is surely a powerful tool and can come in handy for many OS operations, which is better to reset the admin password than to find it because the password is not allowed to be viewed by anyone, except the person who creates the password can know it.
Step 1: Type CMD in the Search bar. And then right-click Command Prompt and select Run as administrator.
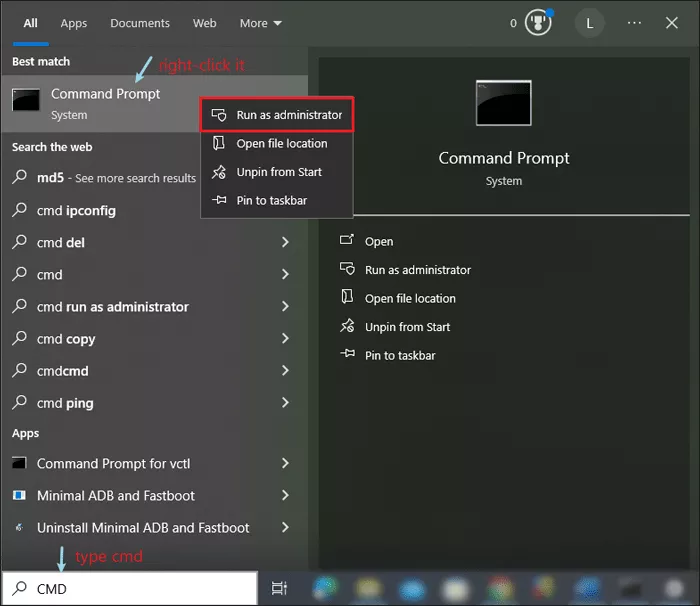
Step 2: Type net user and press Enter. All the user accounts on the PC will be displayed here.
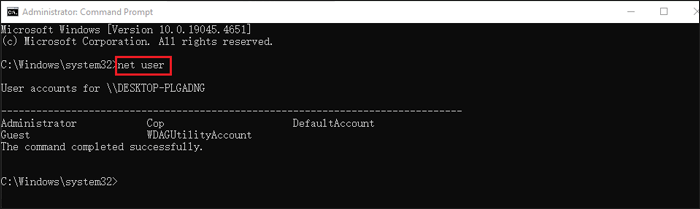
Step 3: Type net user + your admin username * and hit the Enter key, e.g. net user cop * (cop is my username, replace it with yours).
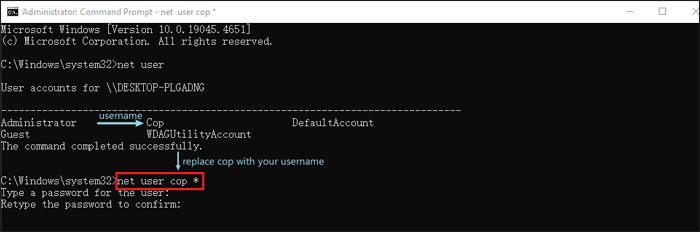
Step 4: In the command line, type a new password for the user and press Enter. After that, retype it to confirm and tap on the Enter. Lastly, close the window.
Part 2: Change Your Administrator Password on Windows 10
If it’s difficult for you to remember a complex Windows admin password, all you need to do is to change it and set up a new one. Now follow these steps:
Step 1: Type and Open Control Panel in the Search bar > Find User Accounts > Click Manage another account.
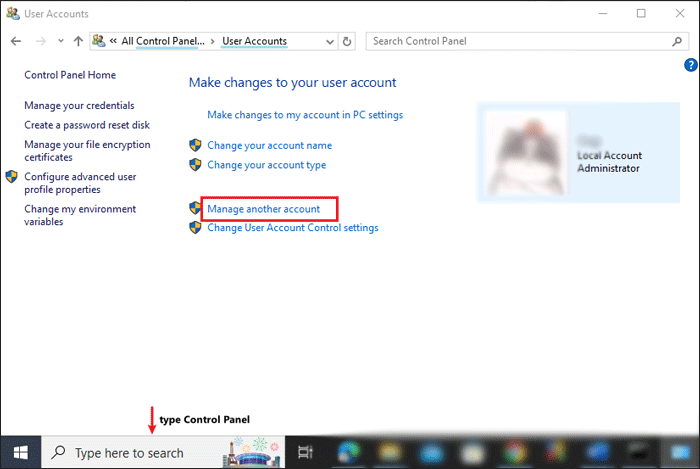
Step 2: Choose your admin account > Hit Change the password.
Step 3: Type the old password and a new one. Then confirm it by typing the new password again. And click Change password.
Part 3: Bypass Admin Password when Knowing the Current One
Once the computer is automatically turned off after a while, you must enter the password again to sign in the local admin account. Thus, sometimes it’s a little annoying. If you ensure the PC is secure, you can bypass the password.
Step 1: In the Search bar, type netplwiz and select it.
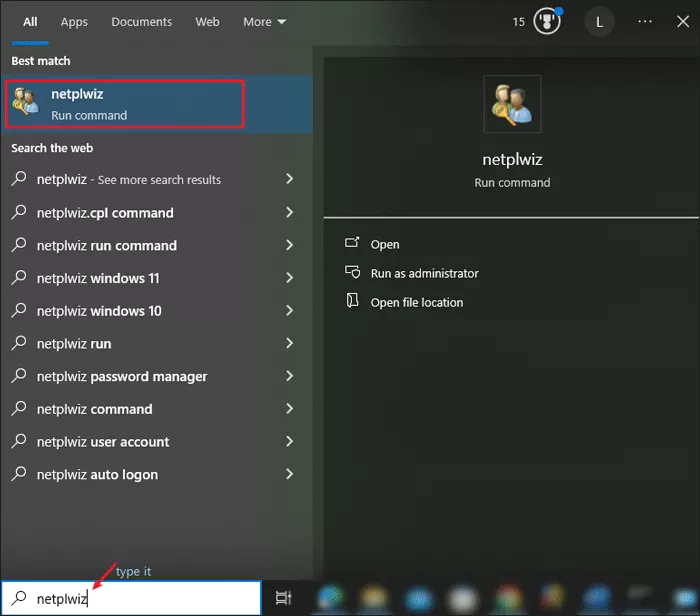
Step 2: Uncheck Users must enter a user name and password to use this computer and then click the Apply button.
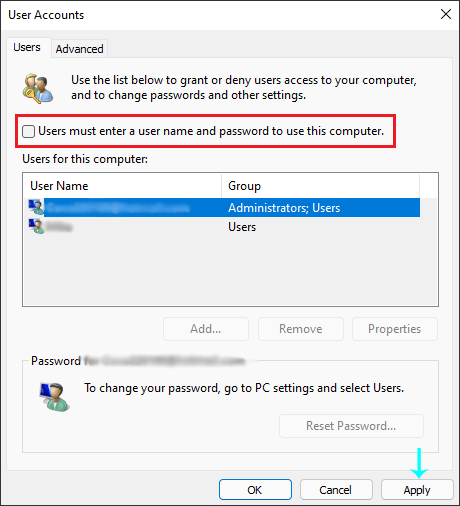
Part 4: How to Never Forget the Administrator Password Again
What if you forget the Windows 10 admin password? Undoubtedly, it will become troublesome to unlock your computer. So, creating a password reset disk is advisable, which can be used to access the device without any password. To create one quickly, you can use a reliable tool - Cocosenor Windows Password Tuner.
Step 1: Insert a USB flash drive or CD/DVD into your computer. Then download and install the software.
Step 2: Launch it and choose a media type, such as USB device.
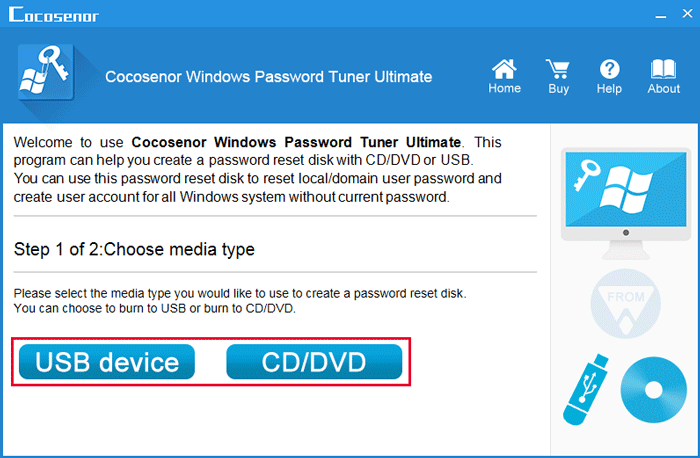
Step 3: Select the disk drive from the drop-down menu. Then click Begin Burning.

Step 4: When asked to format the USB drive, you should click Yes. After that, wait for some time patiently until Burning successfully pops up on the screen.
Related Articles
- 3 Ways to Bypass Administrator Forgotten Password on Windows 10
- 3 ways to create a password reset disk for Windows 10 with USB
- 6 Ways to Reset Admin Password in Windows 10 Safe Mode
- 2 Ways to Create A Local Administrator Account in Windows 10 without Login
- 5 ways to remove administrator account from windows 10

