How to Back Up Windows 7 or 8 System
When using a Windows system, Microsoft is highly recommend us to back up our system and files on our computer, or to a USB, CD/DVD or network.
When my laptop was bought, it was installed with windows 7, but I reinstalled windows XP on it and deleted the Win 7 without any backup. When I know that Windows 7 and Windows 8 can be updated to Windows 10 freely, I want to restore my laptop back to Windows 7. However, unfortunately, I found that I have not any backup of windows 7 that previously install on my laptop. And from now on I am truly aware of the importance of backup my system.
Bellow this article will show how to back up Windows 7 and 8 system, when you are using Windows 7 or 8, and wanting to update to Windows 10, please remember to back up your system.
- Guide Steps
- Part 1: How to Back Up Windows 7 System to An Image File
- Part 2: How to Back Up Windows 8 to An System Image
Part 1: How to Back Up Windows 7 System to An Image File
Step 1: On the Start Menu, click on "Control Panel".
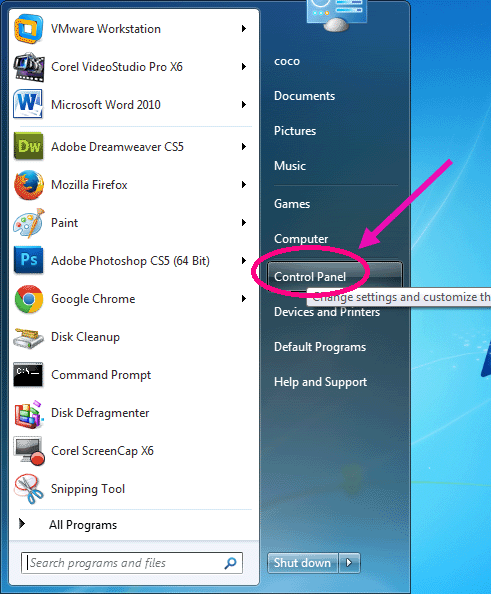
Step 2: On the "System and Security", click on "Back up your computer".

Step 3: Click on "Create a system image" on the left panel.
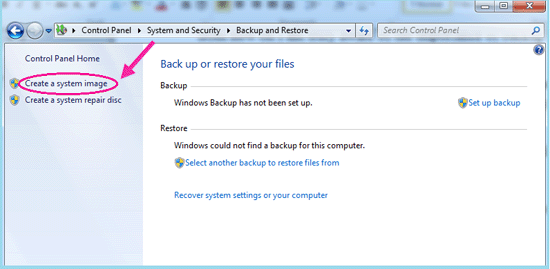
Step 4: Select the place to save your backup on a hard disk, DVD or on a network location, and click on Next to continue.

Step 5: Select the drive you want to include in the backup, and click on Next.
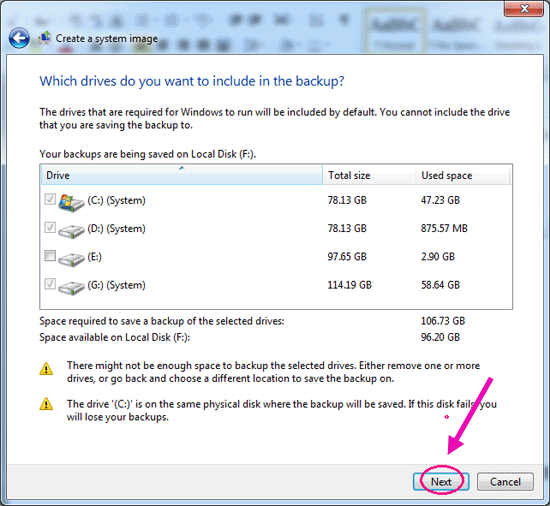
Step 6: If you have confirmed your backup settings, click on "Start backup" to begin.
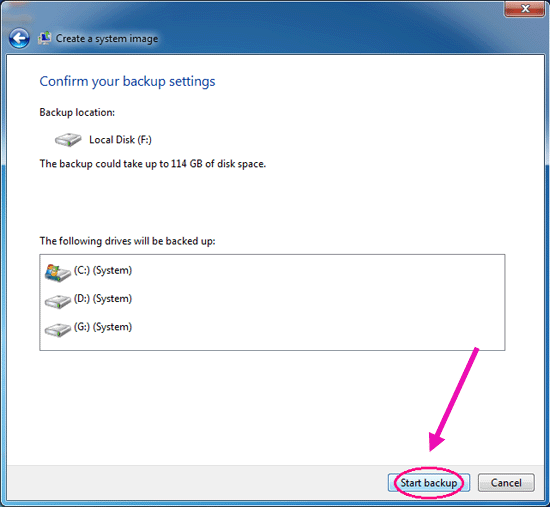
Part 2: How to Back Up Windows 8 to An System Image
Step 1: Press "Windows + X" to open Start menu, and then click on "Search".
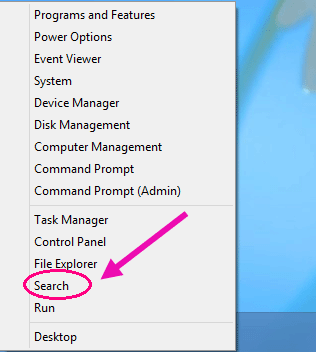
Step 2: Type in: recovery, on the search box, and click on the "Settings" option, then select "Windows 7 File Recovery".
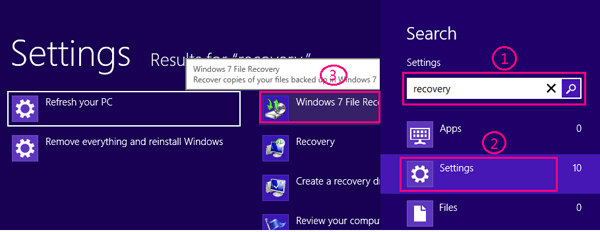
Step 3: Click on "Create a system image" link on the left panel.
Tips:
If prompt for an administrator password, enter the administrator password, and click on Yes to proceed.
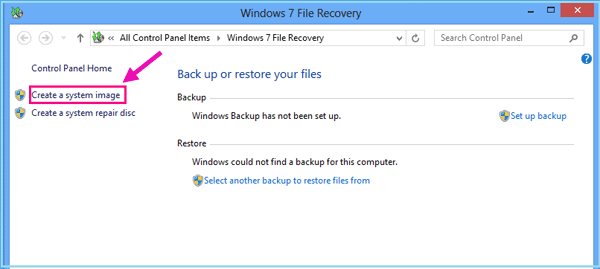
Step 4: Select the location where do you want to save the backup. And then click on "Next" to continue. Here I choose to save it on a local hard disk.
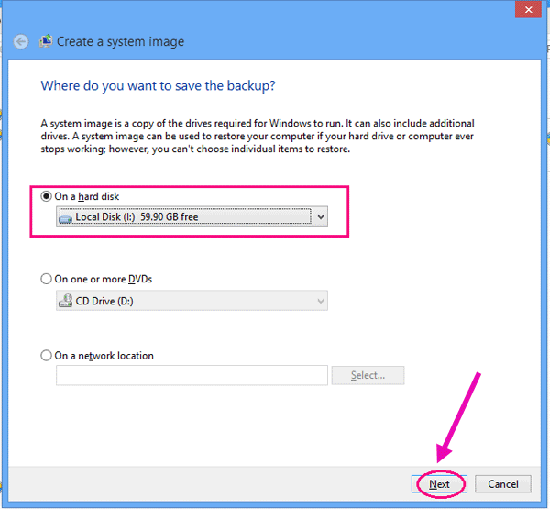
Step 5: If you have confirmed your backup settings, click on "Start backup" button below.
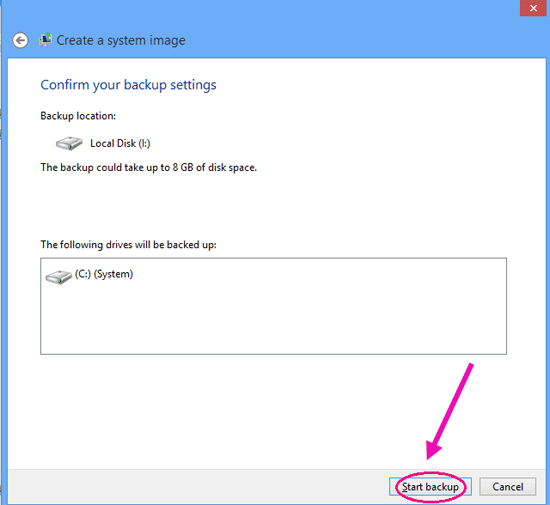
Step 6: The backup process will take a few minutes that depends on the size of the drive you backup, the longer the larger. Please wait patiently.
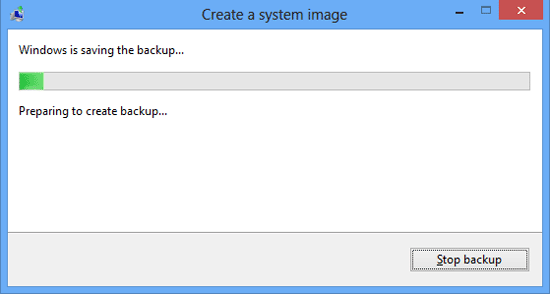
Step 7: When the backup process complete, you will get the prompt: Do you want to create a system repair disc?
If you have a writable CD/DVD, insert it, and click "Yes" to create a system repair disc.
Tips:
A system repair disc can be used to boot your computer. It also contains your Windows system recovery tools that can help you to recover your Windows from a serious error or restore your computer from a system image.


