How to Restore Windows 7 System
In this article mainly talks about how to restore Windows 7 System, when you feel that there is something wrong with your computer or it is broken down, you can roll it back to the previous time before the problem occurs.
- Guide Steps
- Method 1: Restore Windows 7 to a Restore Point
- Method 2: Restore Windows 7 System with system image backup
- Method 3: Restore Windows 7 System from Safe Mode
Method 1: Restore Windows 7 to a Restore Point
While have problems on installing a new operating system, driver, or software, restore your windows 7 system to a restore point may be a cool choice, but on condition that you have created the backup before.
System Restore won't affect your documents, pictures, or other personal data. But the recently installed programs and drivers might be uninstalled.
Step 1: Click on Start, click on "Control Panel" on the Start Menu.
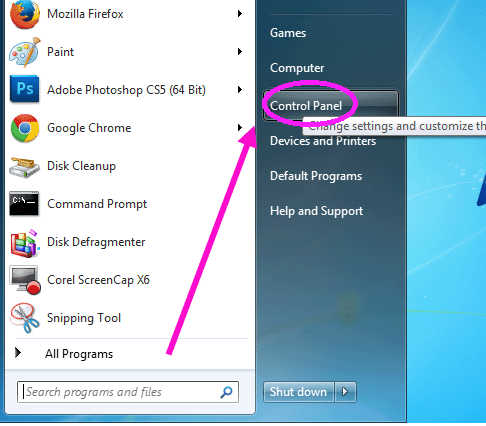
Step 2: Click on "System and Security" on the control panel.
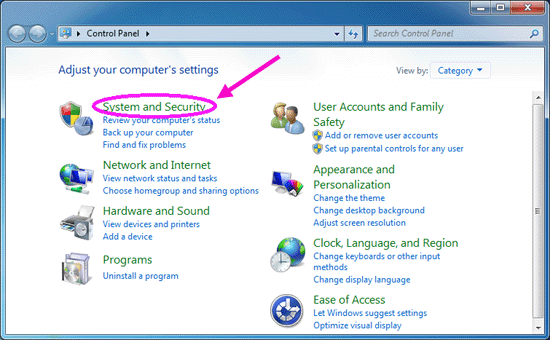
Step 3: Click on "Backup and Restore" to continue.
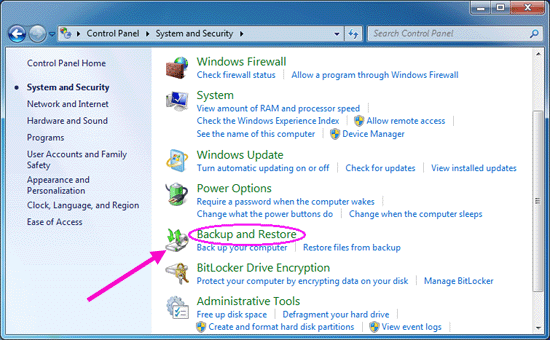
Step 4: Click on "Recover system settings or your computer" link at the bottom.
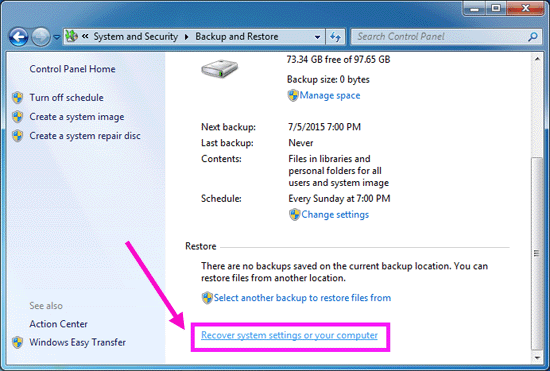
Step 5: Click on "Open System Restore" button on the right.
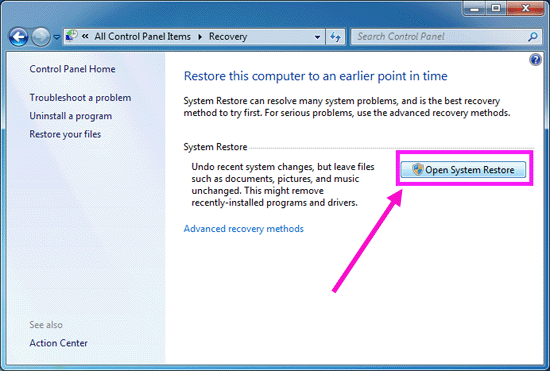
Step 6: Click on "Next" to restore system files and settings.
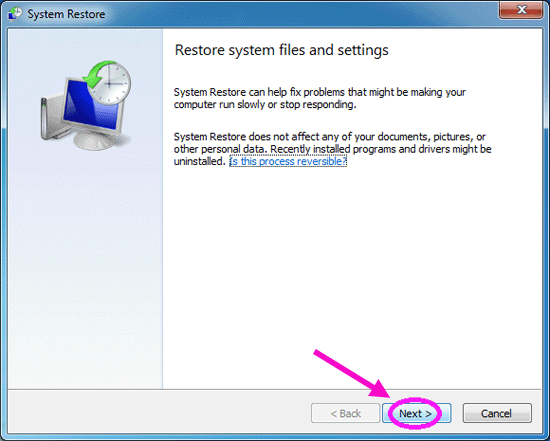
Step 7: Select one point to restore, and click on Next.
If want to know what will be affected after restore, click on the "Scan for affected programs" button.
System would recommend you to select the latest restore point, check the checkbox below to show more restore points, if you want to choose the other restore point.
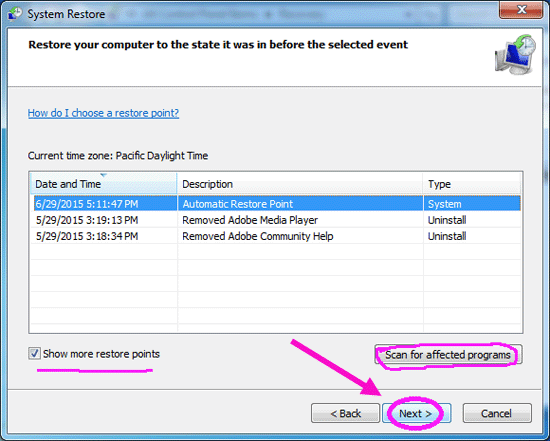
Step 8: And then click on "Finish" button to begin the restore.
Note:
System will recommend you to create a password reset disk if you have created or changed the system password recently. Click on the link to create a password reset disk in case the password was lost during the restore process before doing the restore.
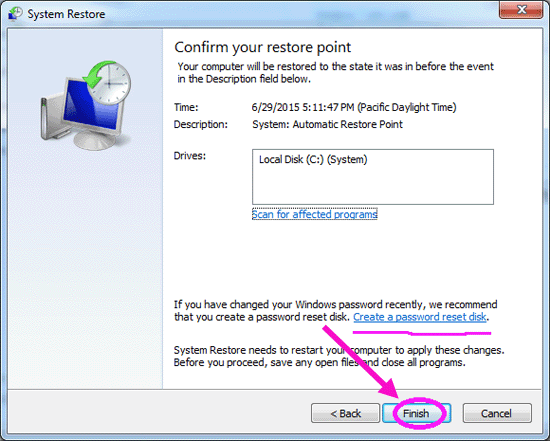
Step 9: Once started, System Restore cannot be interrupted, if want to continue, click on "Yes".
And then system will prepare to restore. It may take a few minutes, please wait patiently.
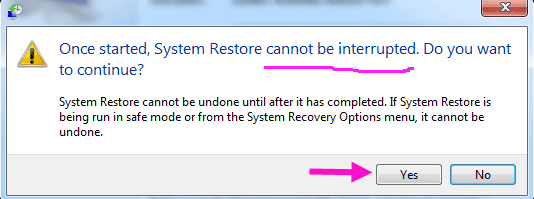
Step 10: After a while, System Restore completed successfully.
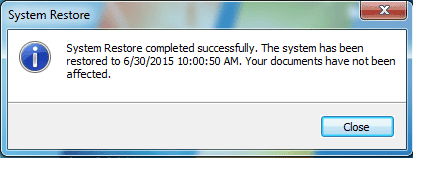
Step 11: If the System Restore failed, or if you think it didn't fix problems or caused more problems, you can select the option to undo the System Restore.
Steps: Control Panel >> System and Security >> Backup and Restore >> Recover system settings or your computer >> Open System Restore >> Select Undo System Restore >> Next >> Finish
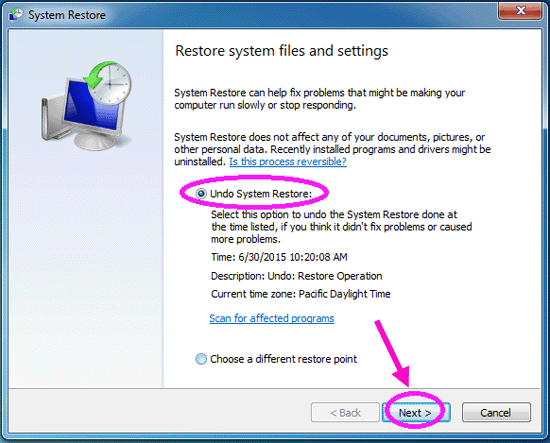
Method 2: Restore Windows 7 System with system image backup
For serious problems on your computer, you can select the Advance recovery methods.
The advance recovery methods include using a system image you created earlier to recover your computer, or reinstall Windows that requires Windows installation disc.
To restore your Windows 7 system with system image, following the steps:
Step 1: Choose the Advanced recovery methods by this way: Control Panel >> System and Security >> Backup and Restore >> Recover system settings or your computer >> Advanced recovery methods
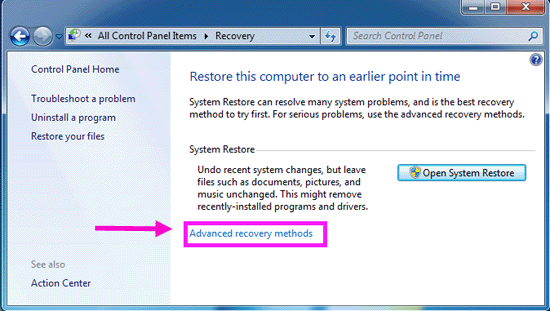
Step 2: Select "Use a system image you created earlier to recover your computer".
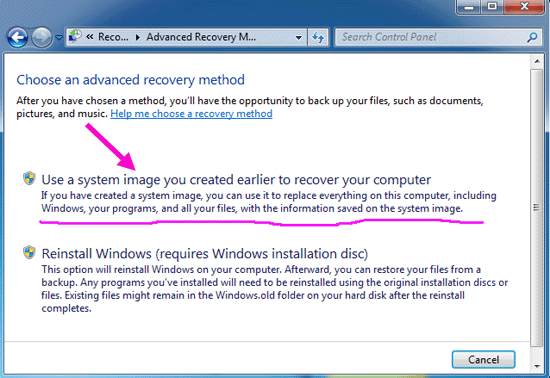
Step 3: Click on "Back up now" button to backup files on your computer.
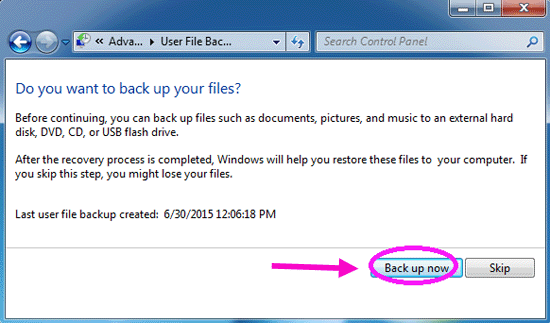
Tips:
The backup is highly recommended, because after the recovery process is completed, Windows will help you to restore these files to your computer with the files back up. You also can skip this step, but you might lose your files.
Step 4: Select where you want to save your backup, and click on "Next".
Step 5: Select what you want to back up, and click on "Next".
Step 6: Click "Save settings and run backup" to do the backup.
Step 7: When the backup finished, click on "Recover system settings or your computer", next click on "Advance recovery methods", then click on "Use a system image you created earlier to recover your computer", at last click on "Skip".
Step 8: Click on "Restart" to continue the recovery.
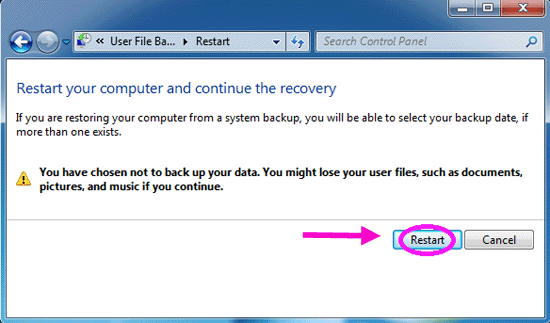
Step 9: Select a keyboard input method and click on "Next".
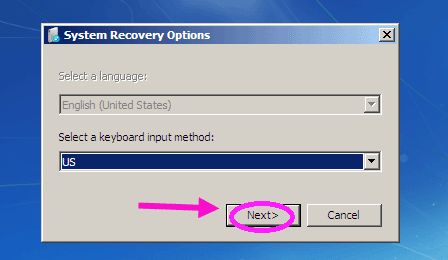
Step 10: Select a system image backup, and click on "Next".
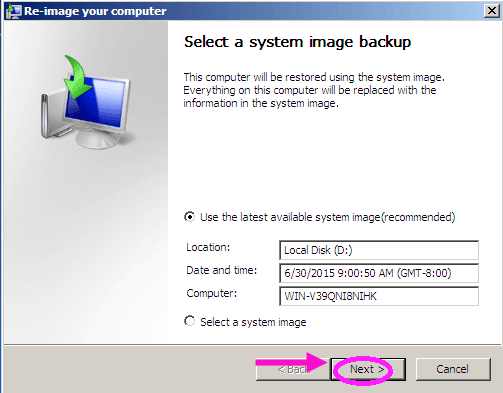
Step 11: Choose additional restore options, and click on "Next".

Step 12: Click on "Finish" to begin restore your computer. And you will get the prompt "All data on the drivers to be restored will be replaced with the data in the system image", click on "Yes" to continue.
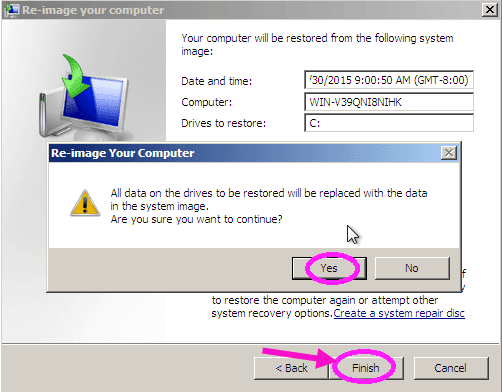
Step 13: Windows is restoring your computer from the system image, which will take from a few minutes to a few hours, please wait patiently. If want to stop the restore, click on "Stop restore".
Step 14: When the recovery has completed, you can click on the "Restore my files" button to restore your user files.
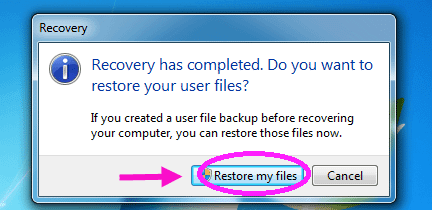
Step 15: Select the backup that you want to restore files from, and click on "Next".
Step 16: Select the files to restore, when the restore finish, click on Finish.
Method 3: Restore Windows 7 System from Safe Mode
If your computer system is broken down, and you can't get into Windows, or system can't be started normally, you can choose to restore system from Safe Mode.
Tips: This method depends on that you have created a backup before, or it won't work for you.
Steps as follow:
Step 1: Restart/start your computer, and press F8 quickly and frequently before your computer Logo appears.
Step 2: On the Advance Boot Options screen, use the arrow keys to highlight the Safe Mode option, and press Enter to get into Safe Mode.
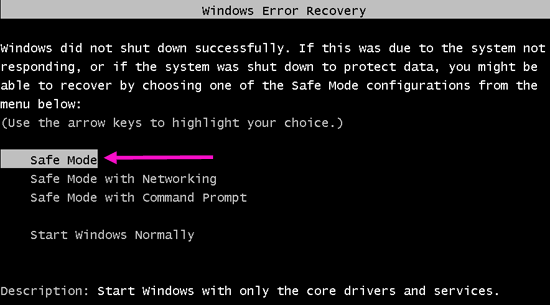
Step 3: On the Safe Mode, click "Start >> All Programs >> Accessories >> System Tools >> System Restore".
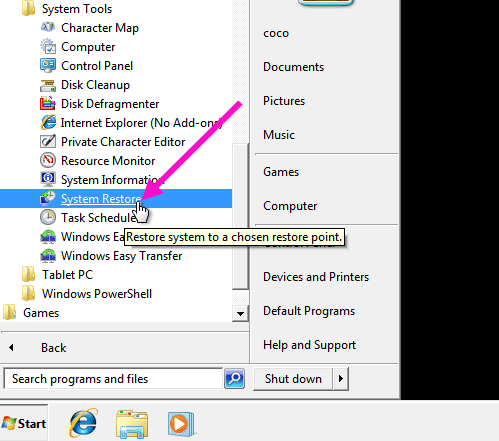
Step 4: And then select the restore point to restore your Windows 7 system.

