How to Upgrade Windows 7 or 8.1 PC to Windows 10 Full Version Freely
If you want to upgrade your Windows 7 or 8.1 PC to Windows 10 full version, here in this article will show you the methods.
Tips:
The upgrade process will take a long time (about two hours to download windows 10, and two hours to upgrade Windows 10.), make sure you have enough time to finish the upgrade.
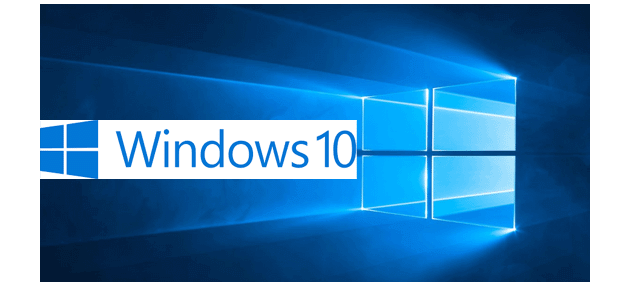
Upgrade to Windows 10 just like the Windows update
Upgrade to Windows 10 from the Windows update is the most easy and simple way for users. No matter you are good at computer or not, you can do it by yourself.
Following the steps:
Step 1: Get ready and update your Windows 7 or 8 PC
1.1 Get ready your PC before upgrade to Windows 10.
1.2 Go to update screen: Control panel >> System and Security >> Windows update >> Install update
1.3 Click on the "Install update" button if the updates have been downloaded.
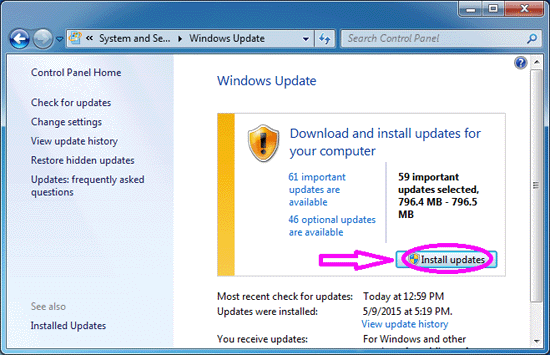
1.4 Try to install any available required and recommended updates for your Windows 7 or 8.1 PC, which may need to update several times before the "Get Windows 10" icon appears.
Step 2: Get the reservation of upgrading to Windows 10
2.1 Click on the "Get Windows 10" icon when it appears on the bottom-right corner.
2.2 Click on the "Reserve your free upgrade" button to get the Windows 10 reservation.
Step 3: After the reservation, Windows 10 will be downloaded to your device automatically just like the updates.
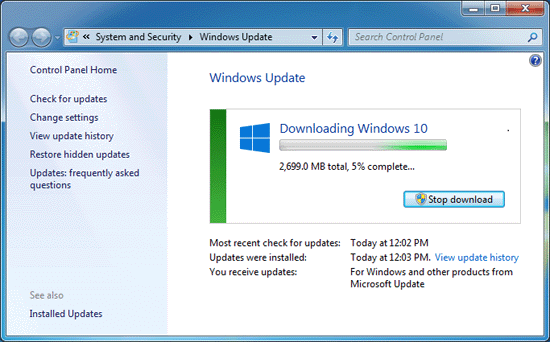
The Windows 10 downloading will take times for one or two hours, please wait for it patiently.
Step 4: After the Windows 10 is downloaded, you will get the notice, click on "Accept" button to continue the upgrade.
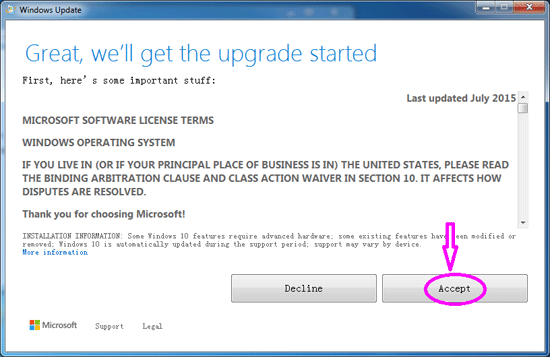
Tips:
Save your work and leave your PC plugged in and turned on.
Windows will restart several times, please wait patiently.
Step 5: Click on "Start the upgrade now" button to begin the upgrade.
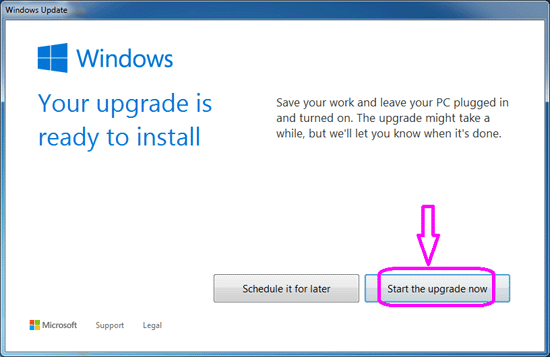
Step 6: Shutting down…
Your computer will turn off to prepare the Windows 10 upgrade.
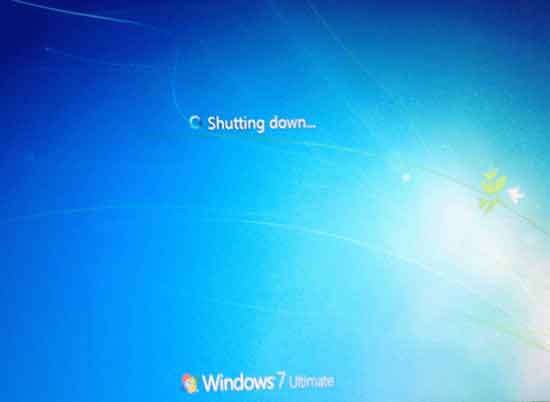
Step 7: Configuring update for Windows 10.
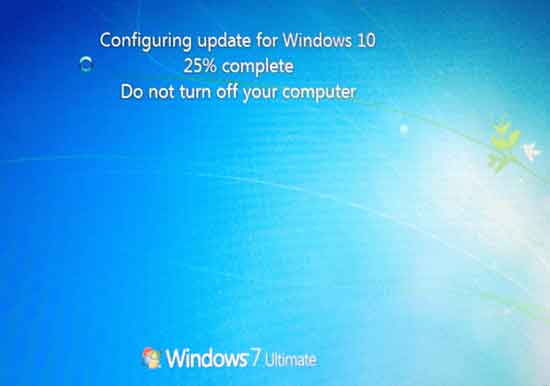
Step 8: Copying files…
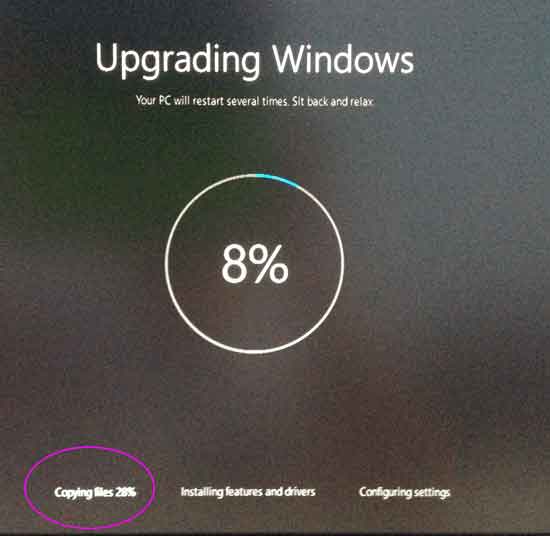
Step 9: After copying files, windows will restart and begin to install features and drivers.
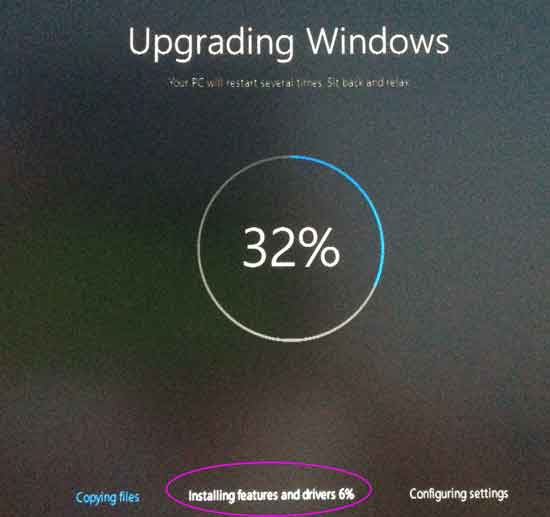
Step 10: After installing features and drivers, windows restarts again, and begin to configure settings.
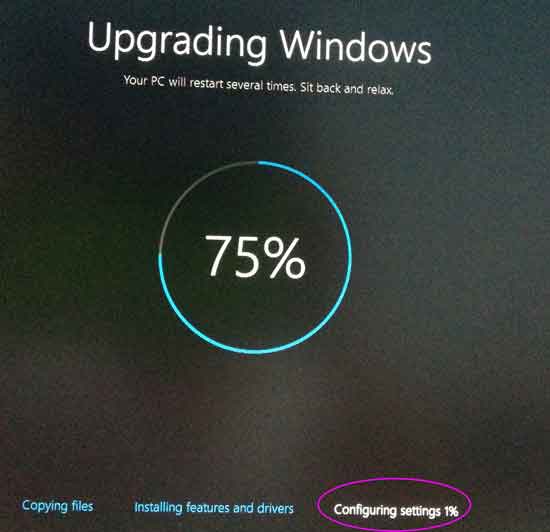
Step 11: When comes back, enter the password, and click "Next" to continue.

Step 12: Customize settings, if do not know how to set it, click on "Use Express settings".
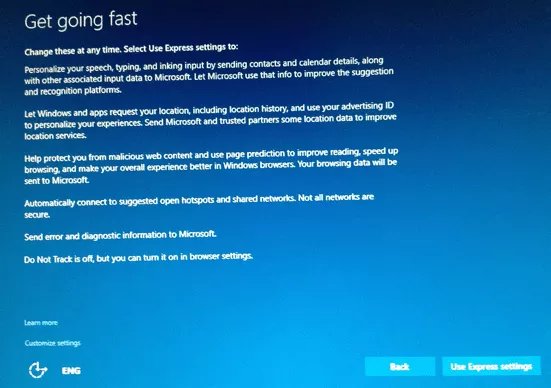
Step 13: New apps for new Windows, click on "Next" to go on.
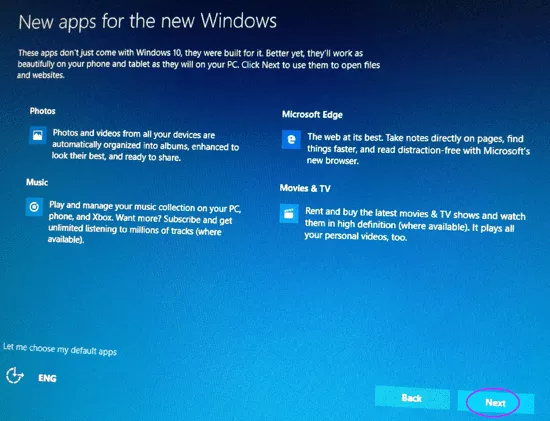
Step 14: Wait for a while, Windows will setting up your apps, and then get into Windows 10 finally.
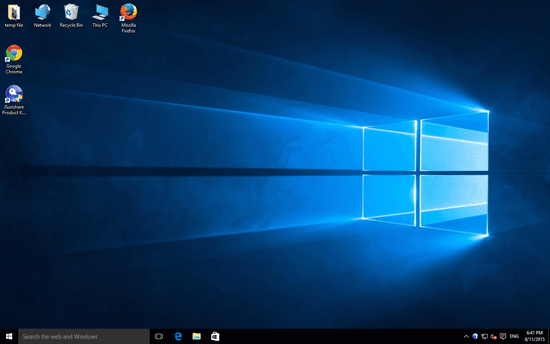
Now I have upgraded my Windows 7 PC to Windows 10, everything went smoothly when I upgraded to Windows 10, no data lose, and no program is uninstalled. If you want to upgrade your Windows 7 or 8.1 PC to Windows 10, just have a try!
If you can't upgrade to Windows 10 directory by reservation, try to install Windows 10 with media creation tool.
Related Articles
- Before Upgrade My Windows 7 PC to Windows 10, What Should I Prepare?
- How to Back Up Windows 7 or 8 System
- How to Restore Windows 7 System
- Locked out of Windows 7 Home Premium how to unlock without password
- How Can I Go Back to Windows 7/8 from Windows 10
- How to Get Windows 10 Upgrade Reservation Freely

