Two ways to create password reset disk for Windows 7 with CD/USB
To protect our Windows 7 computer from accessing by unauthorized person, we set a password on the logon screen. However, sometimes we forget the login password and locked out of the computer. To prevent this frustrating thing, it is highly recommended to create a password reset disk for your Windows 7 computer.
- Create password reset disk for Windows 7 on these two options:
- Option1: Create Windows 7 password reset disk on Win 7 PC
- Option2: Create a password reset disk for Windows 7 on another PC
Option1: Create Windows 7 password reset disk on Win 7 PC
When you set a password on your Windows 7 computer, you can create a password reset disk with a USB or CD on it to prevent forgetting password.
Step1: Access your Windows 7 computer, click on Start button, on the search box type in: control panel, and click on Control Panel to open it.
Step2: On Control Panel, click on User Accounts and Family Safety → User Accounts, on the left panel click on Create a Password reset disk.
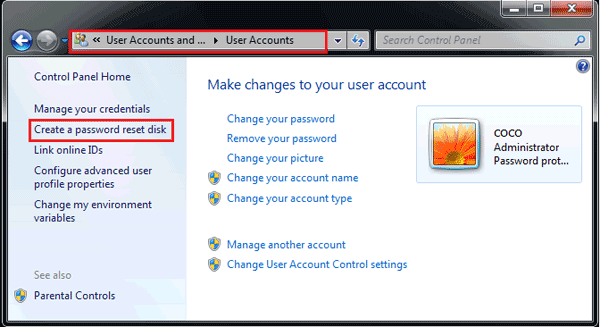
Step3: Insert a USB or CD disc into computer, on Forgotten Password Wizard, click on Next.

Step4: Select your removable device (USB or CD), and click on Next. Type in current password, and click on Next to create a Windows 7 password reset disk with USB or CD.
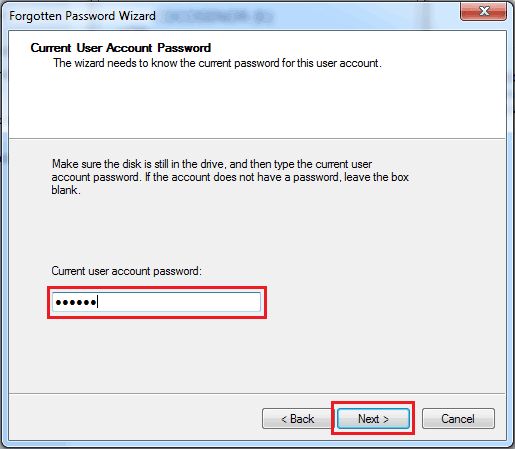
To unlock Windows 7 computer with this password reset disk:
With the password reset disk in hand, to unlock your windows 7 computer is a piece of cake. Insert the password reset disk into computer, and go to Windows 7 logon screen, type in an incorrect password, and press Enter. You will get the message saying "The user name or password is incorrect", click on OK, and click on the "Reset password" link to reset Windows 7 password.
Option2: Create a password reset disk for Windows 7 on another PC
When you forgot Windows 7 password and are locked out of computer, and have not created a password reset disk before, don't worry, you can create one with a third party tool on another computer.
Step1: Get into an accessible PC device, download and install Windows Password Tuner Standard.
Step2: Insert a USB or CD/DVD, on Windows Password Tuner Standard program, click on USB device or CD/DVD that is according to the removable device you insert.
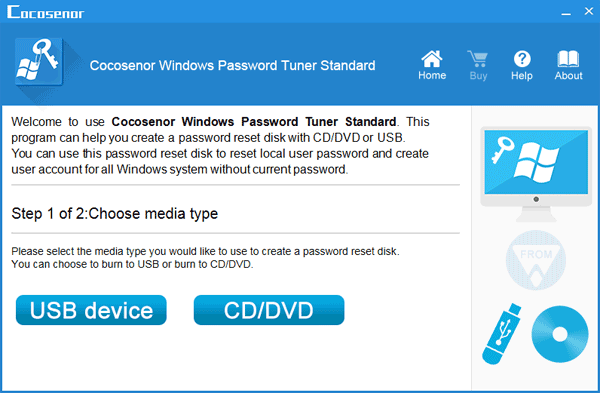
Step3: After selecting the removable media, click on Begin burning.
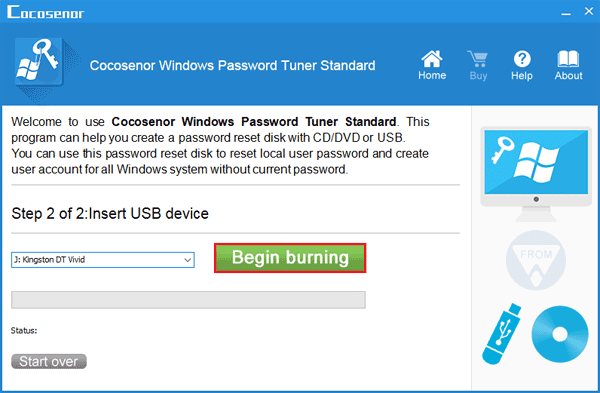
After a while, when you get the message "Burning successfully", it means the password reset disk has been created.
To open Windows 7 computer with this password reset disk:
Insert this password reset disk into your Windows 7 locked computer, and then set this computer to boot from USB or boot from CD/DVD. If boot right, the Windows Password Tuner Standard dialog will come up. And then you can follow the instructions on the page, to unlock Windows 7 password step by step.
Related Articles
- Windows 7 Administrator Password Reset without CD or Disk
- Locked out of Windows 7 Home Premium how to unlock without password
- Three ways to remove forgotten password from laptop in Windows 7
- 2 Ways to Create A Password Reset Disk from Another PC to Unlock Your Locked Computer
- Windows 7--This Copy of Windows is not Genuine

