2 Ways to Create A Password Reset Disk from Another PC to Unlock Your Locked Computer
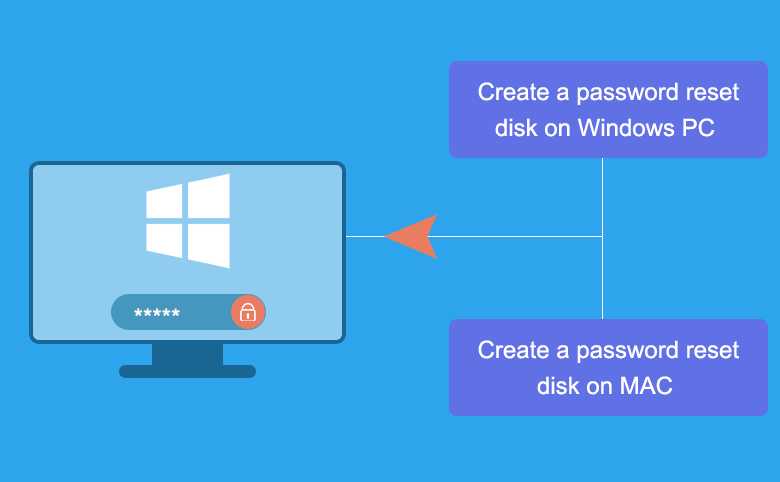
If you are locked out of your computer and forgot password, it is a good idea to create a password reset disk to unlock your computer, this will save you much of time. Here are two ways to create a password reset disk from another PC – the Windows PC or Mac.
Works on Windows 10/8.1/8/7/Vista/XP, on Windows Server 2016/2012/2008/2003/2000.
- 2 ways to create a Windows password reset disk on Mac:
- Way 1: Create a password reset disk on Windows PC
- Way 2: Create a password reset disk on MAC
Way 1: Create a password reset disk on Windows PC
Step 1: Go to another Windows PC, download Cocosenor Windows Password Tuner. There are three versions: Standard, Ultimate, and Raid version. Choose the appropriate version depending on your Windows edition.
Step 2: Install the program and launch it.
Step 3: On the program screen click on USB device or CD/DVD that is depended on what kind of removable device you insert into this PC.
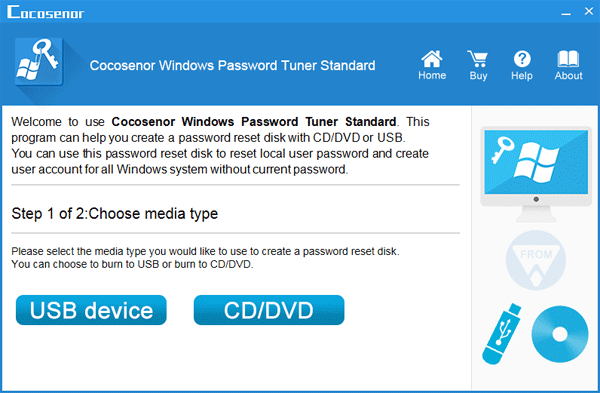
Step 4: Click on Begin burning. If prompted, click on Yes to continue.
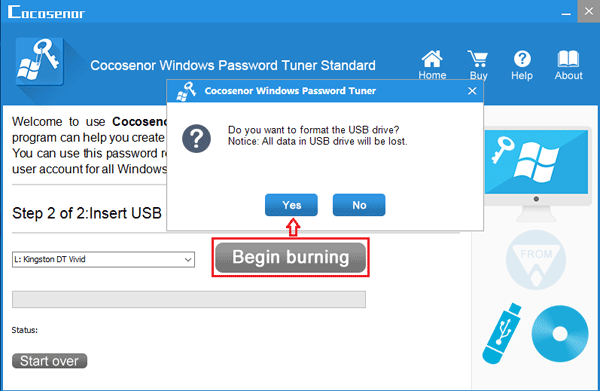
Please make sure there is no important data on your USB or CD/DVD, as the removable device will be formatted, and all the data on it will be erased.
Waiting for the progress bar to complete, when you get the message saying "Burning successfully!", it means the password reset disk is created successfully.
Way 2: Create a password reset disk on MAC
If you don't have a Windows PC beside you, but have a Mac, you also can use this Mac to create a password reset disk.
Step 1: Go to the Mac, download Cocosenor Windows Password Tuner for Mac.
This program has three versions: Standard, Ultimate, and Raid version. Please choose the appropriate one to download.
Step 2: Install this App on Mac. Double-click on Cocosenor-windows-password-tuner-for-mac-standard.dmg file, and then drag it to the Applications folder.
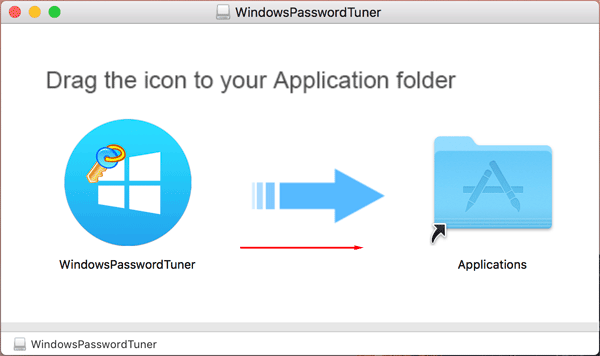
Step 3: Open Cocosenor Windows Password Tuner for Mac, connect a writable USB or CD/DVD to Mac, and then you will see it is showed on the program.
Click on Begin burning. If prompted, click on Yes to format the removable device and create a password reset disk.
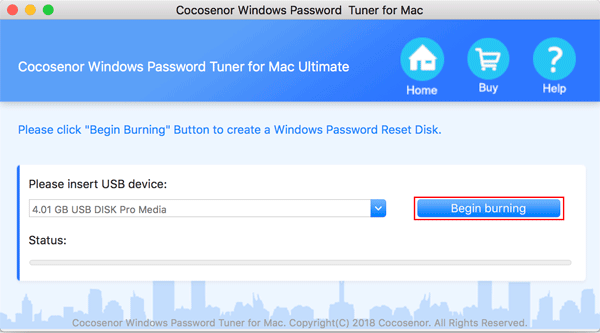
Unlock computer with password reset disk
When the Windows password reset disk is created successfully with the method above, then you can use it to unlock your locked computer instantly.
Step 1: Take the Windows password reset disk and plug it into your locked computer.
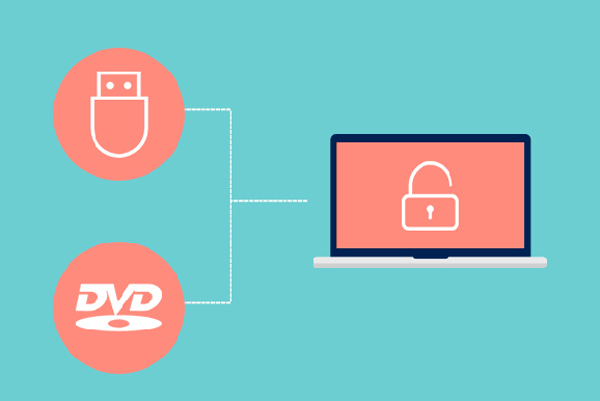
Step 2: Power on this computer and set it to boot from the password reset disk.
If your computer is boot from the removable device by default, you don't need to set it, you will boot to the Windows Password Tuner program automatically. If not, you will need to get into the BIOS/UEFI settings to set the first boot options to the USB or CD/DVD.
More detail see these two ways to set laptop/desktop computer to boot from USB drive.
Step 3: When boots to the Windows Password Tuner program screen, select the Windows on your PC, and choose your user name on the User list.
Step 4: Click on Reset Password. This program will set your password to blank or the one it set. When get the prompt, click on Yes.
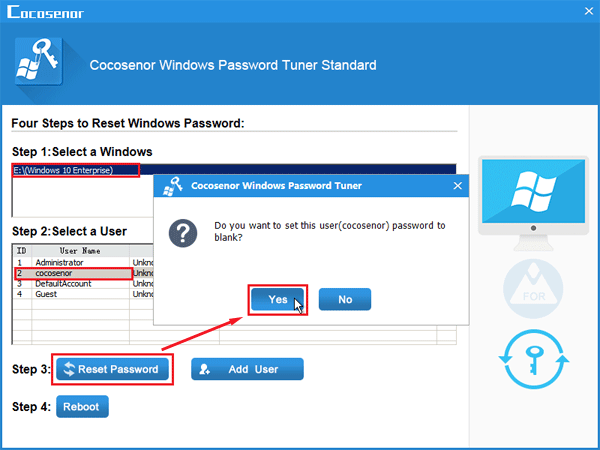
Tips: Please remember to write down the password on a note book, you will need to login Windows with it.
Step 5: Remove the removable device from your computer. Click on Reboot, when get the prompt, click on Yes to restart computer. This time Windows will boot to the logon screen.
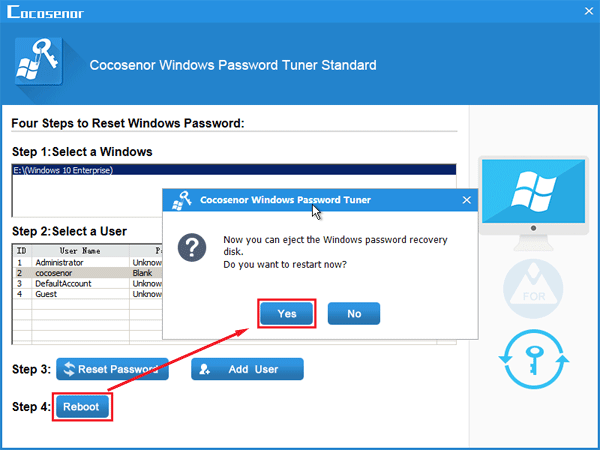
Step 6: When boots to the logon screen, click on your user account. If the password is blank, you will log into Windows without password. If not, you will need to enter the password to unlock your computer.
Related Articles
- Locked out of Windows 7 Home Premium how to unlock without password
- How to unlock a locked laptop without password on Windows 8
- Locked out of Windows 10 laptop forgot password how to unlock
- Forgot admin password on Windows Vista – unlock with CD/USB disk
- Windows XP forgot Administrator Password no reset disk

