Detail Steps to Clean Install Windows 10 on A New SSD
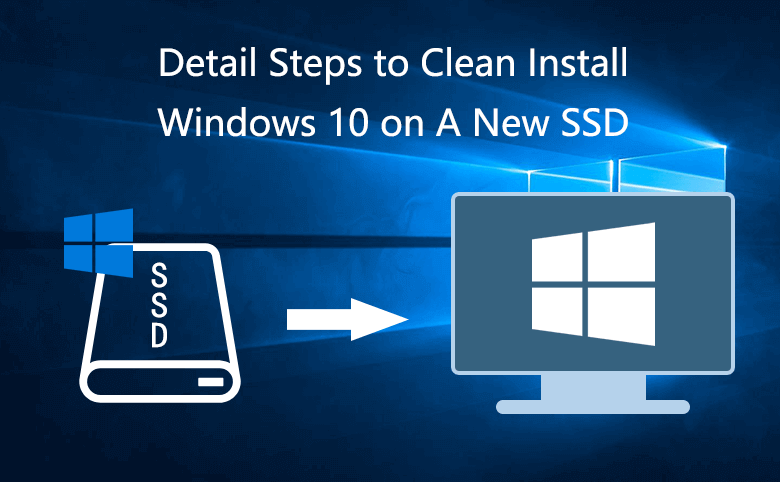
After showing the way how to install a new SSD in PC and how to format and partition a SSD drive, now in this article will show about how to install Windows 10 on a new SSD.
Actually, the steps to install Windows 10 on SSD are the same with the other versions of Windows, like Windows 7/8/8.1, Windows Server 2016/2012/2008/2003. Here only take Windows 10 as example to show you the detail steps.
Tips:
Before cleaning install Windows 10, we need to create a Windows 10 installation disk, back up the important data and save it to the safe place like external USB drive or the cloud. Especially check out the product keys of your Office or other software that you need to reinstall on your Windows 10 again.
If have finished the preparation work and going to clean install Windows 10 in the SSD drive, follow the steps below.
Step 1: Shut down system and disconnect computer from the power cable.
Step 2: Remove the old HDD from computer and connect the SSD to computer only.
Step 3: Insert the Windows 10 installation media into computer, reconnect the computer to the power cable, and power on it.

Step 4: When PC logo appears, press BIOS entering key (F2, Esc, Del, or others) to get into BIOS to set the USB or CD installation disk as the first boot option, save the change and exit, then boot computer from the installation disk.

Tips: If the SATA Mode is not set to AHCI, you need to change it manually.
If your computer can boot from the USB or CD installation disk automatically, you don't need to set it from BIOS, you can ignore Step 4 and go to Step 5 directly.
Step 5: When boots to the Windows Setup, select the language and other preferences, and then click on Next.
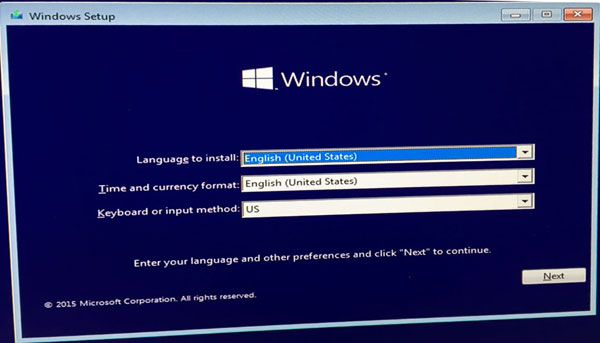
Step 6: Click on Install now.
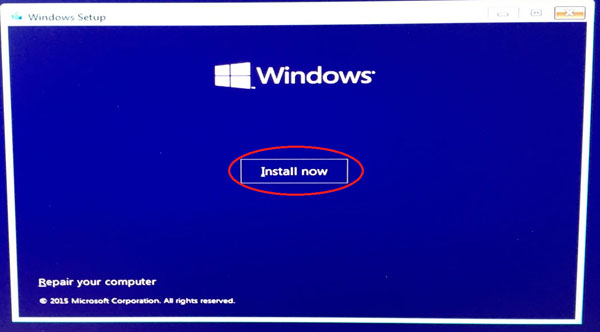
Step 7: Check the box next to "I accept the license terms", and then click on Next.
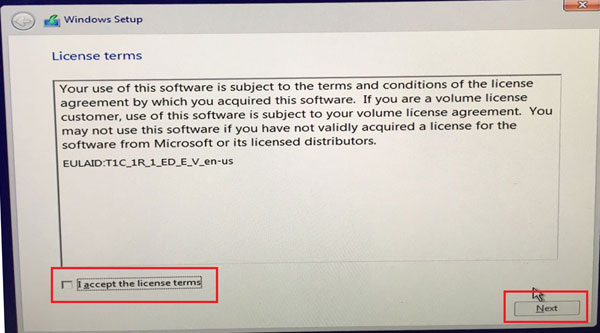
Step 8: Click on the option "Custom: Install Windows only".
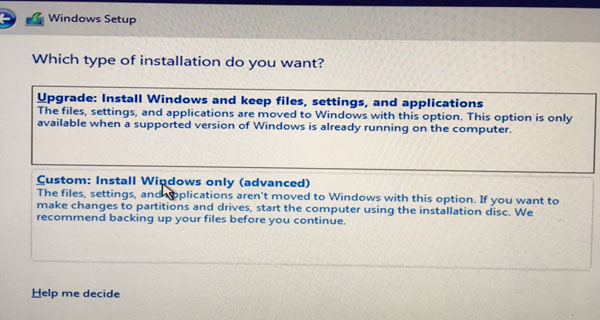
Step 9: When goes to "Where do you want to install Windows" screen, select one of the partitions on SSD drive to install Windows 10.
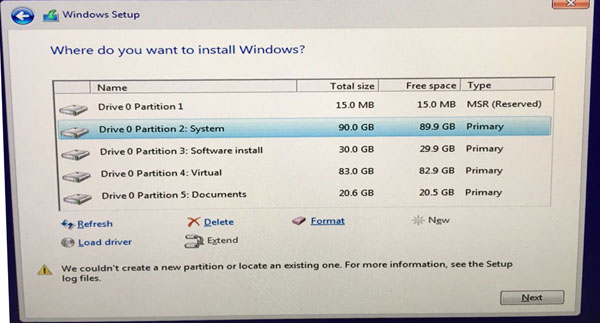
On this step, when I selected a partition on SSD drive and click on Next, Windows 10 can't be installed and give the error message "Windows can't be installed on drive 0 partition 2". And then I click on it to show details, it says: "Windows cannot be installed to this disk. The selected disk is of the GPT partition style."
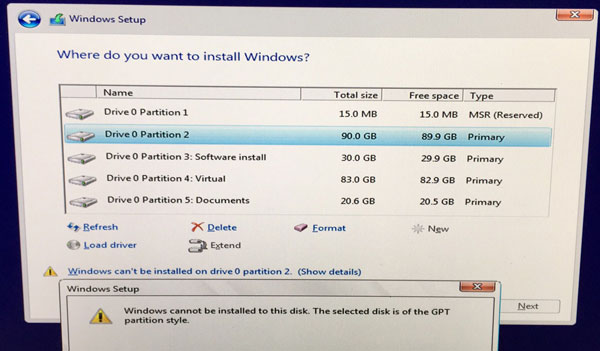
My SSD was formatted and partition in my Windows 10 before I clean install it, I don't know why this error occurs.
At last I reformat my SSD with command, and repartition it by clicking on the New button during this Windows 10 installation process.
After partition, I select the target partition, and then click on Next. This time, my Windows 10 installation process begins normally.
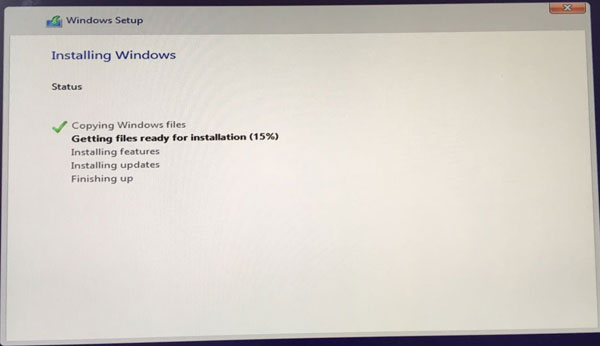
Step 10: Windows is installed and restarted automatically during the process. When the system restarts, you need to press BIOS entry key to get into BIOS to change the first boot option to SSD drive. But, don't remove the Windows 10 installation media during the installation process until it finishes.
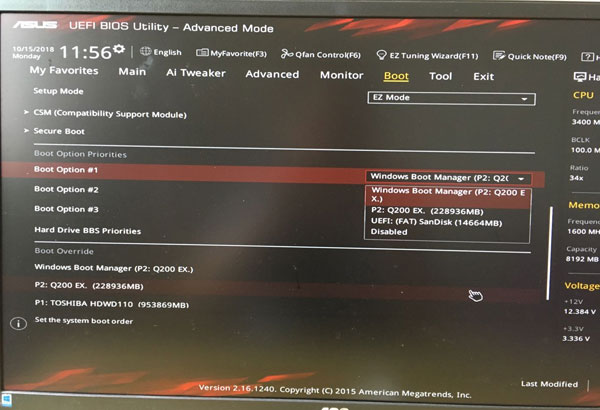
Step 11: When system finishes installation, it will guide you to setup Windows 10 settings.
At the Get going fast screen I select Use Express settings.

Step 12: At the Choose how you'll connect screen, I select Join a local Active Directory domain option and click on Next. This option will guide to set up a local account in my system.
Step 13: At the Create an account for this PC screen, type in the user account name, password, and password hints, and then click on Next.
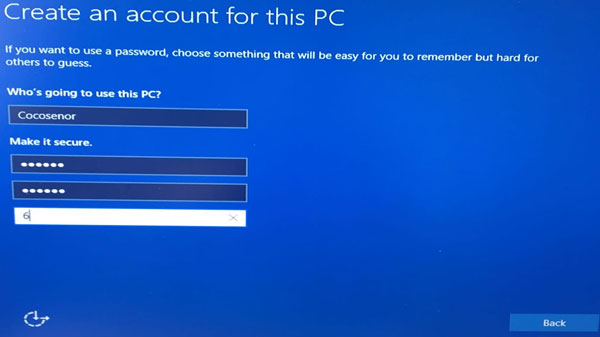
Step 14: Finally, get into Windows system.

After Windows 10 installation and setup, please remember to install any required drives for your system on SSD drive, or your system is unstable, it will go to black screen or freeze when you are running programs.
If you don't now how to install the drives manually, you can go to Windows Update settings to check for the updates and install it automatically.
Summary:
The steps to install/reinstall Windows 10 on SSD are almost the same with the steps to install/reinstall Windows 10 on HDD (Hard Disk Drive). So, you can refer to it. Good luck!
If you want the identical working environment of your previous hard disk, you can clone Windows 10 system to the new SSD. After that, you can directly boot the computer from SSD and enjoy the fast performance.
Related Articles
- How to Install A New SSD in Laptop or Desktop Computer
- 4 Ways to Format SSD Drive and Allocation Unit Size for It
- 7 Efficient Tips to Make My Laptop Run Faster
- Two ways to set laptop/desktop computer to boot from USB drive
- Clean Install Windows 10 on Laptop/Desktop PC with A USB Drive
- How to Create Windows 11 Installtion Media

