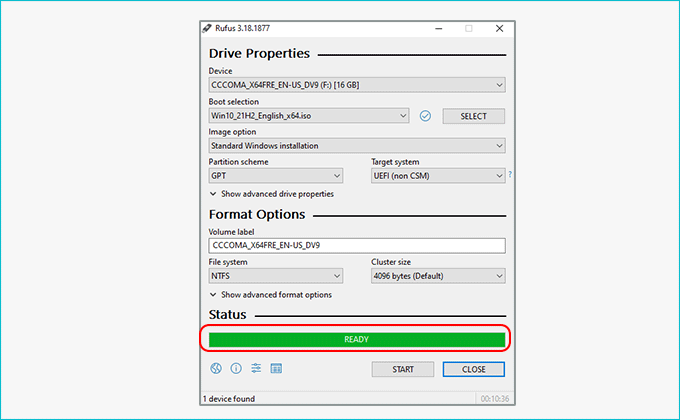How to Burn ISO to USB on Windows 11/10/8/7
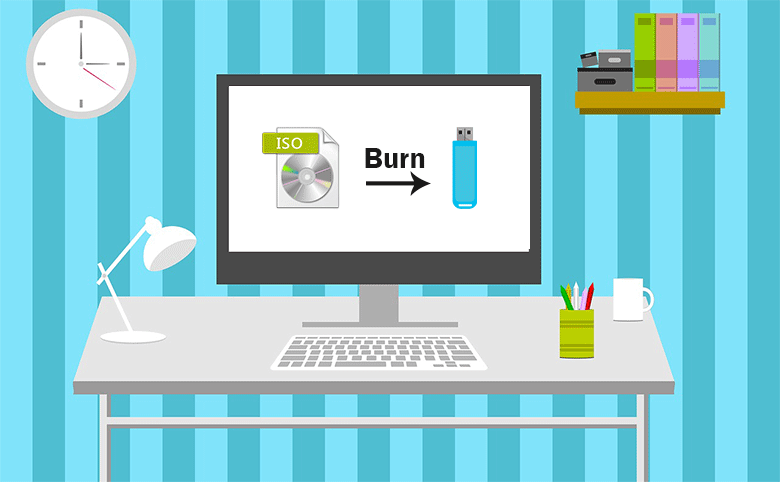
“Can I just copy an ISO to a USB and make it bootable?” “Can I simply copy an ISO file to a USB drive and boot?” You can find such questions at quora.com. The answer is definitely “Yes”. You can copy an ISO image file to a USB and make it bootable via the free ISO burner. If you just copy and paste the ISO file to the USB, the USB cannot be bootable. In this article, you can learn two ISO to USB burner to burn ISO to USB on Windows 11/10/8/7 and make it bootable.
Option 1—Burn ISO to USB via Cocosenor ISOTuner
Cocosenor ISOTuner is the free ISO to USB program for Windows users to make bootable USB from ISO image file. It works smoothly on Windows computer, but you can burn Windows or Linux ISO to make bootable USB. Besides, you can also utilize this software to open and extract the ISO file, create the unique ISO image from files, folders or CD/DVDs.
Step 1: Download this software and install it on your Windows computer. At the same time, insert the USB flash drive into your computer.
Step 2: Launch the software and you can see the four core functions on the top toolbar. Burn function is selected by default. Then you can click the folder icon to add the ISO file. Here Windows 10 ISO file is chosen as an example.
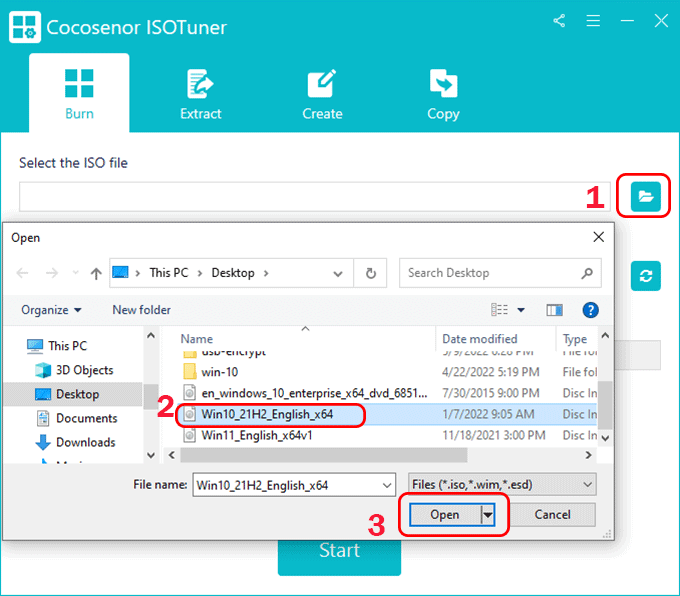
Step 3: Choose the USB drive that you want to burn the ISO file to. Before continuing, you can check whether the USB drive is empty or not. If there are data on it, it is better to back up it in advance because the burning process will destroy all the content on the USB drive.
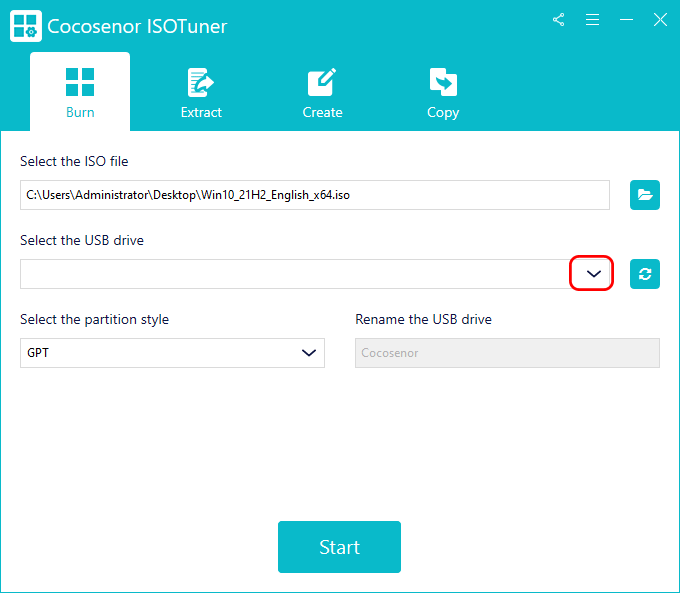
Step 4: Set the partition style as GPT and then click the Start button.

Step 5:In no time, the ISO is burning to the USB drive.
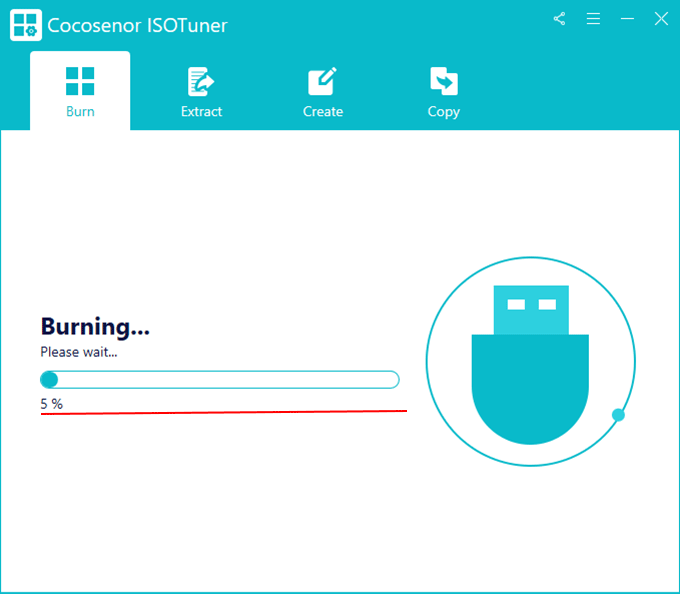
Once the process ends, you can get the successful message. After that, you can close ISOTuner and remove the USB drive. Or you can restart the computer to boot from this USB to enter the Windows or Linux OS.
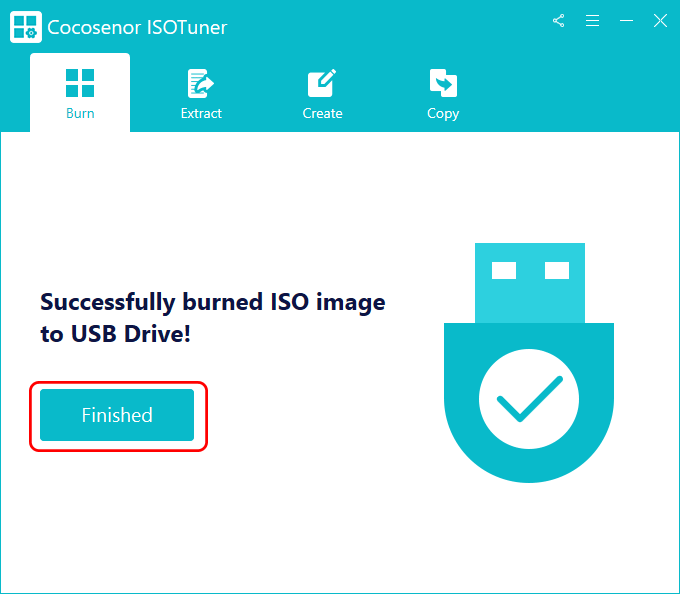
Option 2—Burn ISO to USB via Rufus
Rufus is the free utility that offers an easy way to create bootable USB flash drive. It is also possible for you to burn ISO to USB on Windows computer.
Step 1: Get Rufus on your computer. You can download it from its official website.
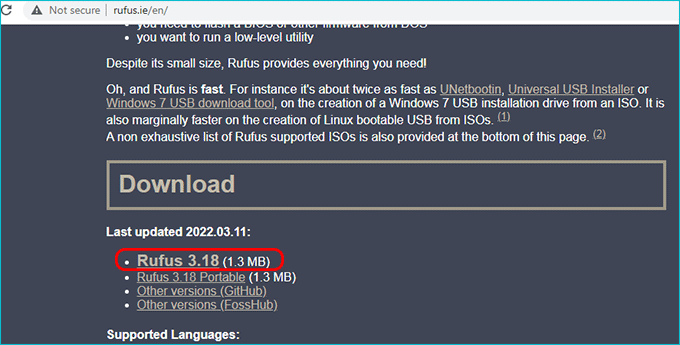
Step 2: Double click to run Rufus and then make the USB flash drive plugged-in. Rufus will detect your USB drive automatically.
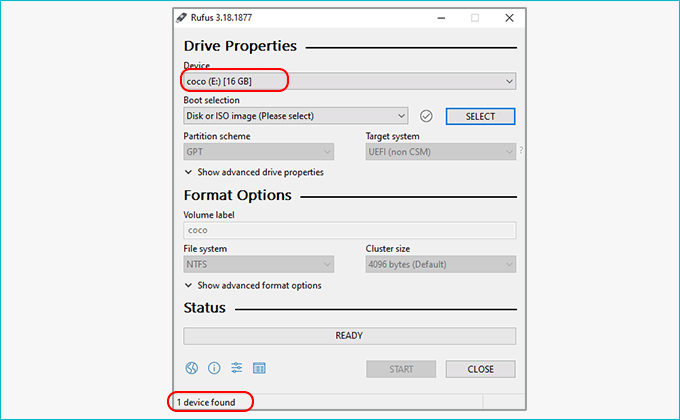
Step 3: Hit on the SELECT button to choose the ISO image file to open. Here Windows 10 ISO image is selected.
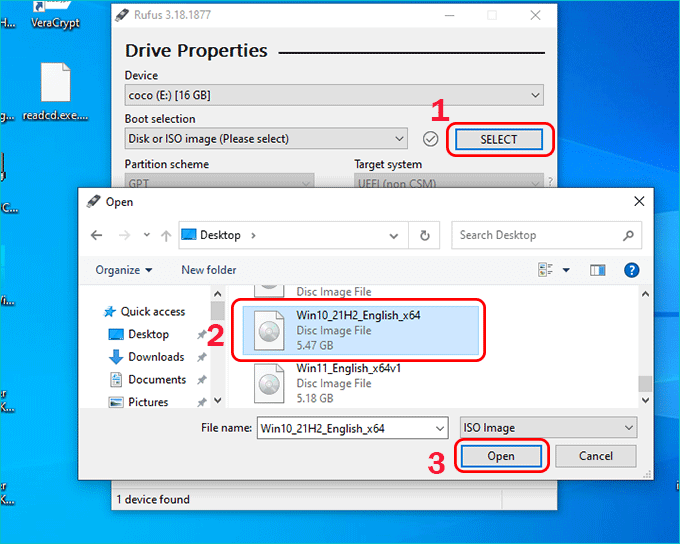
Step 4: Under the Image Option, choose the Standard Windows installation from the drop-down menu.
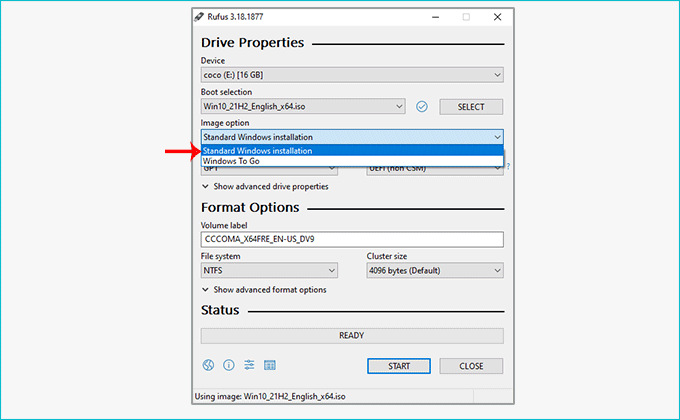
Step 5: Leave the Partition scheme, Target system, File system, and Cluster size options alone. Then click the Start button.
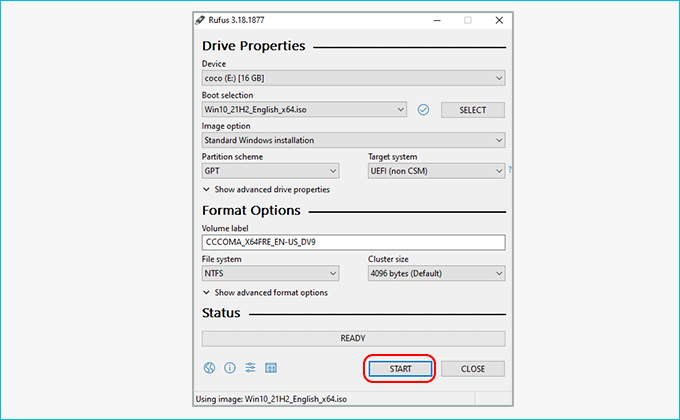
Step 6: Hit on the OK button on the WARNNING box. Then Rufus will format the USB drive and then copy all the files that are extracted from the selected ISO image to the USB.
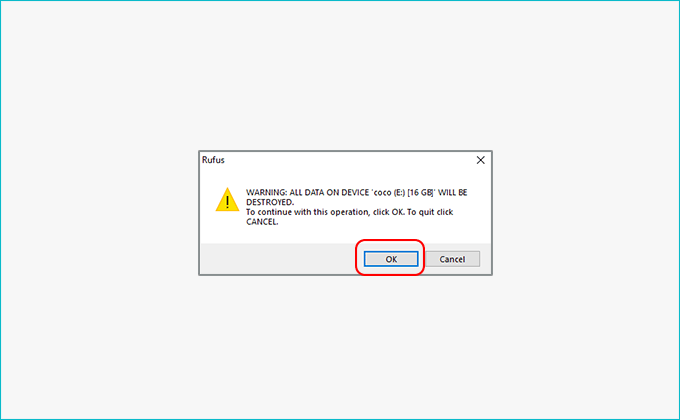
Step 7: Wait patiently until the Status bar reaches 100% and shows Ready. Then you can close Rufus and restart the computer to boot from the USB drive.