Solved--Encrypt USB Drive on Windows 10 without BitLocker
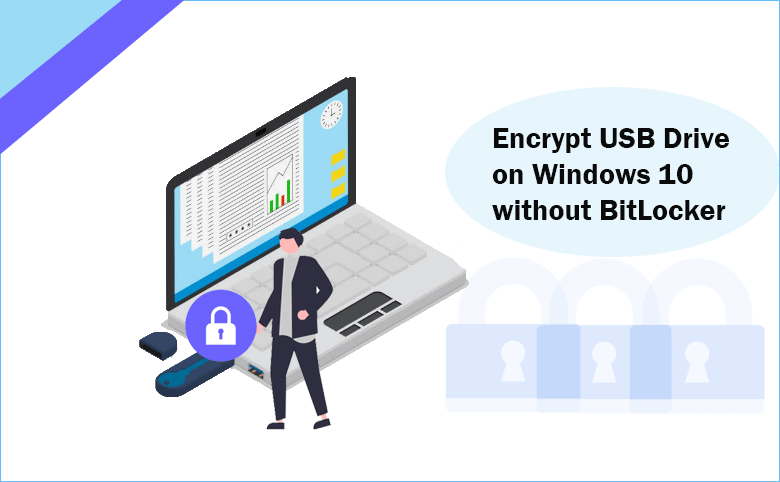
Considering the security of your USB drive data, it is necessary to encrypt USB drive to password protect the sensitive files or confidential documents from data leak. In Windows 10, we always encrypt the USB drive with BitLocker. But for Windows 10 Home edition users, BitLocker is not available to use, how can they encrypt USB drive on Windows 10 without BitLocker? In this article, we can learn two ways to password protect USB drive without BitLocker.
- Contents
- Way 1: Encrypt USB Drive on Windows 10 without BitLocker using USB Lock Tuner
- Way 2: Password Protect USB Drive on Windows 10 without BitLocker using VeraCrypt
Way 1: Encrypt USB Drive on Windows 10 without BitLocker using USB Lock Tuner
Cocosenor USB Lock Tuner is the easy-to-use USB encryption software that can help to encrypt USB drive on Windows 11/10/8/7 computer without using BitLocker. This software can help you to password protect zip files, photos, videos, Excel, PDF and other file formats and folders which are stored in the USB drive. After encryption, all the files and folders are hidden so that the USB drive will become empty. No one, including the owner, can reach the encrypted data on the USB drive unless the USB drive is unlocked or decrypted by this software with the correct password. Thus, it is extremely secure to protect your USB data.
Step-1: Download and install Cocosenor USB Lock Tuner on your Windows 10. Then register with a license code after launching it.
Step-2: Connect your USB drive into Windows 10 computer. In no time, the software can detect it and display all its details. Just go to select your USB drive and then you can check only Encrypt option is available on the bottom half of the software interface.
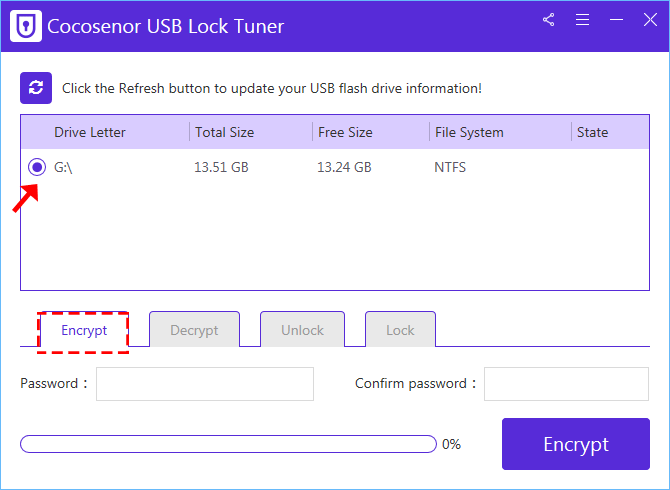
Step-3: Input the password you want to set on the USB drive twice. After that, click the Encrypt button on the bottom-right corner.
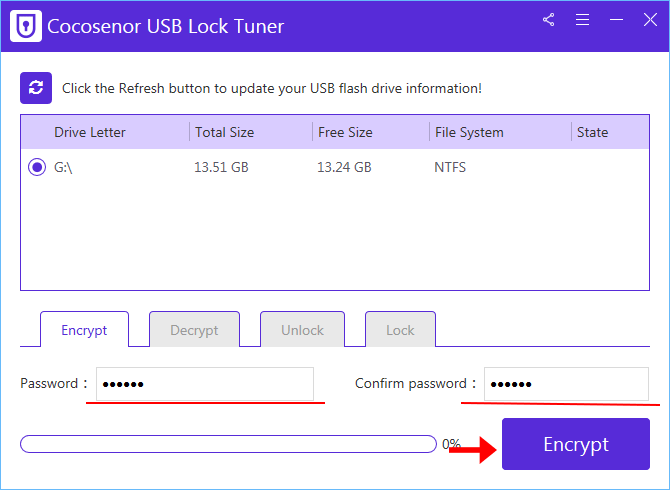
Step-4: A prompt comes to ask for your confirmation to encrypt the USB. Click the Yes button and the encryption will begin immediately.
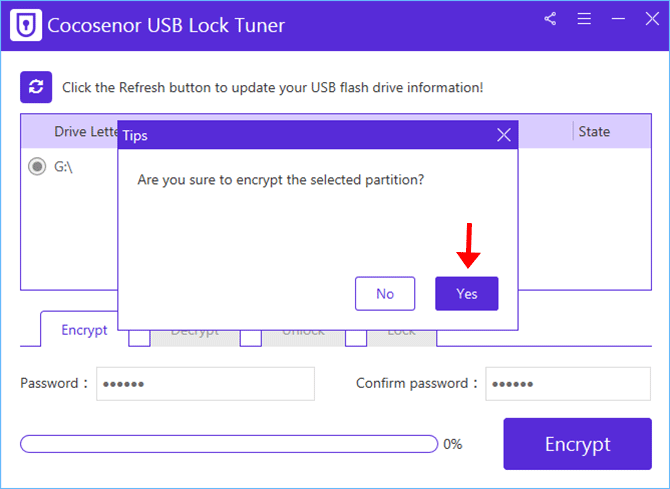
Step-5: Minutes later, your USB drive is encrypted successfully. Now all the data on the USB are completely invisible.
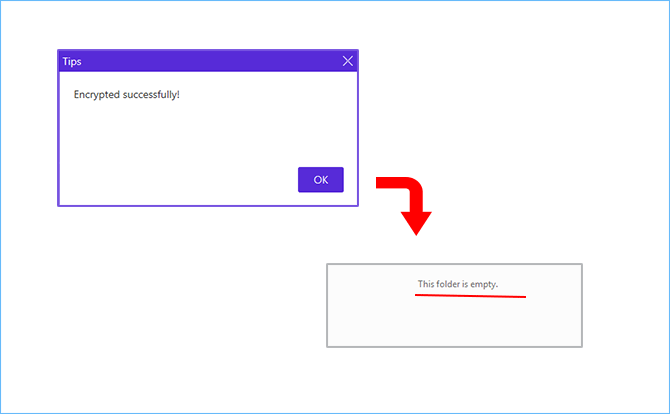
Way 2: Password Protect USB Drive on Windows 10 without BitLocker using VeraCrypt
VeraCrypt is the free open source disk encryption software that can help to encrypt your USB flash drive with algorithms. Compared to Cocosenor USB Lock Tuner, it is more complicated to password protect the USB drive with password via VeraCrypt. Besides, it will format the USB drive so that you need to back up the data in advance.
Step-1: Download VeraCrypt and then finish the installation on your computer.
Step-2: Connect the USB drive into your computer and then double-click to run VeraCrypt program. Next, go to click the Create Volume button under the drive menu.
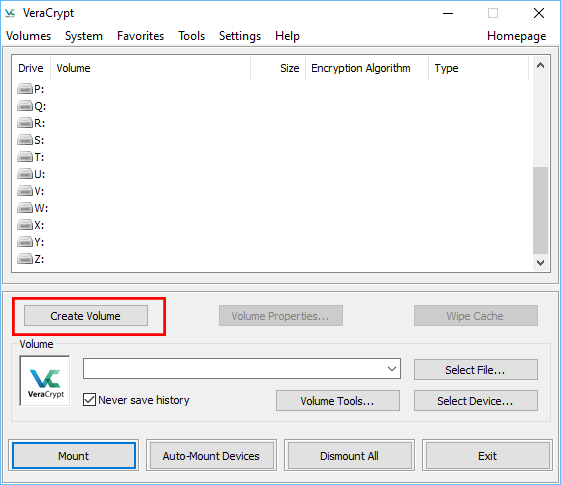
Step-3: Select Encrypt a non-system partition/drive option and click the Next button to continue.
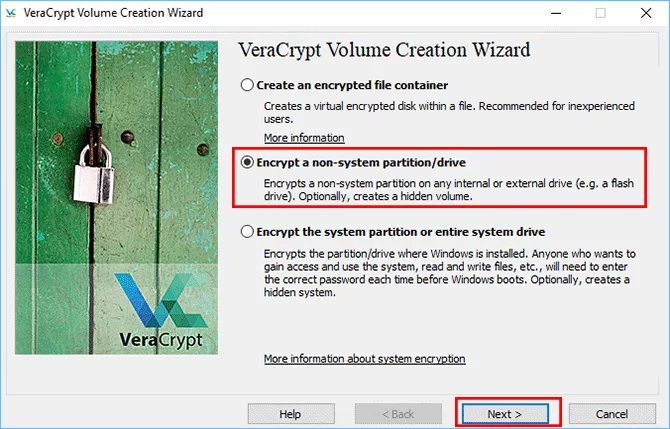
Step-4: Make a selection of the volume type between Standard VeraCrypt volume and Hidden VeraCrypt volume. Then click Next to go ahead.
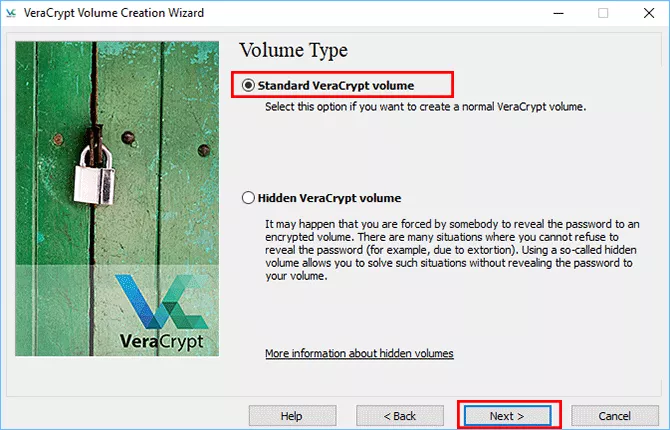
Step-5: Click the Select Device button and select the USB drive to encrypt.
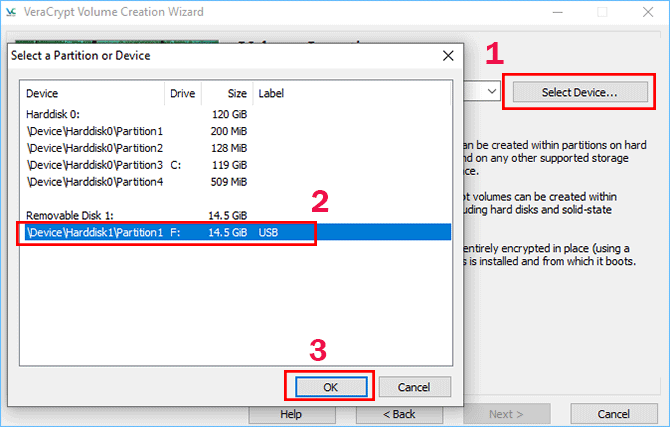
Then click the Next button to encrypt the USB drive.
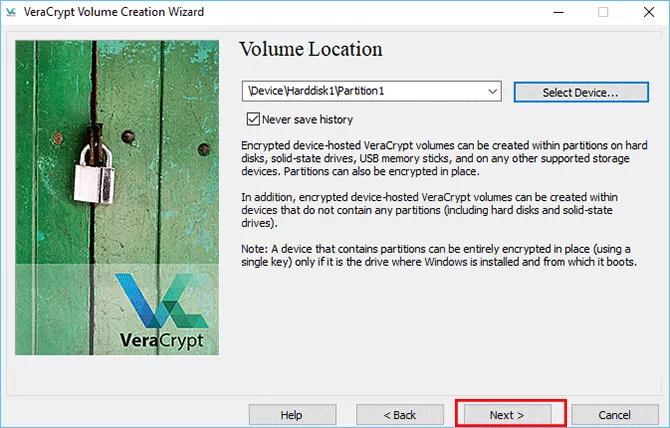
Step-6: Select the volume creation mode: Create encrypted volume and format it.
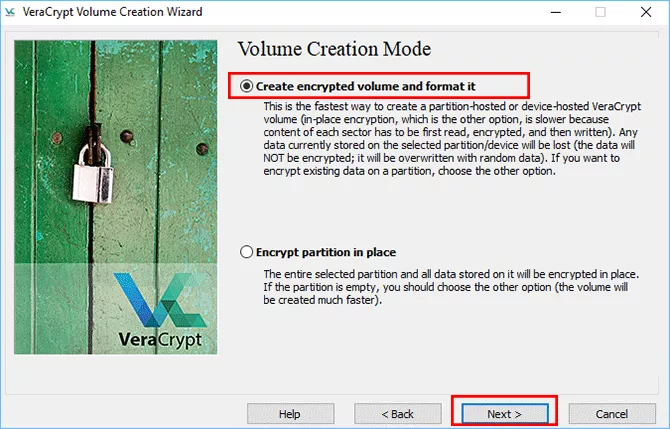
Step-7: Choose the encryption algorithm and click the Next button. If you do not know which algorithm to choose, keep the default one.
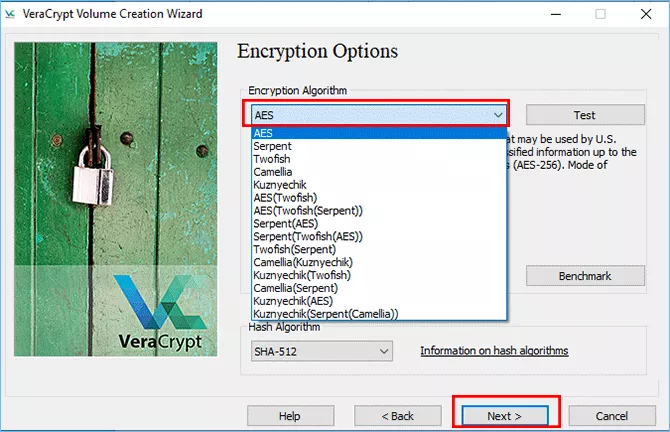
Step-8: Verify the sized of your selected USB drive.
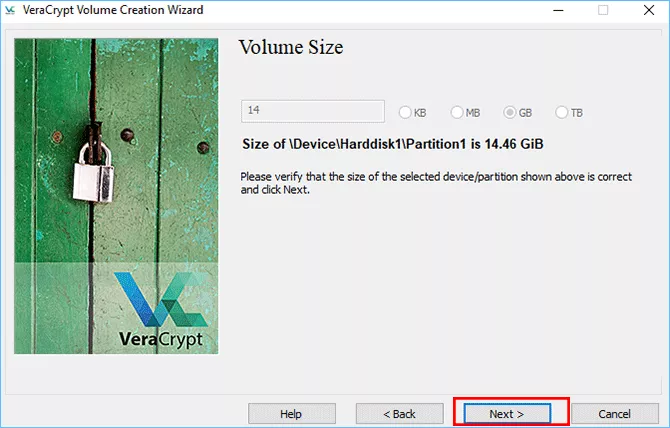
Step-9: Set the password to encrypt the USB drive and confirm it. It is recommended to choose a password consisting of 20 or more characters.
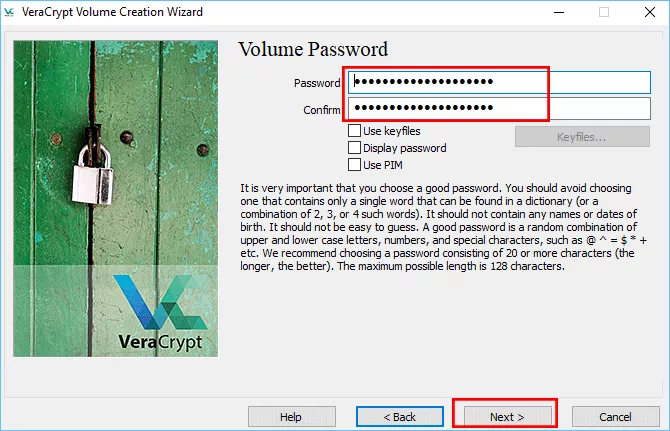
Step-10: Here comes the large files settings. If you are going to store files larger than 4GB in the VeraCrypt volume, tick the Yes button. Otherwise, tick the No button.
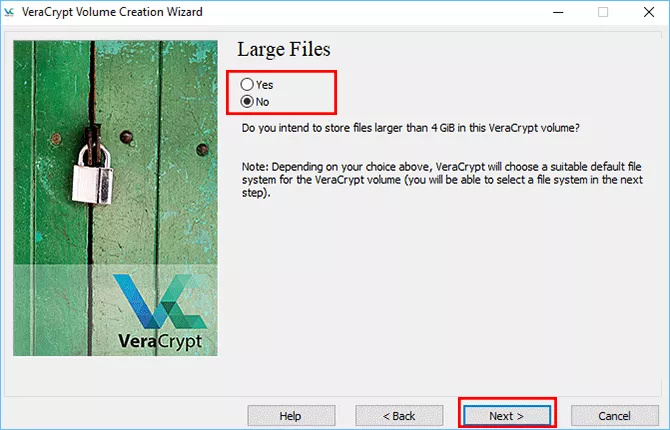
Step-11: Select FAT as the file system and tick the checkbox of Quick Format. After that, the warning box comes and you should click the Yes to agree using Quick Format. Next, click the Format button and click the Yes button to proceed.
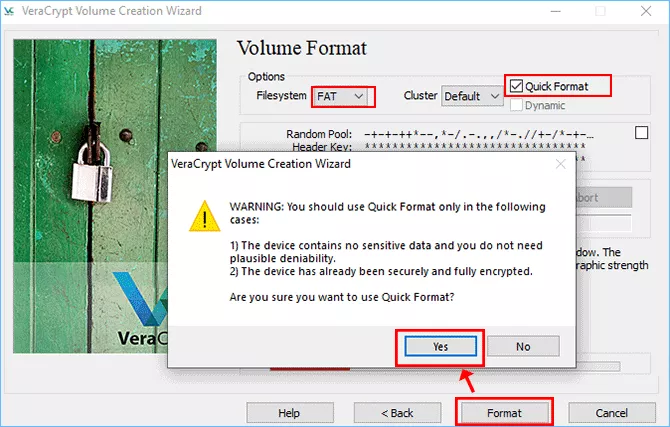
Step-12: Click the OK button to begin encrypting the USB drive.

Step-13: In no time, the encryption is complete. Now the USB drive is unreadable on this computer.
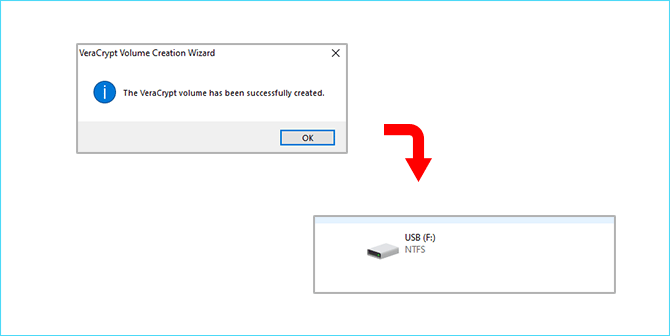
If you want to store data on this encrypted USB, you need to mount the USB drive and then place data on it.
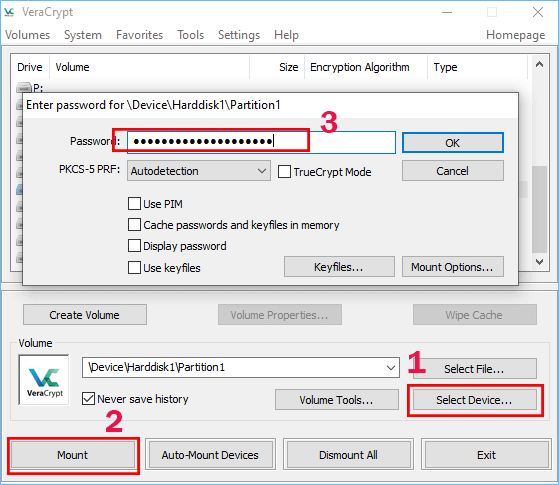
If you do not want to password protect the USB drive, you need to decrypt this USB drive permanently with the password.

Conclusion:
If you want to password protect USB drive and protect all the data in it, Cocosenor USB Lock Tuner is recommended in that it is easy to use and will encrypt all the data on it. If you want to find a free utility to encrypt a new or empty USB drive in case that you place the essential documents on it, you can choose VeraCrypt as it will format the USB drive and erase all data on it when encrypting the USB drive.
Related Articles
- How to Encrypt a USB Drive with BitLocker Password on Computer
- How to Encrypt External Hard Drive in Windows 10
- How to Password Protect External Hard Drive without BitLocker in Windows
- How to Remove BitLocker Encryption from USB Drive
- How to Create a Windows To Go of Windows 10 OS
- Answered--Does BitLocker work on Windows 10 Home

