How to Free up Storage in iPhone
iPhone is popular among the public, but its reliance on internal storage is exactly annoying. Have you ever found that: when you want to download some interesting apps and videos, there is no longer enough storage space? Even being connected to external storage card cannot expand iPhone's internal memory?
This phenomenon is rather serious on iPhone which has small storage space or just has been used for so long that there is no much space. How can you free up iPhone's memory effectively so it has enough room to store more useful things and works faster.
- Aspects fo Freeing up Storage in iPhone
- 1. How to free up space on iPhone without deleting Apps
- 2. How to remove other storage on iPhone without resetting
- 3. How to delete system storage on iPhone
- 4. How to free up storage with Cocosenor iDevice Clean Tuner

How to free up space on iPhone without deleting Apps
- Ways to free up storage without deleting apps
- NO.1 Delete duplicate and needless photos
- NO.2 Disable photos upload and sharing
- NO.3 Upload the photos on iCloud
NO.1 Delete duplicate and needless photos
Step 1: Open the Photos app on iPhone.
Step 2: Tap Select on top right of the screen, choose photos or videos you want to delete (or just tap on the photo and then you will see the "Delete" button).
As soon as there is a blue tick on the photo, this photo is selected by you.
Step 3: After selecting all you want to delete, you can tap on the trash can icon to totally delete them.
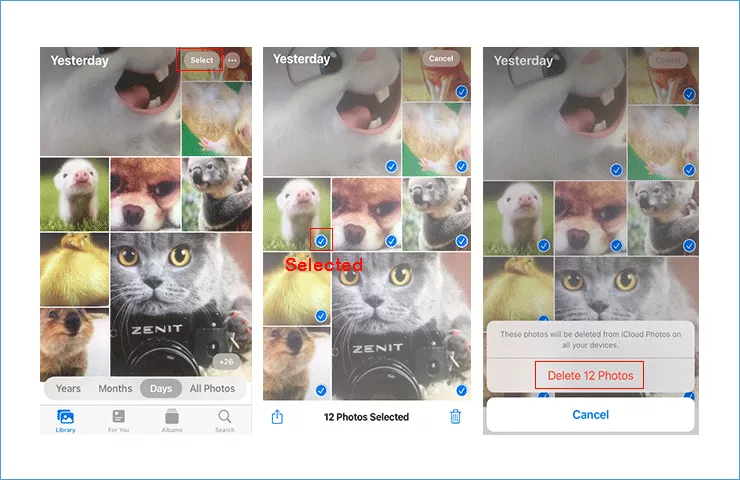
iPhone can restore photos within 30 days in case you delete them wrongly, after 30 days, they will be deleted permanently, so if you want to delete some files forever, you can click into "Recently Deleted" and choose the photos, tap on the "Delete" button.
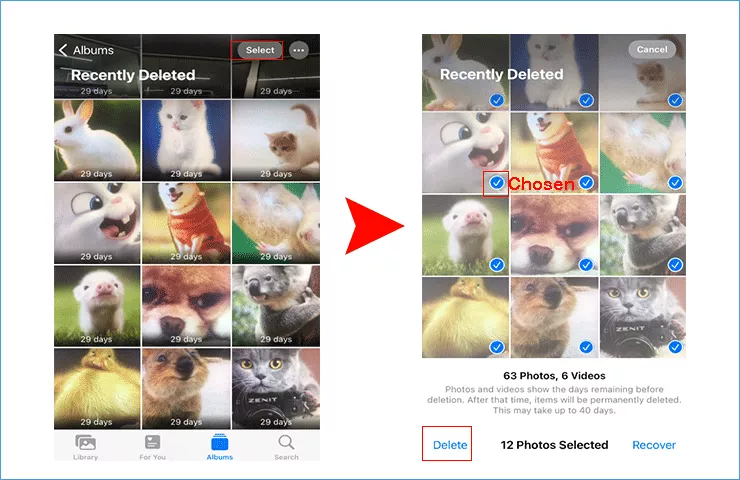
NO.2 Disable photos upload and sharing
Step 1: Go to Settings>> Apple ID >> iCloud>> Photos.
Step 2: Disable the "iCloud Photos" and the "Shared Albums" option by switching the buttons.
If you don't switch these buttons, your iPhone will update your photos automatically, and this will take more space.
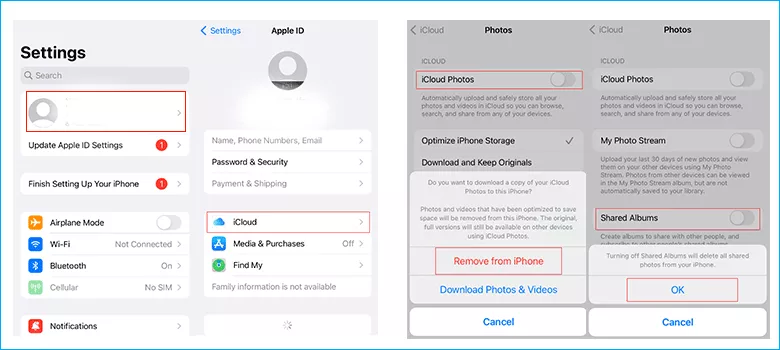
NO.3 Upload the photos on iCloud
Go to Settings>>Apple ID>>iCloud>>Photos and turn on "iCloud Photos" button, and then select the way you want these photos to be stored:
"Optimize iPhone Storage" or "Download and Keep Originals". "Optimize iPhone Storage" means that your phone will contain optimized, lower-resolution versions of your iCloud photos while full-resolution (and larger file size) versions will be stored in the iCloud (and are accessible when you have an internet connection). "Download and Keep Originals" lets you download all your photos and videos in full-resolution. It means you can enjoy higher quality images all the time, but it will require much more storage space.
Next, turn on "Shared Ablums", this means all new photos and videos will automatically upload to iCloud whenever you're connected to the network.
After finishing these, you can delete all photos in your album, and don't worry about losing them, they will exist in iCloud unless you delete them on iCloud. Don't forget to turn off the photo sharing.
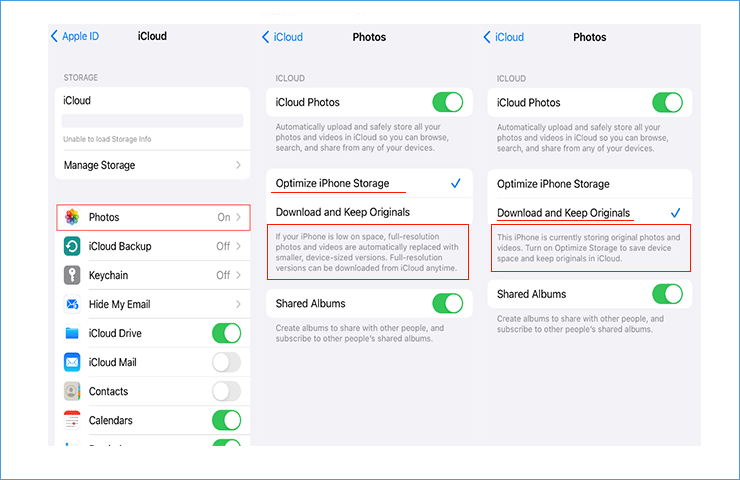
How to remove other storage on iPhone without resetting
During daily life, the network is closely related to our life, we can absorb much information on websites while leaving some tracks. Other storage usually exists at the bottom of your iPhone storage menu, you can scroll down to see how much memory the other storage is occupying. The other storage is very various and is made up of files, caches, Siri voices, updates and so on.
You can't get rid of other storage entirely, but you can sometimes reduce its size.
On Google, tap the three-dot menu icon > >Settings > >Privacy >> Clear Browsing Data. You should choose the time when the history you want to delete and when you find some data is still useful at some point, you can choose another time, if you want to delete all the history records, you can click "Beginning of time" to delete all the record.
On Safari, you'll need to visit the settings. Open your iPhone and then click Setting>>General>>Safari>>Website Data. Tap the "Clear History and Data" option to confirm your choice.
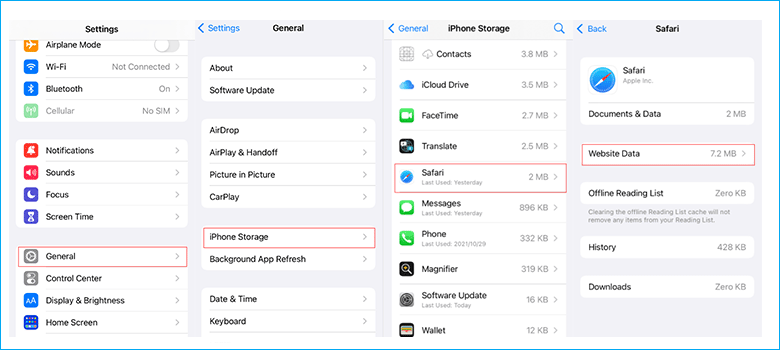
You might also want to change Messages to save fewer old messages. Open Settings, then Messages. By default, Keep Messages is set to forever, but you may want to change it to 1 Year or even 30 Days to reduce the data that the Messages app caches.
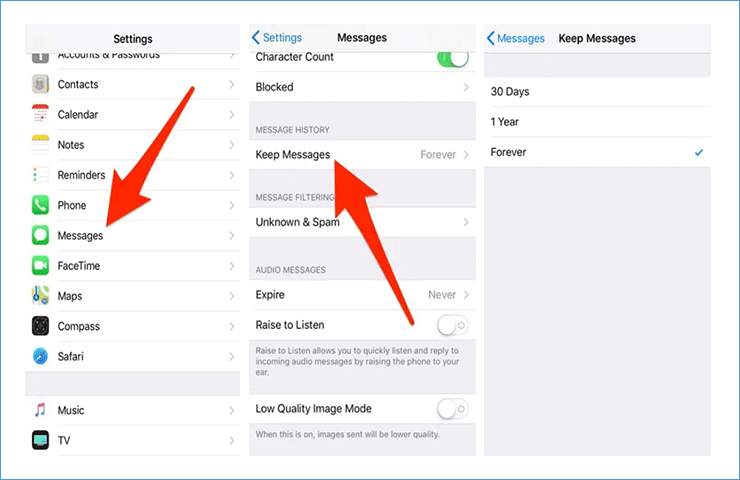
Finally, go back to iPhone Storage and look at the Apps list. Most of the Apps store data that is categorized as apps, but some will keep caches that are categorized as Other.
How to delete system storage on iPhone
There are 3 ways:
NO.1 Restart your iPhone.
NO.2 Update your iPhone.
Sometimes, software bugs on iOS can cause the System storage section to take up a lot of space. You can update the iPhone to release the sysem storage.
NO.3 Erase all content and settings
This is the final resolution that when your storage is too high. You can try this way if the methods we mentioned above have not helped you.
Go to Settings >> General >> Transfer or Reset>>Reset all Settings, this option would reset your iPhone.
That means you will get a like-new iPhone after resetting, and all of the files you have stored will be cleaned up, including your account data.
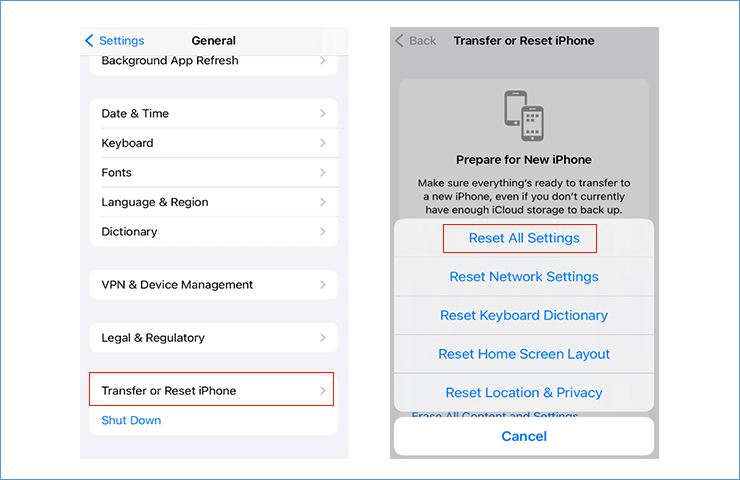
We believe the ways we mentioned above would help you clean up your iPhone and you don't need to worry that a few methods don't work, when you reset your iPhone, you can get a cleaned device.
How to free up storage with Cocosenor iDevice Clean Tuner
Cocosenor iDevice Clean Tuner is a useful and professional tool for you to clean up your iPhone.
It has 2 functions to free up your iPhone, one from deleting junk files, the other from removing unused third-party apps, you can combine the two functions together to free up storage on iPhone. Before all of these operations, you have to connect your device with your computer and tap trust this computer on your iPhone's screen.
Function 1: Delete junk files
Step 1: Keep connected with your computer and open the app, click on Fast Cleanup.
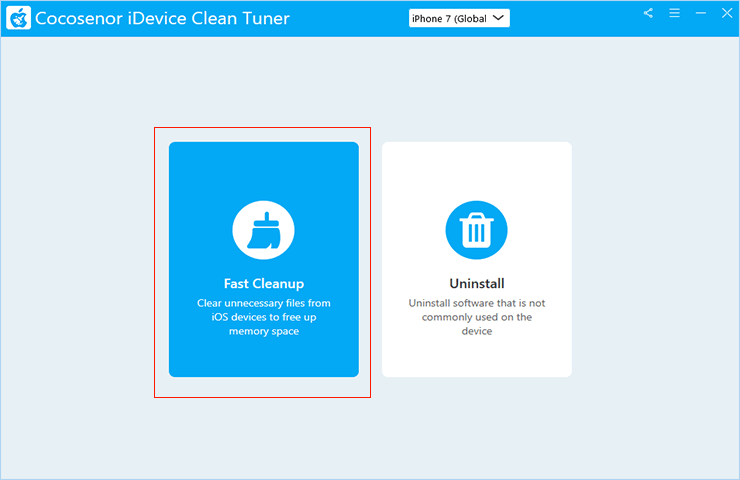
Step 2: Click on Scan, this app will scan junk files for you.
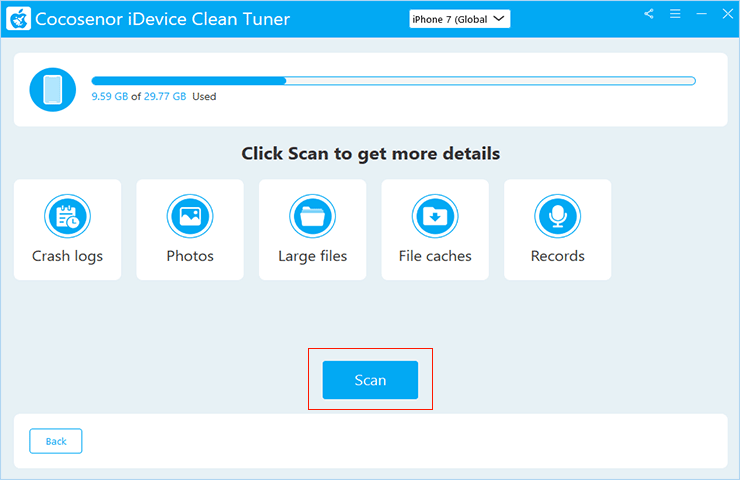
Step 3: After the scanning, you can click the Clean button behind each category to delete iphone junks.
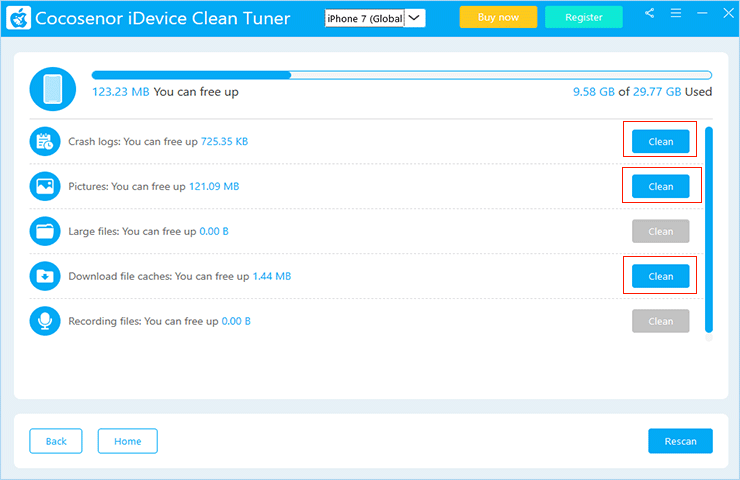
Tips: For the Picture category, after clicking the Clean button, you can view all photos. Here you need to select the photos and then click the Delete button on the bottom right.
Step 4: When it prompts up a dialog box, you should choose Yes.

The deleting progress will be immediately finished.
Function 2: Remove unused apps
Step 1: Open the app again or just click Home after you finished the first function, then click into Uninstall.
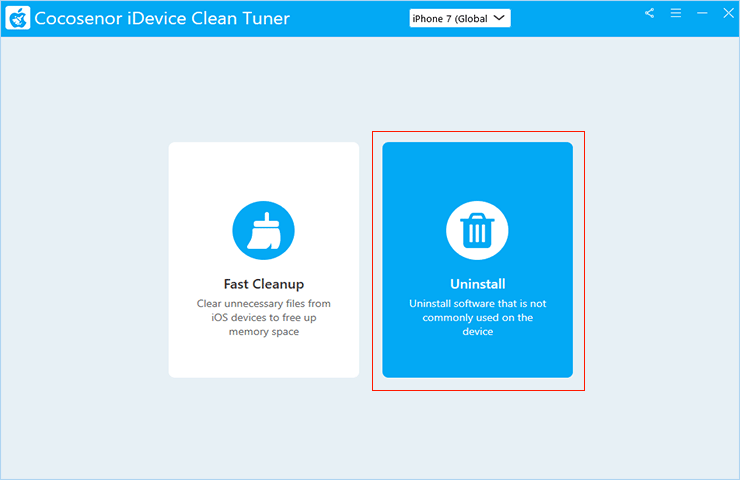
Step 2: Click on Scan, this app will find all the data you have ever installed.
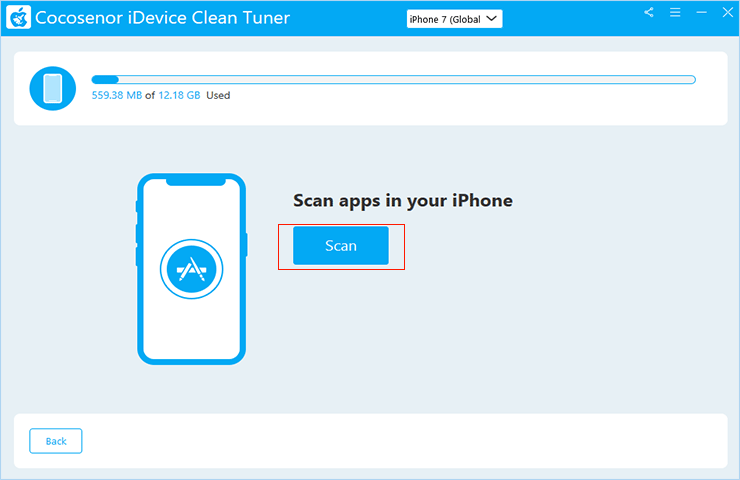
Step 3: Click on the Uninstall button behind the app category, your app will be deleted soon.
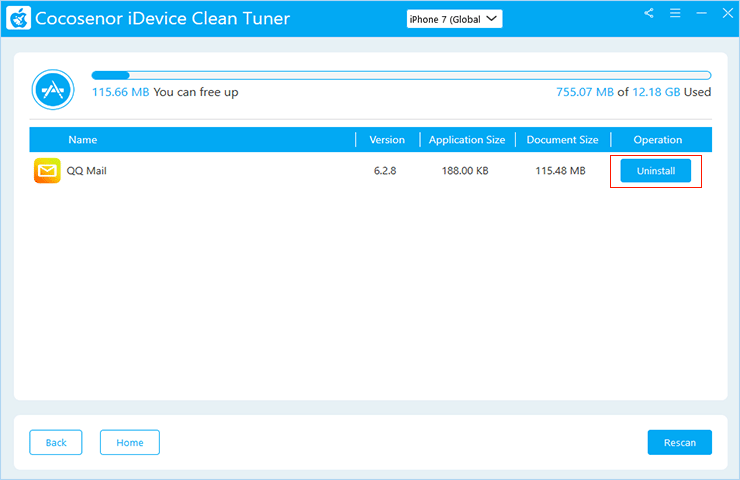
Conclusion
As we have discussed above, you can choose to remove some data out of your iPhone with functions of its own, and sometimes, you can ask help for other useful apps, like Cocosenor iDevice Clean Tuner, this app aims at solving problems related to iPhone storage cleaning, and it can help you to uninstall some unused apps completely, what's more, this product can be used in almost all iOS devices.

