iPhone iCloud Storage Full? Free Up Storage with 3 Ways
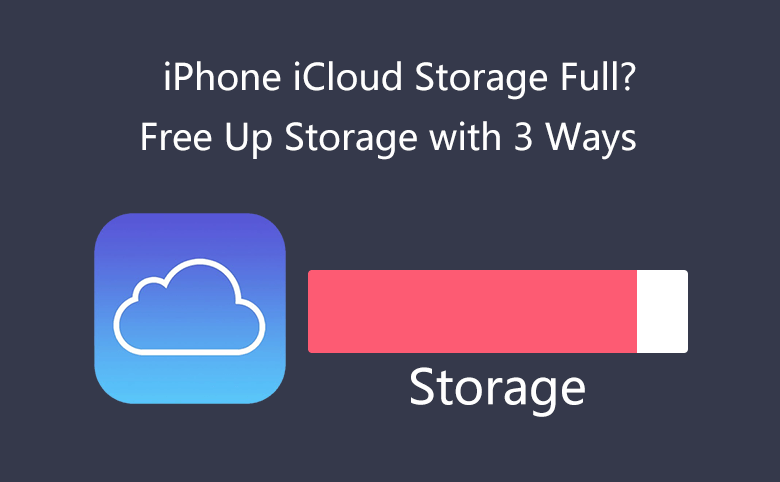
If your iPhone iCloud Storage is full or almost full, below ways can help to free up storage.
- 3 Ways to Free Up iPhone iCloud Storage:
- Way 1: Delete photos and videos in Photo Library
- Way 2: Delete iCloud Drive files
- Way 3: Delete document and data from iCloud Manage Storage
You can check the status of iCloud storage, check how much storage has been used by each apps:
(1) Tap Settings icon at home screen.
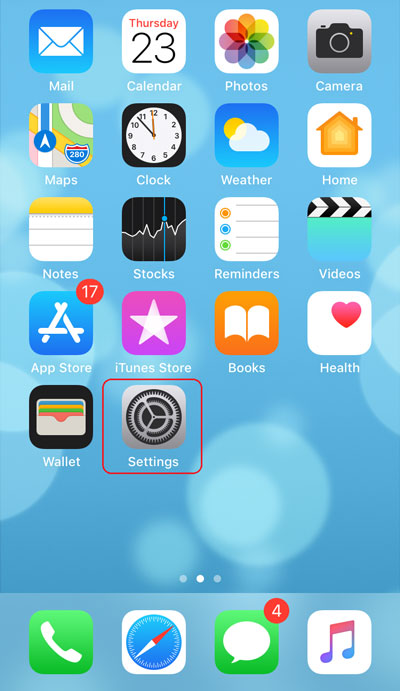
(2) Tap the owner name.
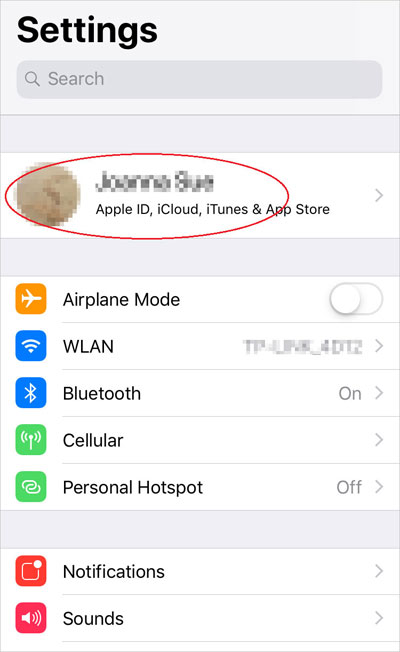
(3) Tap iCloud.
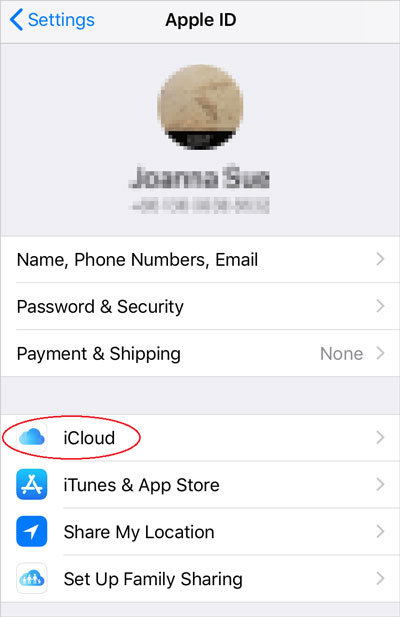
(4) Tap Manage Storage.
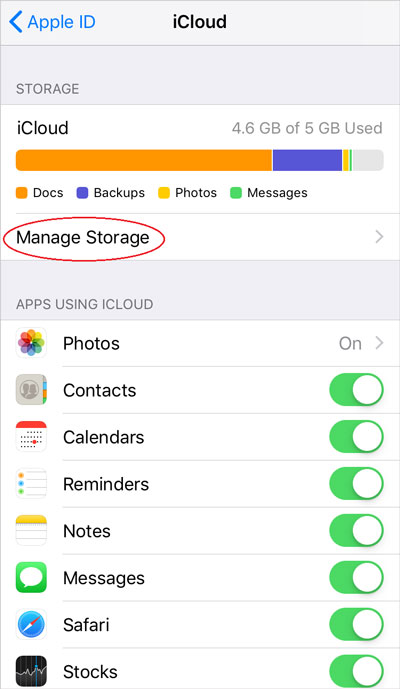
(5) You will see the apps using iCloud and how much storage they have used.
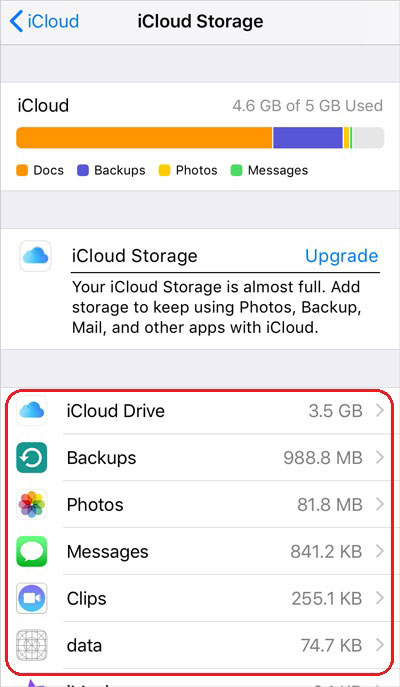
Usually, photos, videos and messages take up large storage. If you have ever uploaded large files onto iCloud Drive, it may take up much storage too. Sure, the storage use depends on individual person.
let's share the following ways to free up iCloud storage.
Way 1: Delete Photos and Videos in Photo Library
If you have turned on iCloud Photos, your previous photos and videos must have been automatically uploaded and stored in iCloud. To free up iCloud storage, you can delete some of unimportant photos and videos. The deleted items will be kept in your Albums Recently Delete folder for 30 days and they don't take up any iCloud storage. If you like, you can recover them within the 30 days. After that time, items in Recently Delete folder will be automatically permanently deleted.
Guides to delete photos and videos:
(1) Tap Photos icon at home screen.
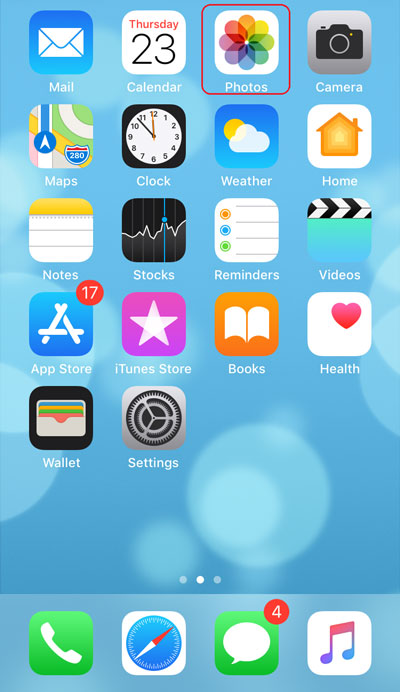
(2) Tap the single photo or video which you want to delete, then tap the Delete icon at bottom right.

![]()
You can also delete items in batches:
(1) Tap Select at top right.
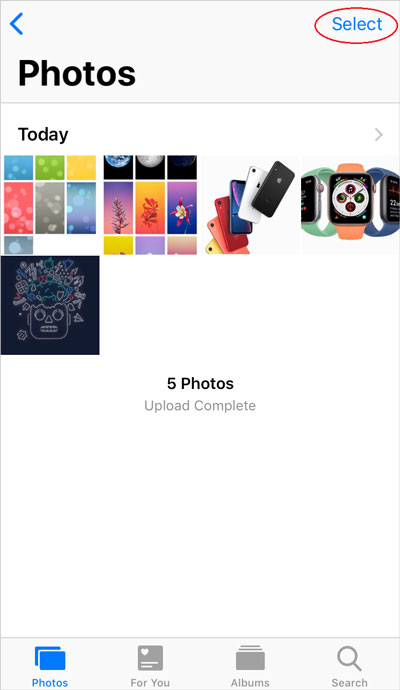
(2) Tap Select again at upper right to select all items.
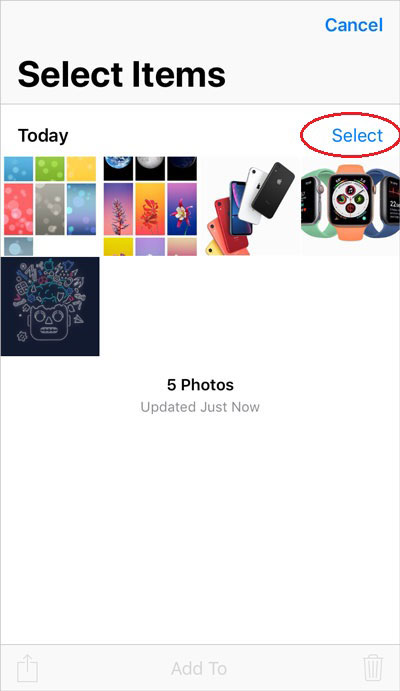
(3) Tap the Delete icon at bottom right.
![]()
(4) Tap Delete command in red.
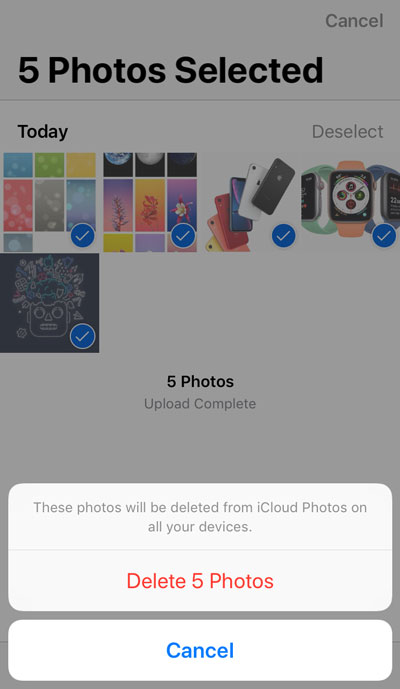
Way 2: Delete iCloud Drive Files
If you have only 5 GB of free iCloud storage in your iPhone, the storage will be used up soon. You may also need to delete some large files saved in iCloud Drive.
Guides:
(1) Tap Files icon at home screen.
![]()
(2) On Browse table, tap iCloud Drive below Locations.
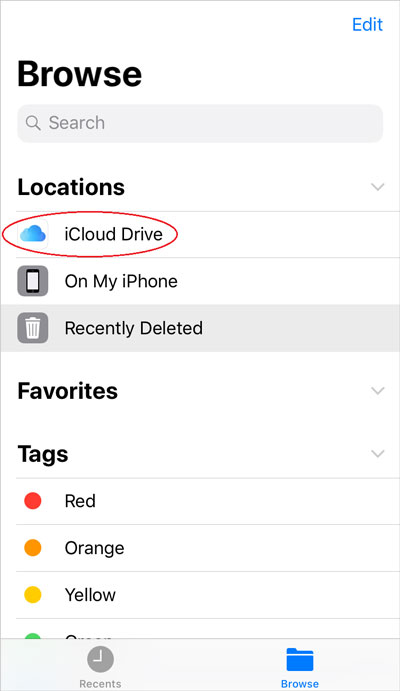
(3) Tap Select at top right.
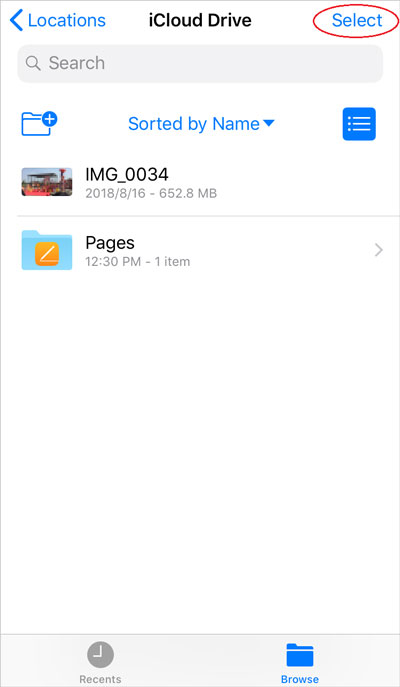
(4) Choose the file you want to delete and tap the Delete icon at bottom right.
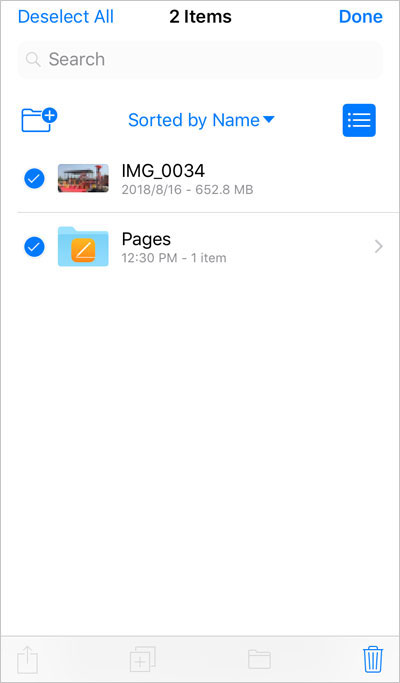
The deleted files can be recovered from Recently Delete folder in 30 days.
The same way, if you want to delete message, calendar, notes or mails to free up iCloud storage, you can tap their icons at home screen to do the deletion.
Way 3: Delete Document and Data from iCloud Manage Storage
Guides:
(1) Tap Settings at iPhone home screen.
(2) Tap owner name, tap iCloud.
(3) Tap Manage Storage.
(4) Tap the app which you want to delete its document and data from iCloud.
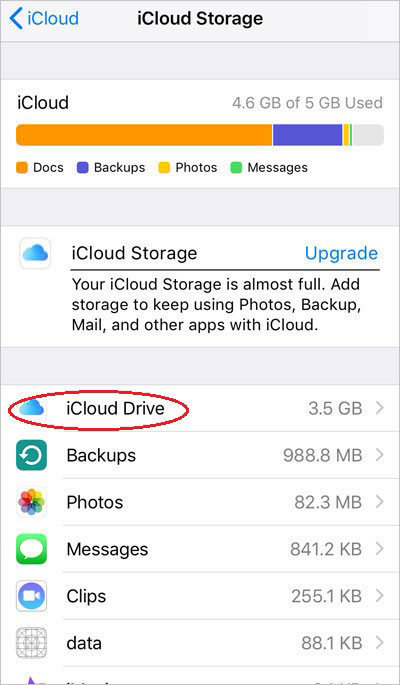
(5) Tap Delete command in red.
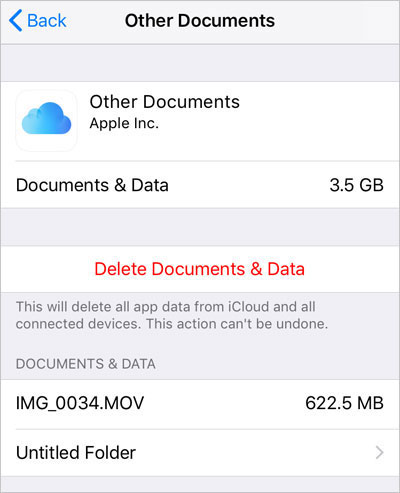
Attention: When you choose way 3 to free up storage, please read the instructions carefully, because some actions cannot be undone which means you cannot recover the deleted document and data once you tap the Delete command.
You can also sign in iCloud.com on computer to free up iPhone iCloud storage.
About Upgrade iCloud Storage
If your iPhone iCloud storage is full, and you don't want to free up space by deleting any precious photos, videos, files, document and data, you can upgrade iCloud storage. By upgrading, you can get larger iCloud storage. You even don't need to worry about that the storage will be run out.
Guides to upgrade:
Tap Settings icon at home screen, tap owner name, tap iCloud, tap Manage Storage, tap Upgrade or tap Change Storage Plan, below Upgrade iCloud Storage, choose upgrade item like 50GB, 200GB, 2TB.
iCloud Storage Pricing for your reference:
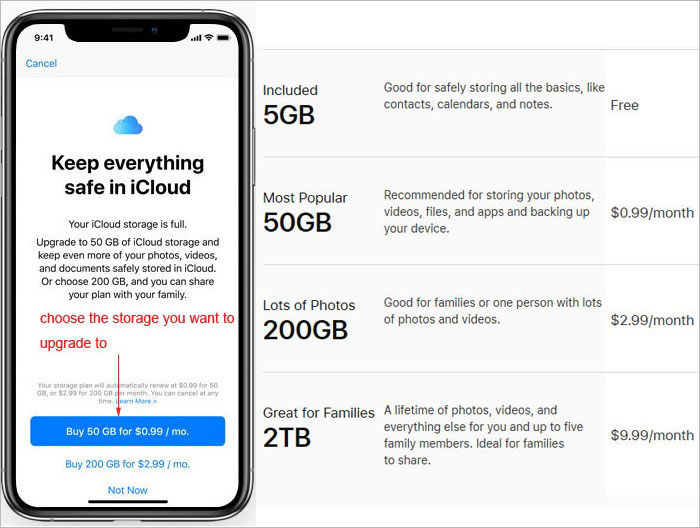
Tips:
How to turn on apps using iCloud?
Tap Settings icon at home screen, tap owner name, tap iCloud, below APPS USING ICLOUD tap the On-Off button at the right of apps to switch.

