How to Transfer Music from iPhone to iPhone

In this digital age, music has become an essential part of our lives. Many of us get used to downloading and storing the music on the iPhone. In this way, they can listen to the music at any time. But when you get a new iPhone and want to transfer the cherished music collection from your old iPhone to the new iPhone, how can you do that quickly and safely? In this article, we will explore various methods to help you transfer music effortlessly.
- How to Transfer Music from One iPhone to Another
- Method 1: Sync Music from iPhone to iPhone with iTunes
- Method 2: Transfer Music from iPhone to iPhone with iPhone Backup Tuner
- Method 3: Copy Music from iPhone to iPhone with iCloud Music Library
- Method 4: Send Music from iPhone to iPhone Wirelessly
Method 1: Sync Music from iPhone to iPhone with iTunes
If you want to transfer purchased iPhone music from one iPhone to another, iTunes can help you to do that. But it will delete your original content on the target iPhone. Besides, if you have a collection of music that is not part of Apple Music, you can also finish the iPhone transfer with iTunes. Let’s check the details.
Step 1: Get a USB cable and then connect the source iPhone to your computer. Make sure iTunes is installed on your Windows or Mac.
Step 2: Open iTunes. When your iPhone is successfully detected, you can open the File menu and choose Devices option. After that, choose Transfer Purchases from [Your iPhone Name] option to sync your purchased music from iPhone to computer. After that, iTunes will copy all purchase songs from the connected iPhone to iTunes music library.
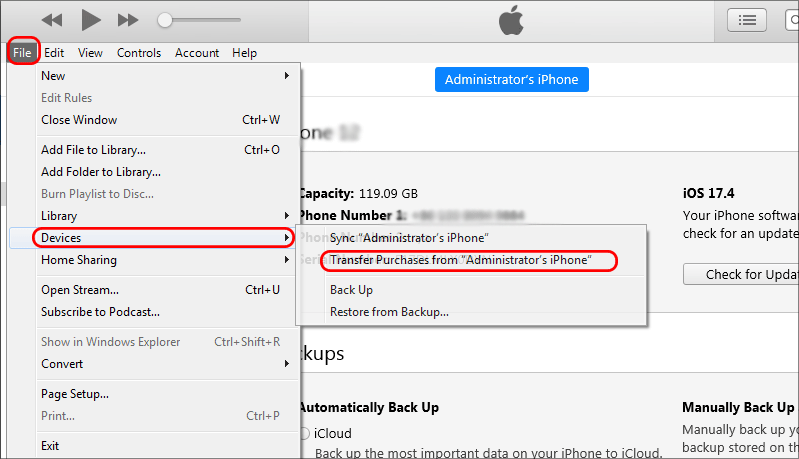
Step 3: Disconnect the iPhone and connect the target iPhone which you want to send music to. After the target iPhone is detected, click it and choose the Music option on the left side. After that, tick the option of Sync Music. You can choose the entire music library or only a couple of songs from one artist or album. Just make your choice on the Sync Music part.
Step 4: Hit the Apply or Sync button on the lower right corner. After that, the purchased music is transferred to another iPhone.
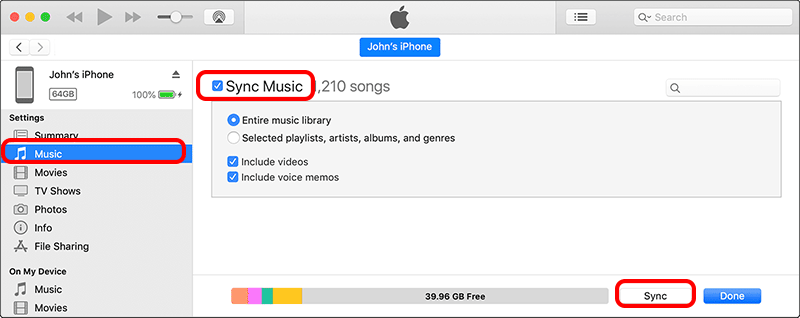
If you have a list of preferred music that does not belongs to Apple Music, you can access iTunes > Your iPhone > Music > Sync Music > Sync or Apply to sync it to the computer. Then repeat the process to the target iPhone.
Method 2: Transfer Music from iPhone to iPhone with iPhone Backup Tuner
There is an easier way to directly transfer music from iPhone to iPhone without using iTunes. Cocosenor iPhone Backup Tuner can help you to copy music from one iPhone to another in clicks. Besides, you can easily sync the photos, contacts, bookmarks and recordings between iOS devices.
Note: Only the downloaded music, including purchased and non-purchased, can be transferred during this process. And after the transfer process, the music will be added to your target iPhone, which will not delete your original content.
Step 1: Get Cocosenor iPhone Backup Tuner on your computer. Also, connect the two iPhones to your computer. Then run the software and choose Transfer option.
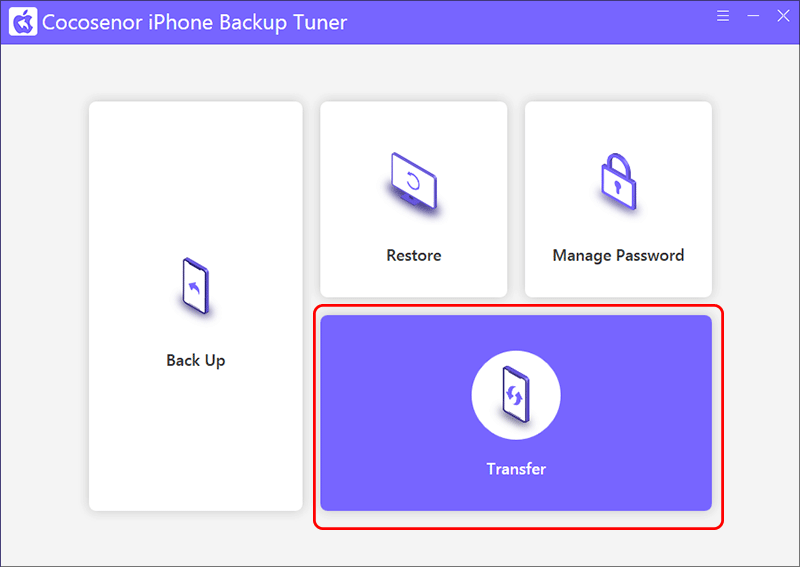
Step 2: Both iPhones are recognized by the software. You can switch to confirm the source iPhone and target iPhone. Then, click the Transfer button.
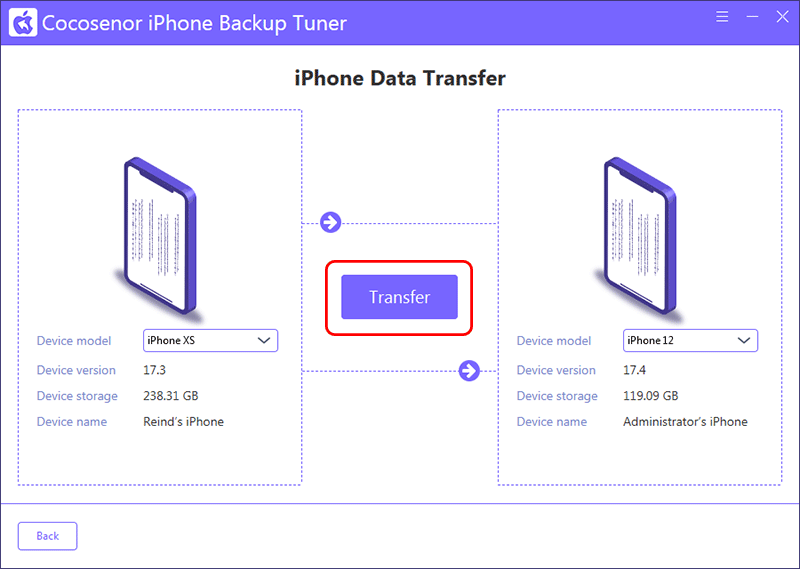
Step 3: Tick only the Music checkbox and click the Transfer Now button.
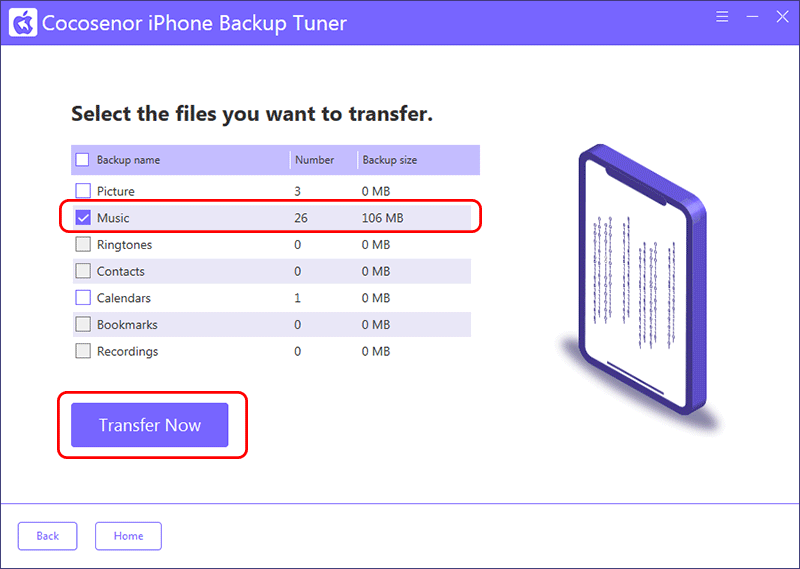
Step 4: The process is on going. You just need to wait patiently.
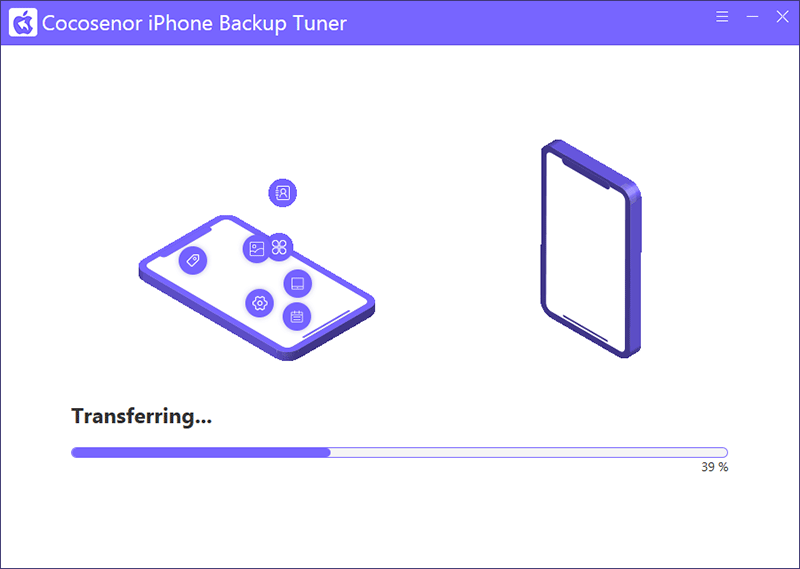
Method 3: Copy Music from iPhone to iPhone with iCloud Music Library
If you have an Apple Music subscription, you can take advantage of iCloud Music Library to duplicate your music across iOS devices. But you should make sure:
- 1. Both iPhones are signed in the same Apple ID account.
- 2. The Apple Music Subscription is active.
- 3. iCloud Music Library is enabled on both devices: Settings > Music > iCloud Music Library (Sync Library in newer iOS versions)
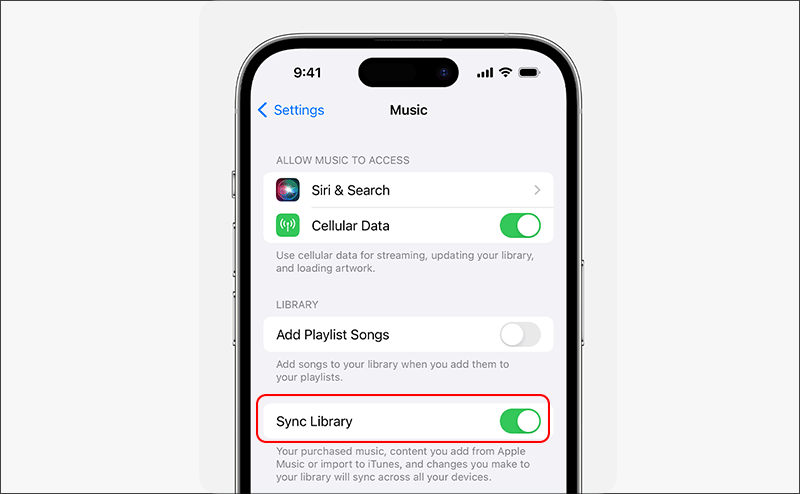
After that, the entire music library will be synced automatically from one iPhone to another, including the purchased music and songs added from Apple music.
Method 4: Send Music from iPhone to iPhone Wirelessly
Here you can also get the wireless ways to share music from iPhone to iPhone:
Option 1: Transfer Music with AirDrop
Step 1: Enable Bluetooth, Wi-Fi and AirDrop on both devices.
Step 2: Open the iPhone which you want to transfer music and tap the Music app. Then choose a song you want to transfer.
Step 3: Tap the three dots next to the song and tap Share > AirDrop.
Step 4: Select the target iPhone to receive the music. After that, accept the AirDrop request on the target iPhone. Soon, the song will be transferred. And you can repeat this operation to transfer more songs.
Option 2: Transfer Music with Home Sharing
Home Sharing enables you to stream and transfer music between your devices without the need for additional syncing or downloading. But you need to ensure the two iPhones are linked to the same Apple ID and the same Wi-Fi network.
Step 1: On your source iPhone, tap Settings > Music. Swipe up and tap Sign in option on the HOME SHARING section.
Step 2: Perform the same action on target iPhone.
Step 3: On the target iPhone, open Music app and tap My Music> Songs or Albums > Home Sharing. After that, you can enjoy the music stored on the source iPhone.
Conclusions:
It is easy to transfer music from iPhone to iPhone with the above methods. Whether you want to transfer music with iTunes, iPhone Backup Tuner, iCloud Music Library, or AirDrop and Home Sharing, you can enjoy the favorite tunes on the target iPhone effortlessly.

