6 Ways to Transfer Photos from iPhone to HP Laptop Windows 10
If you want to transfer photos from iPhone to computer, how could you do that? How many ways can help you to finish the task? This article will state several useful methods about how to transfer photos from iPhone to HP Laptop in Windows 10.
Before you do the following, here's what you need to prepare: Make your iPhone trust the computer. It requires you tap on "Trust this computer" after you plug your iPhone into it. What's more, if you are required to input your passwords, just do it.
- How to Transfer Photos from iPhone to HP Laptop Windows 10
- 1. Transfer Photos from iPhone to HP Laptop Using File Explorer
- 2. Transfer Photos from iPhone to HP Laptop Using Photos App
- 3. Transfer Photos from iPhone to HP Laptop Using iCloud
- 4. Transfer Photos from iPhone to HP Laptop Using iTunes
- 5. Transfer Photos from iPhone to HP Laptop Using Cocosenor iPhone Backup Tuner
- 6. Transfer Photos from iPhone to HP Laptop Using Cocosenor iDevice Clean Tuner

Method 1: Transfer Photos from iPhone to HP Laptop using File Explorer
When you connect iPhone to Windows laptop with a USB cable, you will be able to find your iPhone's icon in your computer. Click into the device and then Internal Storage, you will see a folder called DCIM, there you will find folders named after the backup time. Copy the target folder or first select specific pictures, and then you are able to paste the pictures to your computer.
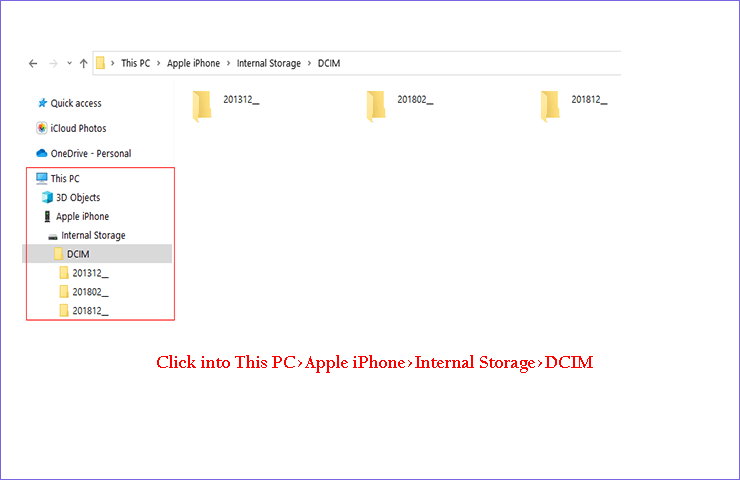
Unfortunately, though it is so easy to operate without downloading additional apps, there is no guarantee to import all your photos. You will find that sometimes, it can't recognize your device, some specific photos would not exist in this folder and they can't be transferred into your computer.
Method 2: Transfer Photos from iPhone to HP Laptop using Photos App
It is also a local app in Windows 10, and it is able to transfer photos which are stored in your iPhone's album, here are the specific steps to import photos from iPhone to PC:
Step 1: Plug iPhone into your HP laptop with a USB cable. If a prompt shows up in your iPhone, just Trust this computer. Besides, when asked for passwords, input your passwords.
Step 2:Open the Photos App in HP, and then choose to Import your photos From a connected device.
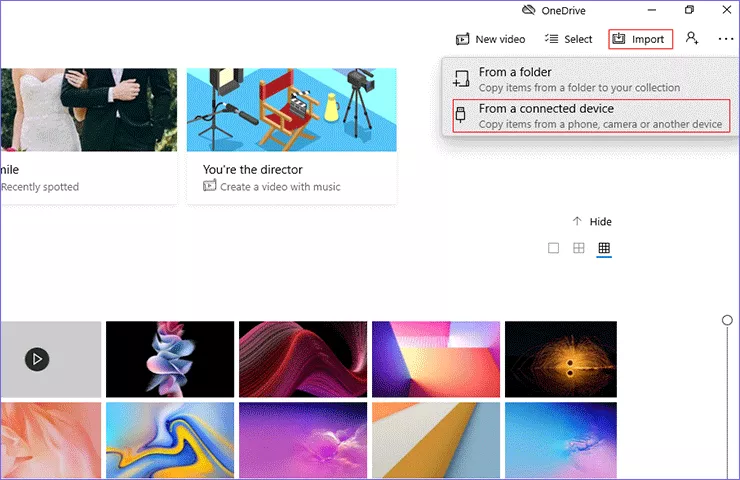
Step 3: Select the photos you want to transfer. You can choose to import all of them or part of them. Also, you are allowed to change the file's destination.
Step 4: Choose to Import selected photos, make sure that your iPhone is still connected.
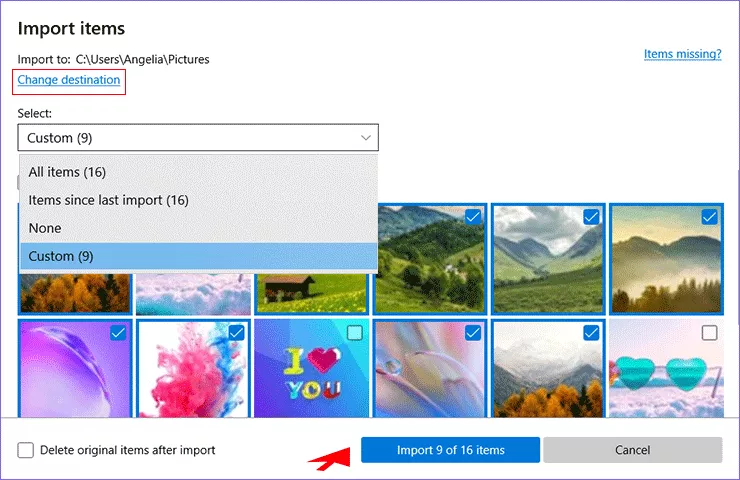
Method 3: Transfer Photos from iPhone to HP Laptop using iCloud.
There are 2 perspectives to use iCloud: Through iCloud Backup or iCloud photos.
First way: Transfer photos through iCloud Photos.
Before performing all operations, you must ensure that the internet is well connected, Wi-Fi is better than cellular network. Besides, you need to ensure you have enough iCloud storage and you have downloaded the latest version of iCloud Photos.
Step 1: You should open the app and firstly do some settings by clicking into the Options.
Step 2: Check iCloud Photos and Shared Albums, confirm the location and then Done.
Step 3: Check Photos, making sure that the iCloud Drive is still on.
Step 4: Click on Apply and you can find your pictures are all in the folder you chosen in Options.
Step 5: Click on Done, you turn on it successfully.
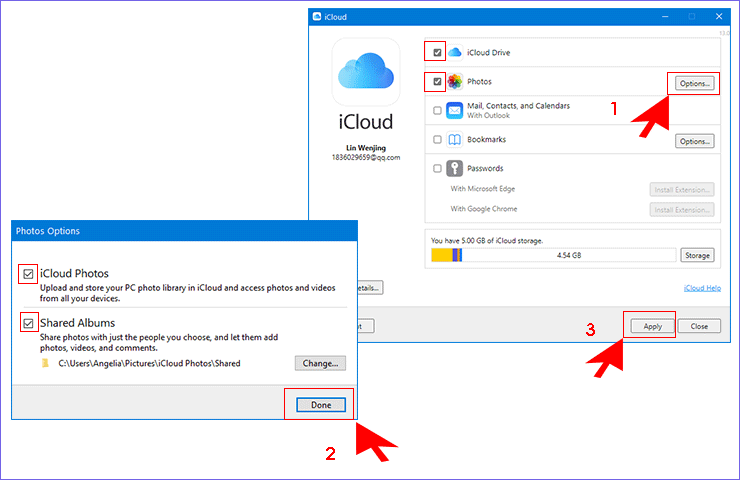
Step 6: Search a folder called iCloud Photos on your computer, and you will find your photos there.
The second way: Transfer photos through iCloud Backup.
Step 1: Make sure you have turn on the iCloud Backup button on your iPhone. If you have no idea about it, check here to know how to turn on the iCloud button.
Step 2: Go to iCloud.com, sign in with your account and then click Photos.
Step 3: Select the photos you want to download then click and hold on the download button![]() . You can directly download the photos you have chosen. Or you can click on the drop-down button at the lower right corner to get two choices: You can choose Unmodified Original (original captured or imported) or Most Compatible (including edits).
. You can directly download the photos you have chosen. Or you can click on the drop-down button at the lower right corner to get two choices: You can choose Unmodified Original (original captured or imported) or Most Compatible (including edits).
Step 4: After that, click Download. And when the downloading process ends, all your Photos can be saved on the laptop.
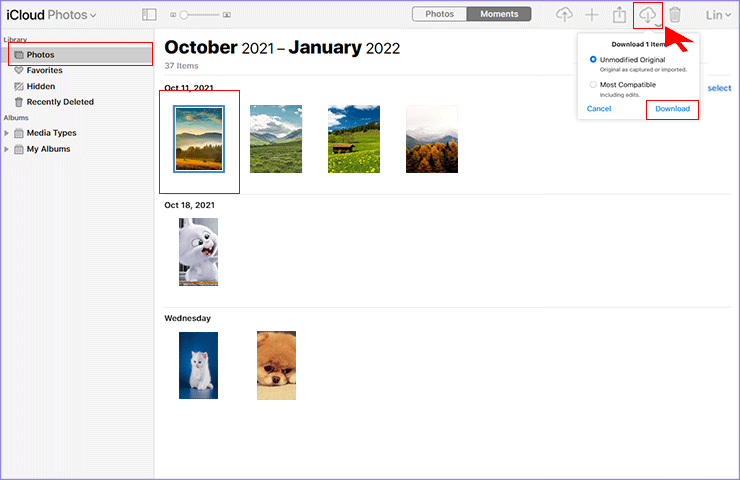
Method 4: Transfer Photos from iPhone to HP Laptop using iTunes
iTunes as a useful tool is popular with the public, and here are some tips to use it.
Step 1: Connect the iPhone to your computer. Open the app, and click into the little iPhone icon.
Step 2: Click into Summary, and choose one way. "iCloud" for backing up most important files to iCloud, and "This computer" for backing up all to this computer.
Step 3: After checking "iCloud" or "This computer", click "Back Up Now", and wait for seconds until it finished.
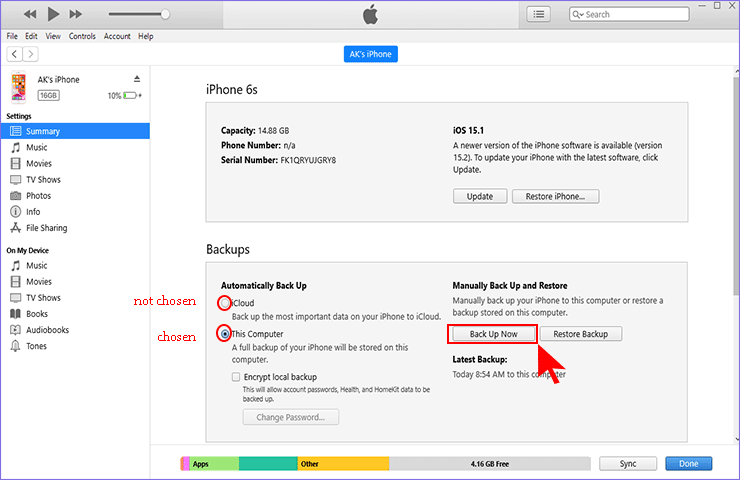
Any time you want to find that backup data, you can find the search bar in the task bar and enter “%appdata%” or “%USERPROFILE%” then double-click these folders: Apple or Apple Computer > >MobileSync > >Backup, there you are able to find your data. But the data in the backup file is invisible so that you cannot use it unless you restore it to the iPhone.
In this process, you can not only back up your photos but also other files.
Method 5:Transfer Photos from iPhone to HP Laptop using Cocosenor iPhone Backup Tuner
Cocosenor iPhone Backup Tuner is a great tool that helps you back up all or classified data in the easiest way, with the ability to back up multiple copies. It has no complicated pages to operate and requires no account registration.
It is a convenient tool for your backup and transfer issues and there are some instructions to guide.
Step 1: Click into Back Up.

Step 2: Choose your device model which would automatically be recognized by this app. When you're required the backup passwords, find out here.
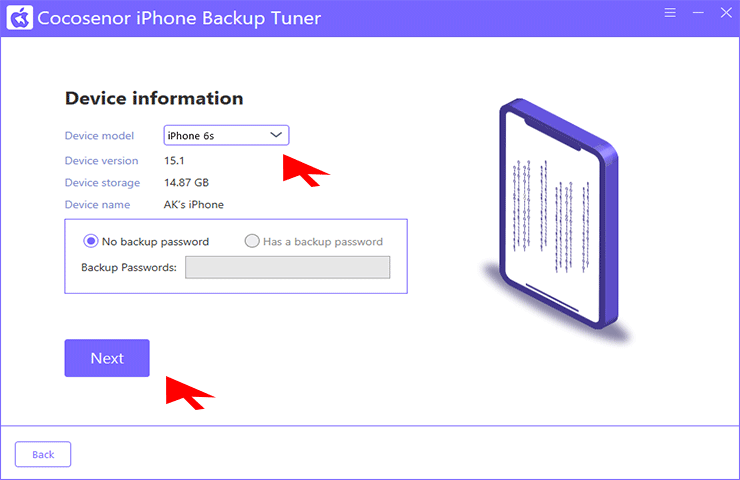
Step 3: Check Picture and choose a Backup path. You are allowed to stored these files anywhere you want.
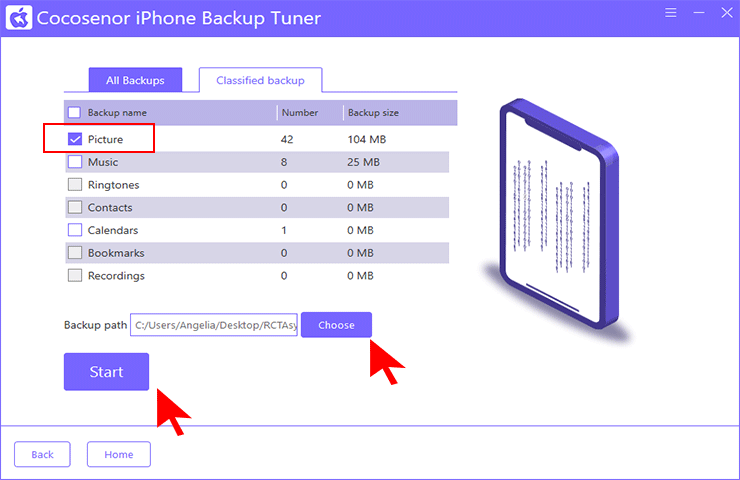
Step 4: Click Start and then wait for a minute.
You can turn to search bar in Taskbar, and search the folder you have chosen to find your backed up data.
Method 6. Transfer Photos from iPhone to HP Laptop Using Cocosenor iDevice Clean Tuner
Cocosenor iDevice Clean Tuner is a kind of professional software that cleans the iPhone's memory. When you manage your photos issue, it can also help you to import your photos to your laptop.
The guidance is illustrated as follows:
Step 1: Connect your device with the computer, trust this computer and unlock your iPhone.
Step 2: Open the app and click into Fast Cleanup.
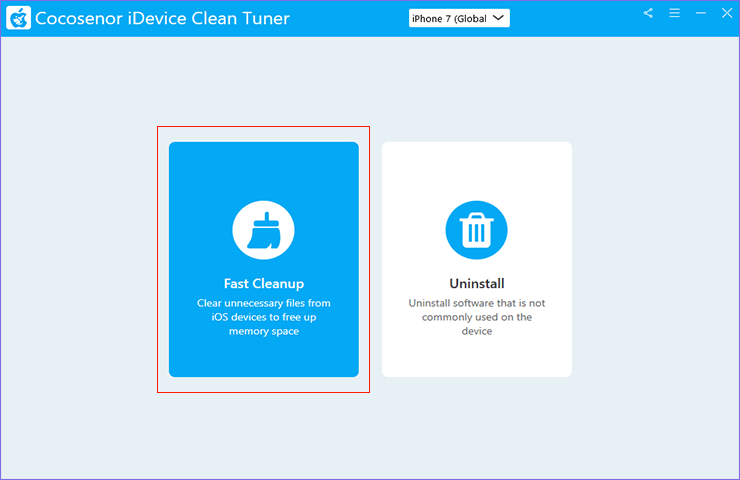
Step 3: Click into Scan and wait until the process to be finished.
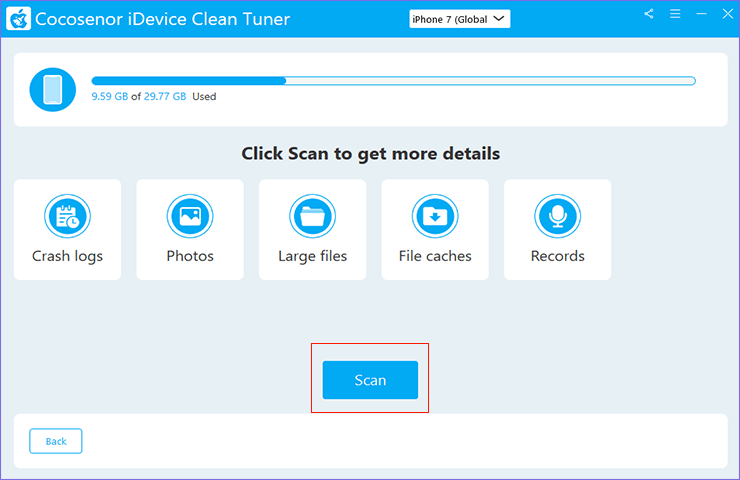
Step 4: Enter into the Clean button behind the picture category.

Step 5: Then you can see the following screen.
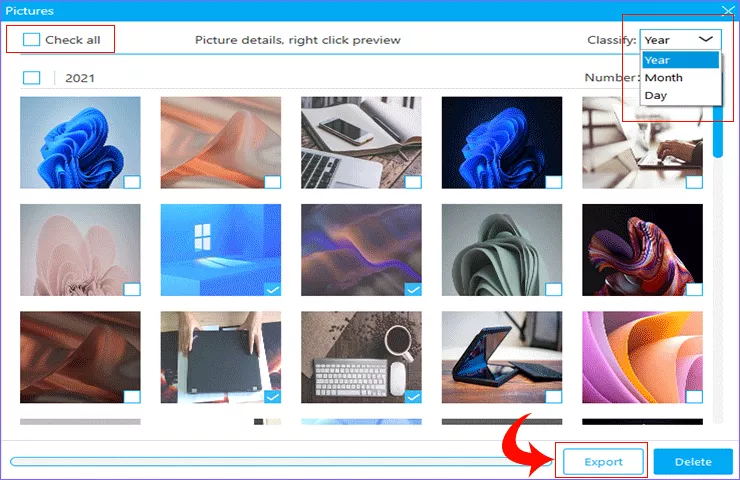
Here you are allowed to select all pictures by checking Check all.Also, you can classify them by Year, Month, or Day. What's more, double-click or right-click enables you to preview these photos.
Step 6: After selecting pictures, you can click on Export at the bottom of the screen.
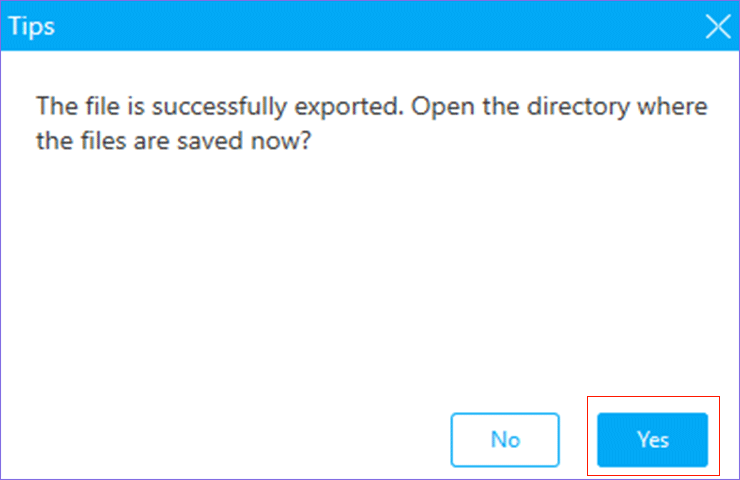
Step 7: After the exportation is finished, you can choose Yes to see where your files are stored.
Conclusion
From what has been discussed, we can learn that using File Explorer or Photos App leads to data loss, while iCloud may be a little bit costly, and iTunes not classified. Cocosenor has two kinds of products to solve your problems: Cocosenor iPhone backup tuner and Cocosenor iDevice Clean tuner. As the name, the former one focuses on backing up and restoring data and the latter one aims to help you clean your iPhone. In this article, they can both successfully solve your problems on how to transfer pictures to your HP laptop.

