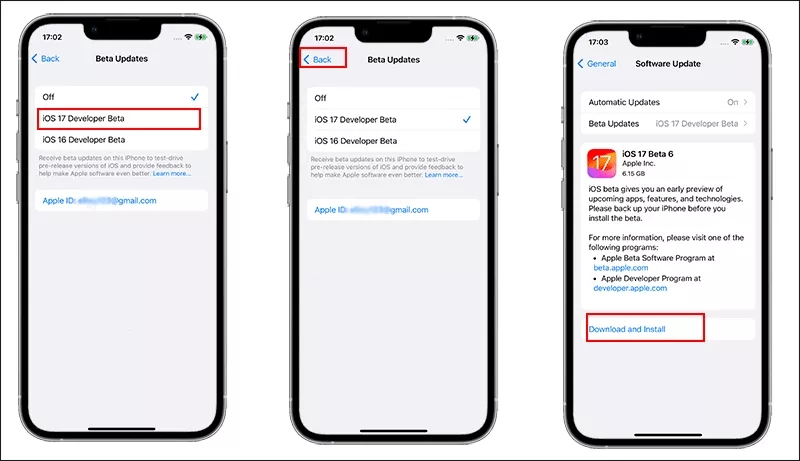How to Update iOS to Latest Version
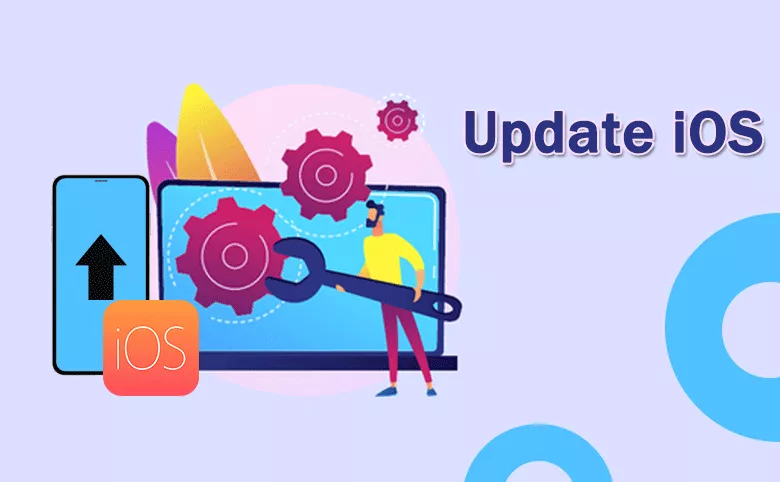
Generally, the new iOS comes with some amazing new features, which makes your iPhone/iPad/iPod more powerful, personal and intelligent than ever before. Thus, many iPhone users prefer to update iOS to latest version. In this article, you can learn 4 methods to update the iOS to latest version. All methods can help to update iPhone to iOS 7/8/9/10/11/12/13/14/15/16/17/18.
- How to Upgrade iOS to the Newest Version
- Preparations for iPhone Upgrade
- Method 1: Upgrade iPhone via Settings
- Method 2: Upgrade iPhone with iTunes
- Method 3: Upgrade iPhone without iTunes on PC
- Method 4: Upgrade iPhone with Finder on Mac
- Tips: How to Update iPhone to the newest beat version without computer
Preparations for iPhone Upgrade
Although the new iOS is tested before it releases, there are often bugs and issues that can lead to the issues on your iPhone. To avoid the data lost, you’d better back up iPhone data.
Besides, it is better to check if your iOS device is compatible with the newest iOS. Apple will list the compatible devices when a new iOS is released. If your device is included, you can perform the update to enjoy the new features.
What’s more, to make sure the update is successfully, you need to ensure there is enough space for this iOS update. You can free up the storage on the iPhone before upgrading your iPhone.
Method 1: Upgrade iPhone via Settings
You can update iPhone to iOS 16/17 manually from iPhone settings or turn on Automatic Updates to let it update the software automatically when it is connected to a Wi-Fi network. Let’s see how to do it.
Step 1: Tap Settings > General > Software Update.
Step 2: If there is a new iOS version available, you can see it on the screen. Then tap Download and Install to update your iPhone. If you do not want to update the software automatically, you can turn on Automatic Updates on this screen so that the updates will run automatically based on your settings.
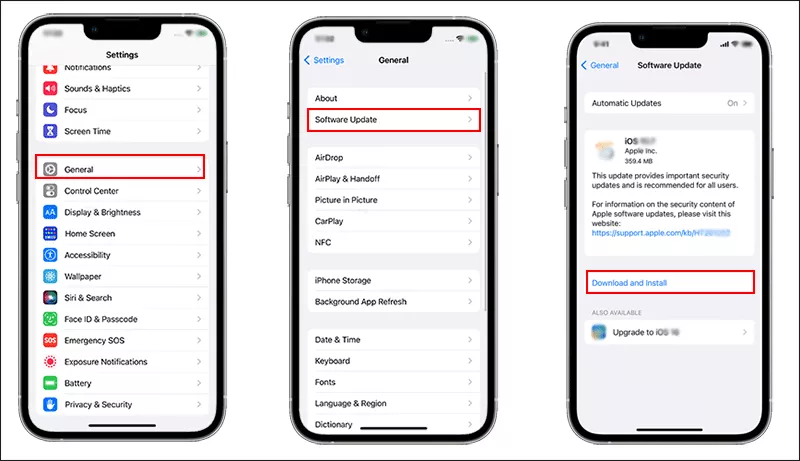
Method 2: Upgrade iPhone with iTunes
If you can not update the iPhone from settings for some reasons, you can select iTunes to update your iPhone to the newest version. This method works on both Mac and Windows computer for all iOS updates, including iOS 7/8/9/10/11/12/13/14/15/16/17/18.
Step 1: Get the newest iTunes on your computer. Connect the iPhone to the computer using the USB cable. If it is the first time for your iPhone to build connection with this computer, you will get the Trust prompt on the iPhone. Tap Trust and enter the device passcode to confirm it.
Step 2: Open iTunes and click the iPhone icon. Then click Summary and hit check for Update on the first section of the right panel. Then you can download and update the iOS.
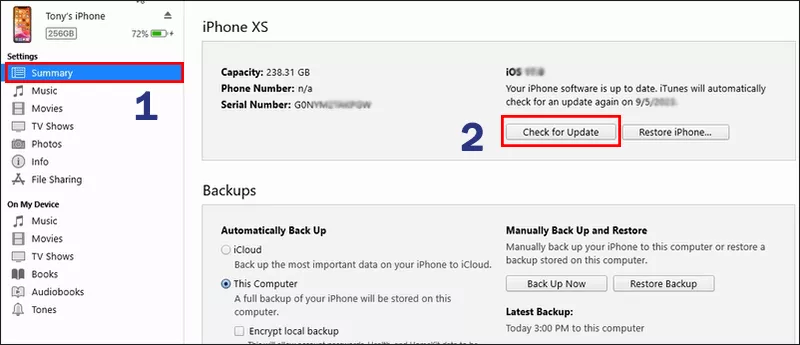
Method 3: Upgrade iPhone without iTunes on PC
If you get an error prompt while updating iPhone with iTunes, you can get an alternative tool –Cocosenor iOS Repair Tuner to upgrade iOS within clicks. This software can help you to upgrade iPhone to the newest version without iTunes and Wi-Fi connection, such as upgrade iPhone from iOS 17 to iOS 18.
Besides, you can update the iPhone to the newest beta version without signing into the developer program. Cocosenor iOS Repair Tuner makes it convenient to update the iOS to a specific version which is signed by Apple.
Step 1: Get the USB cable for your iPhone and then use it to build the connection between your iPhone and the PC. After that, launch Cocosenor iOS Repair Tuner and choose iOS Upgrade/Downgrade from the home interface.
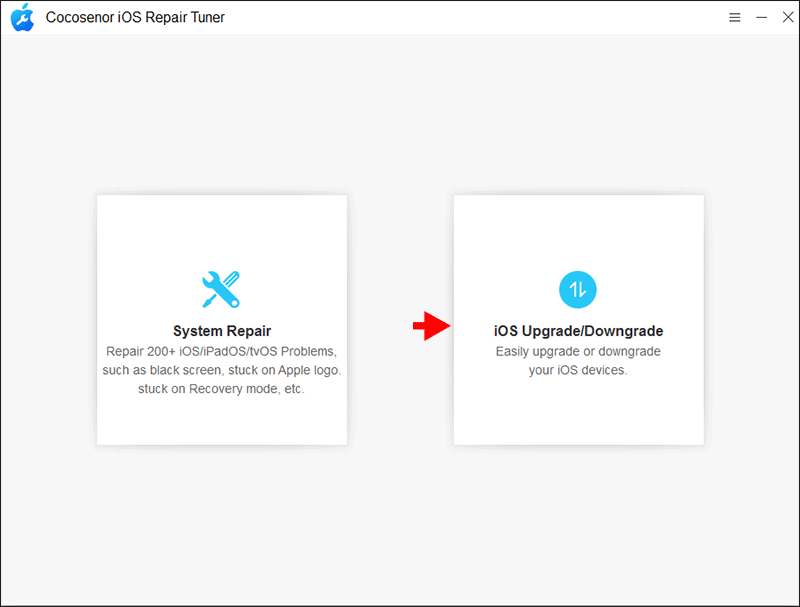
Step 2: There are two options offered by the software: Upgrade iOS and Downgrade iOS. You can choose Upgrade iOS to continue.
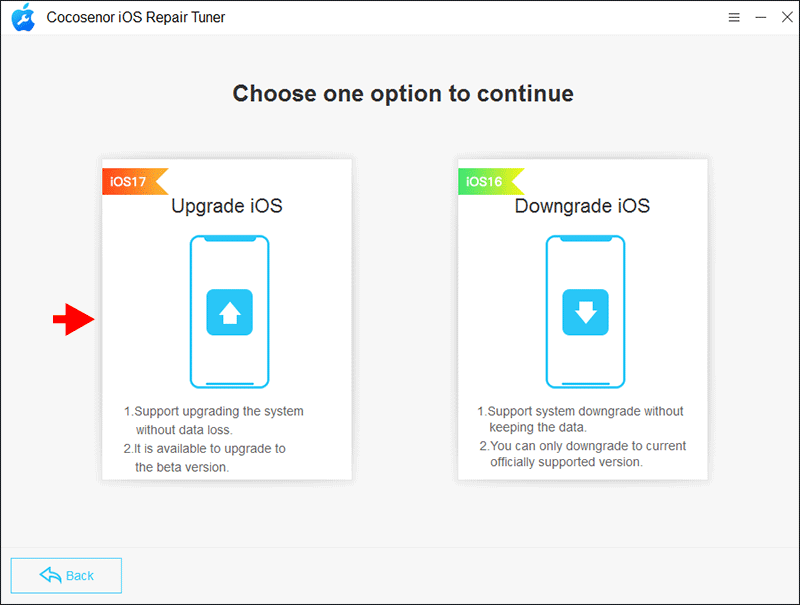
Step 3: Hit Next when your iPhone is well connected.
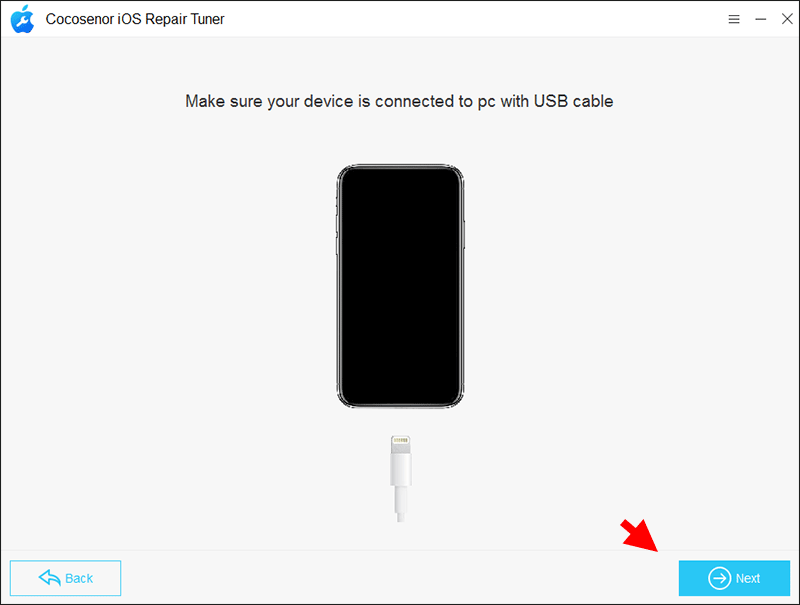
Step 4: In seconds, your iPhone details is loaded on the software. You can view the device type, current OS version and the available iOS versions for your iPhone. The newest iOS beta version is also supported here. If you want to upgrade to iOS 17 beta version, you can choose it on the Firmware Version field. Or you can choose the specific version from the drop-down menu. After that, you can click Download button to download the firmware software.
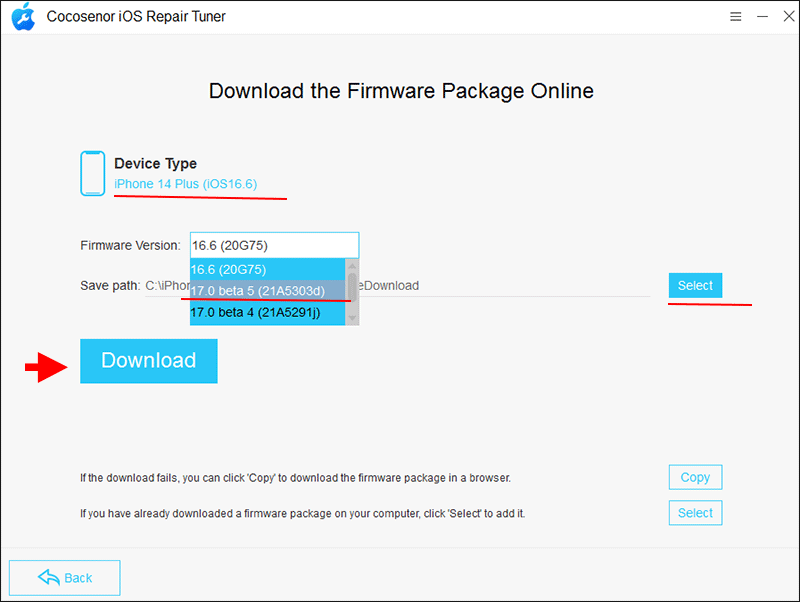
Step 5: Minutes later, the downloading process ends. Click Start to update your iPhone. In the end, you will get the successful message on the software. And your iPhone restarts and updates to the chosen iOS version. All data and settings remain the same as before.
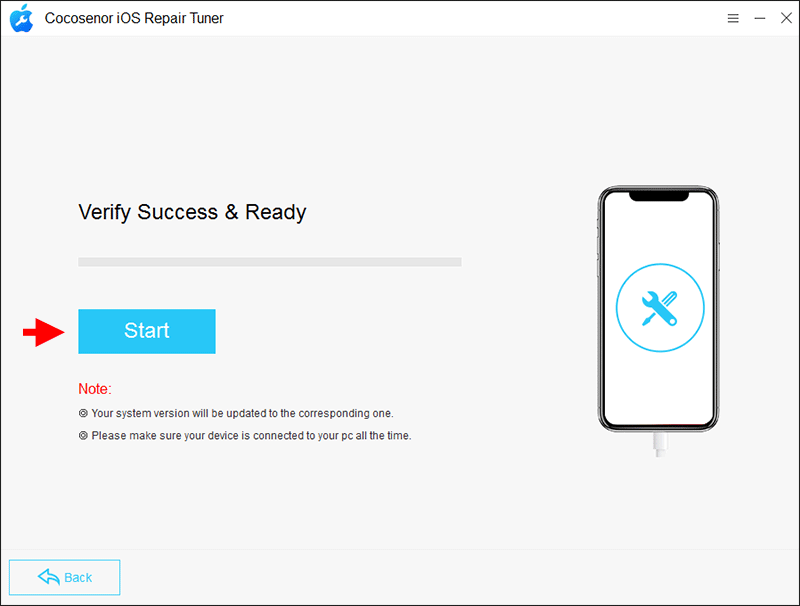
Method 4: Upgrade iPhone with Finder on Mac
If you have a Mac with macOS Catalina or later, the Finder on your Mac can be used to update your iOS devices. But you should make sure the iPhone is connected to stable network.
Step 1: Connect your iPhone to the Mac and then run Finder.
Step 2: On the left menu of the Finder window, find your iPhone and then click General on the right panel. After that, you can see Check for Update button on the first part. Click it and the click Download and Update to follow the onscreen instructions to update the iPhone.
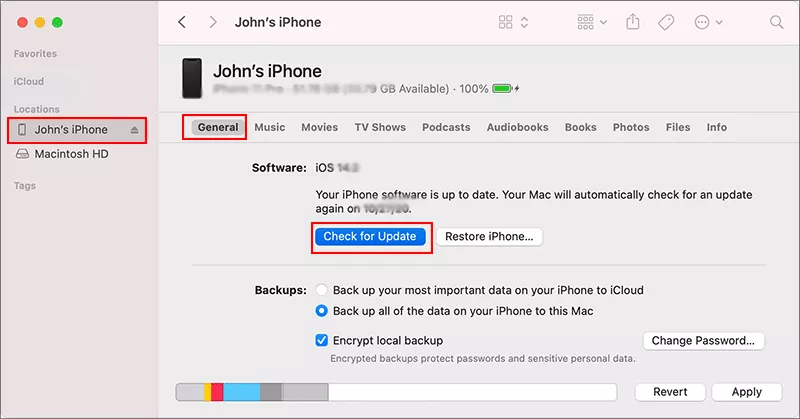
Tips: How to Update iPhone to the newest beta version without computer
If you want to get the newest beta version installed on your iPhone, how can you make it done without a computer? If your device is compatible with the newest beta version, you can follow below steps to update it.
Step 1: Open Safari browser on your iPhone and then go to developer.apple.com.
Step 2: Tap the menu icon in the upper left corner and the choose Account. Then sign in your Apple developer account.
Step 3: Go back to your iPhone home screen, tap Settings > General > Software Update> Beta Updates. If you fail to find Beta Updates, try to turn off the Automatic Updates.
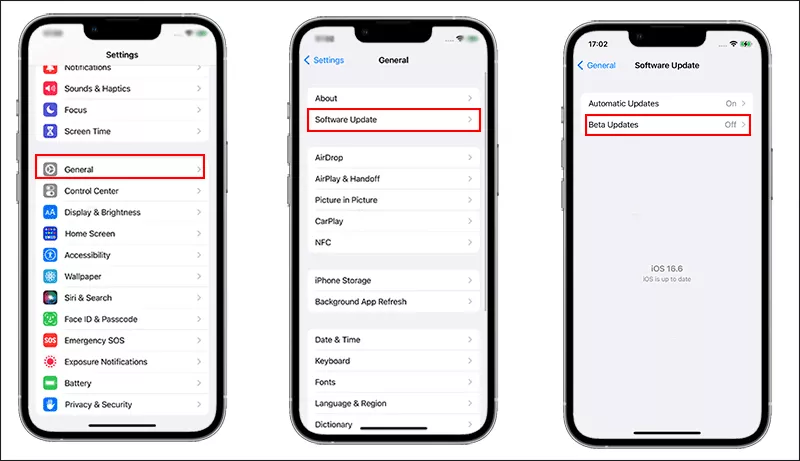
Step 4: Choose the newest iOS developer beta version and then tap the back icon on the left top corner. After that, you can see there is a beta profile shown on the Software Update screen. Tap Download and Install to upgrade your iOS to latest beta version.