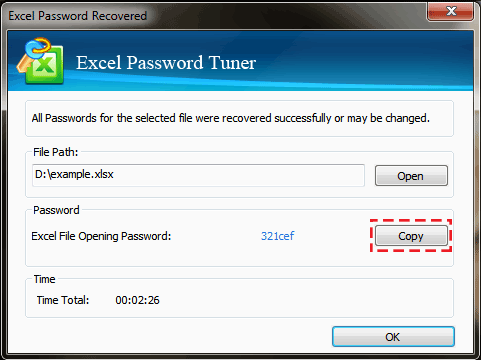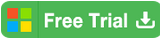How to Bypass/Recover Microsoft Excel Password with/without Software
Let's be in the short, if you always get your work on Microsoft Office Excel, you may be familiar with the password protected Excel files. They are basically two types of them. One is the access permission password for preventing others to open your MS Excel files and the other is the edit-protection password for protecting the Workbook structure and the Worksheet. They are totally different in the function as well as the way we are going to recover the password protected Excel.
- Guide to recover password protected excel file:
- Part-1: Bypass lost excel worksheet/Workbook protection password
- Part-2: Recover password protected excel file with software
Part-1: Bypass Lost Excel Worksheet/Workbook Protection Password
Some of us might lose or forgot the password for the Excel file sheet or workbook. But luckily, there comes up with a good method for us to bypass or remove the edit protection password from the Excel file. We are trying to use VBA code to recover the Excel workbook/worksheet password. And also, we are introducing another way to recover and remove the Excel workbook or sheet password with a password remover tool for the cases when failed with VBA code. Let's see how it is.
Bypass Lost Excel Workbook Protection Password by VBA code
1. Click the password protect Excel file to open it. Right-click the sheet and then select the option of View Code. Or press the key Alt and F11 at the same time from the keyboard. There will be another new window out.
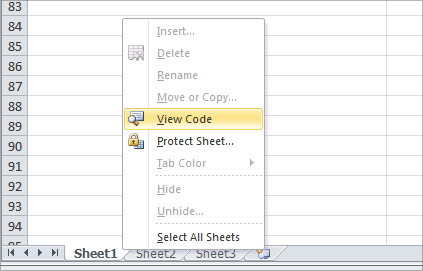
2. Click the tab of Insert on the top ribbon. And then select the Module.
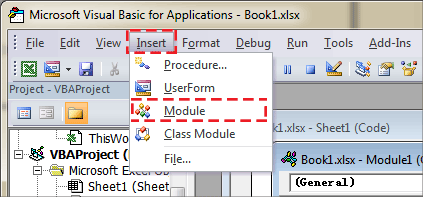
3. Then type the following content into the Module window. It's going to help recover/bypass the Excel workbook protection password.
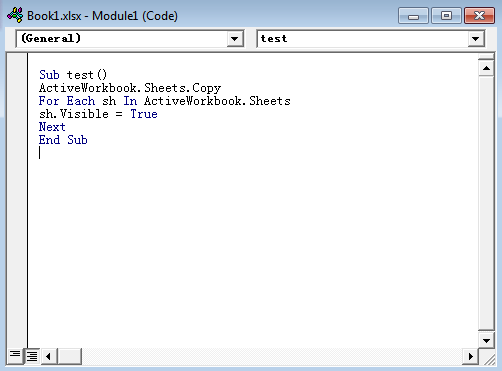
Sub test()
ActiveWorkbook.Sheets.Copy
For Each sh In ActiveWorkbook.Sheets
sh.Visible = True
Next
End Sub
4. Click the Run button on the top ribbon or press the key of F5 to run the commands. Then it will automatically help create a new copy of the Excel Workbook from which the Excel Workbook protection password is removed successfully. You can save this new Excel Workbook to the local path.
Recover Excel Password Protected Sheet by VBA code
How to recover lost password to unprotect Excel sheet? The solution is as simple as what you can imagine. It also relies on VBA code. You can try to recover the password-protected Worksheet with this methods.
1. Click the password protect Excel file to open it. Right-click the sheet and then select the option of View Code. Or press the key Alt and F11 at the same time from the keyboard. There will be another new window out.
2. Then type the following content into the window of the protected Excel sheet. It's going to help recover/bypass the Excel sheet protection password.
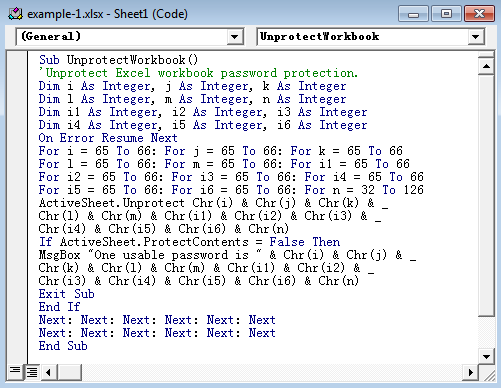
Sub UnprotectWorkbook()
'Unprotect Excel workbook password protection.
Dim i As Integer, j As Integer, k As Integer
Dim l As Integer, m As Integer, n As Integer
Dim i1 As Integer, i2 As Integer, i3 As Integer
Dim i4 As Integer, i5 As Integer, i6 As Integer
On Error Resume Next
For i = 65 To 66: For j = 65 To 66: For k = 65 To 66
For l = 65 To 66: For m = 65 To 66: For i1 = 65 To 66
For i2 = 65 To 66: For i3 = 65 To 66: For i4 = 65 To 66
For i5 = 65 To 66: For i6 = 65 To 66: For n = 32 To 126
ActiveSheet.Unprotect Chr(i) & Chr(j) & Chr(k) & _
Chr(l) & Chr(m) & Chr(i1) & Chr(i2) & Chr(i3) & _
Chr(i4) & Chr(i5) & Chr(i6) & Chr(n)
If ActiveSheet.ProtectContents = False Then
MsgBox "One usable password is " & Chr(i) & Chr(j) & _
Chr(k) & Chr(l) & Chr(m) & Chr(i1) & Chr(i2) & _
Chr(i3) & Chr(i4) & Chr(i5) & Chr(i6) & Chr(n)
Exit Sub
End If
Next: Next: Next: Next: Next: Next
Next: Next: Next: Next: Next: Next
End Sub
3. Press key of F5 to run the process and check the result. Click the Run button if necessary. And then you can close the window and the protection is already removed.
Remove protection password from MS Excel Worksheet/Workbook
Cocosenor Workbook Unprotect Tuner is a powerful alternative tool that helps to unprotect Excel Workbook and worksheet without the forgotten password instantly.
1. Download and install the Cocosenor Workbook Unprotect Tuner on your working computer.
2. Click to run it and click the icon of Open then select the MS Excel file. And then click the button of Remove Password.
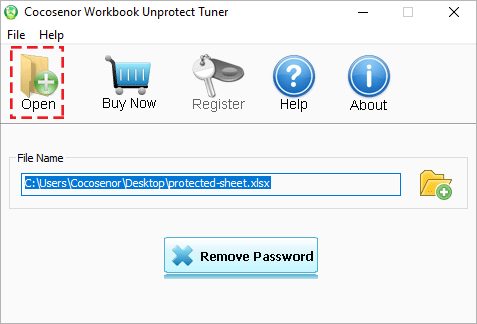
3. In a few seconds, a message box will pop up. If it was saying: "Sheet protection password: removed", that meets the protected sheet is unprotected. Go to the location of this Excel file, you will find another Excel file with the same name and marked as unprotected.
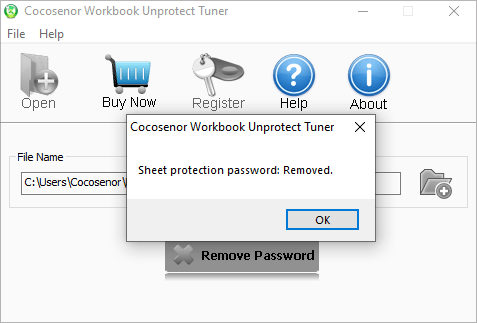
Part-2: Recover Forgotten Password for Excel file with Software
If you are locked out of the Excel file, forgetting the password you ever set to the Excel files, it probably has no better way to immediately decrypt the password than recover the Excel file or workbook with a password recovery tool--Cocosenor Excel Password Tuner. It differs from removing or retrieving the password of edit-protection, Cocosenor Excel Password Tuner helps you recover the Open password of the locked Excel file.
Step-1: Download Cocosenor Excel Password Tuner on your Windows PC.
Step-2: Run the software. On the top ribbon of the user interface, click the Open button. Then find and click to add the password-encrypted Excel file to the mission.
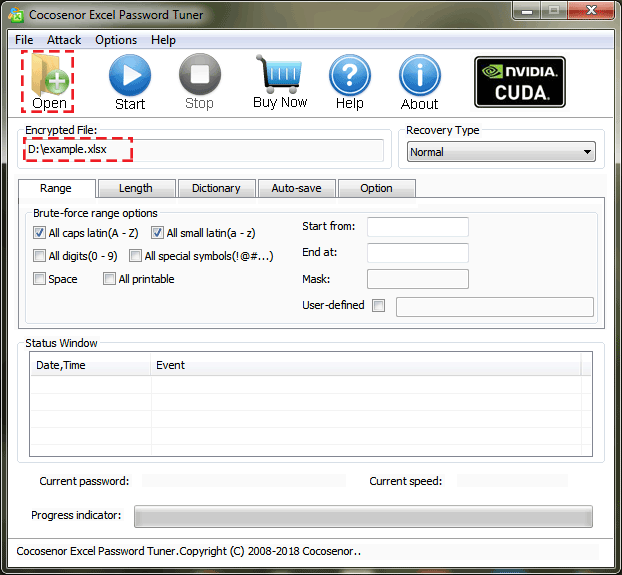
Step-3: Click the Start button. Before you start to recover the Excel file password, you can modify the settings of the Recovery Type or add more detailed information of the password that you could remember.
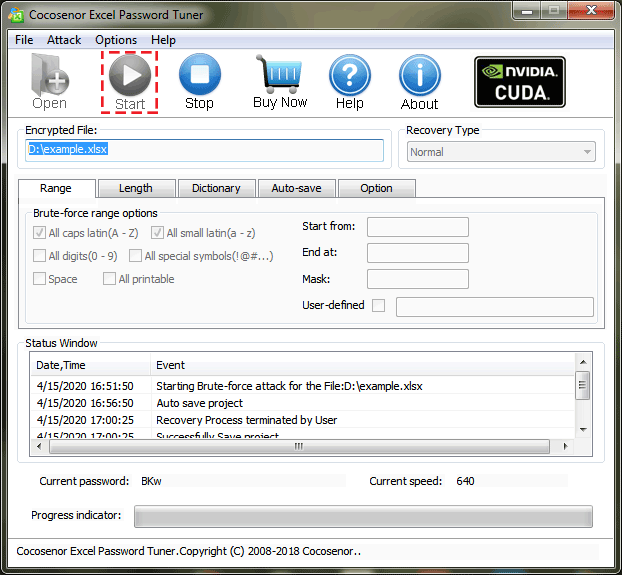
Step-4: It would take a period of time to recover the Excel password. It costs on average several minutes for a short and simple password. The more complicated the password is, the more time it costs. Well, when it finished, there pops up a small window to display the forgotten Excel password. You can copy it with just one click and then go to open the password-protected Excel file.