Create a Dictionary to Recover Password for Office Document
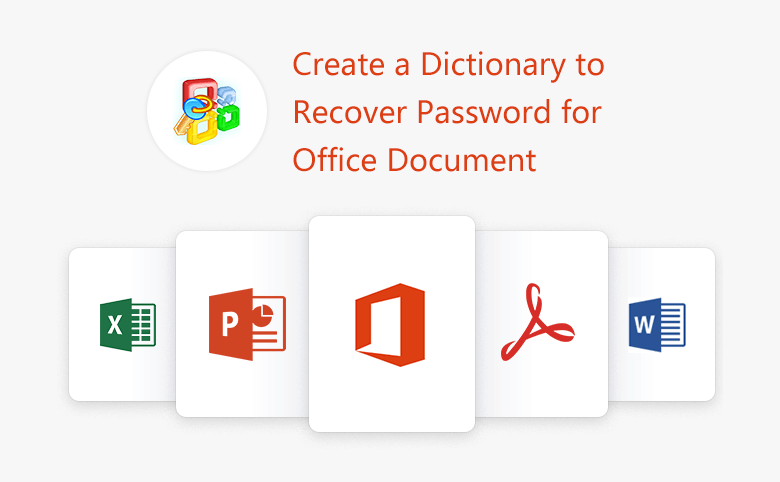
In order to protect our information, we often encrypted them with strong password to keep them from hacking by offenders. However, with the increasing numbers of accounts and passwords, we confuse them, or even forget them suddenly if we didn't list them on a note book and only remember them by brain.
In some cases, we can create a password dictionary to recover forgotten passwords for our documents. This can work on Microsoft Word, Excel, PowerPoint, Outlook, Access files, and RAR, Zip, PDF archives etc.
The Steps to retrieve passwords on them are similar, so here we only take Microsoft Word document for example to show that how to create a dictionary to recover password for Office document efficiently.
Part 1: Create a dictionary by yourself to recover Office document password
Step1: Create a password dictionary by yourself.
How to create a password dictionary by yourself?
1.1. Find out all of the passwords you have used before or now.
Find the passwords you have used to encrypt your Word, Excel, PowerPoint, Outlook, Access, RAR, Zip, PDF, iTunes files etc.
Find out the passwords you have used or now are using for your Email accounts, such as Outlook, Gmail, Hotmail, Yahoo email etc.
Find out the passwords you have used or now are using for your internet accounts, like Google, Microsoft.com, Yahoo, Facebook, Twitter etc.
The passwords you use for your credit cards and so on.
1.2. Related your passwords to the name of yourself or other things.
Most of the people like to use their name characters and numbers for password, such as "wjc123", "WJC123" (full name is William.Jafferson.Clinton).
1.3. List all of the numbers you like to use for password.
The numbers (like 1, 5, 6, 7, 8, 9 and 0) are often likely to be used for passwords, such as 111111, 55555, 88888888, 999999 etc.
The birthdate of yours or your family members, friends are also likely to be used for password, like 20101010, or birthdate + name, like gb194676 (name is George Brush, birthday is 1946.7.6.)
1.4. Simple strings contain on the Keyboard
Simple passwords are easy to be remembered, special the strings on the Keyboard, like 123456, 0987654321, abcd, qwerty, zxcvbn etc.
List all of the possible passwords (you have thought above) on a text file (like notepad), one password on a line, and then save the dictionary file on your PC.
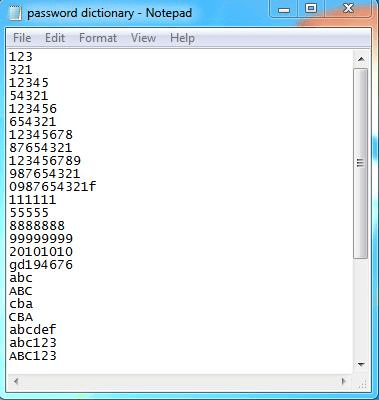
Step2: Run an Office Password tool.
2.1. Download Cocosenor Office Password Tuner, install and launch it.
Step3: Click on Open to select the Word file (or other Office document) that you forgot protection password.
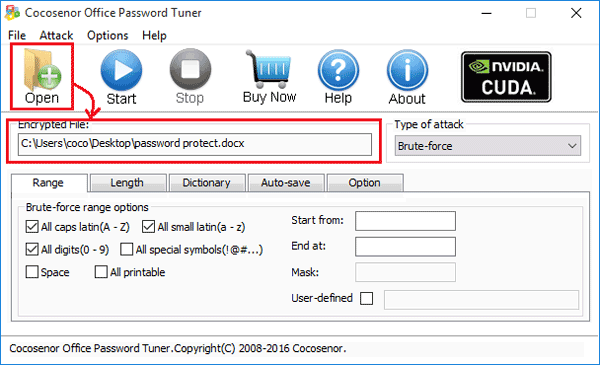
Step4: Select Dictionary attack type on the right panel.
Step5: Click Dictionary button, click on Select Dictionary button to select the password dictionary file you have created. (Select the notepad file that you have listed password on them.)
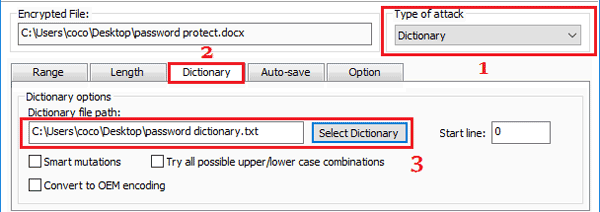
Step6: Click on Start button to retrieve word document password with the dictionary.
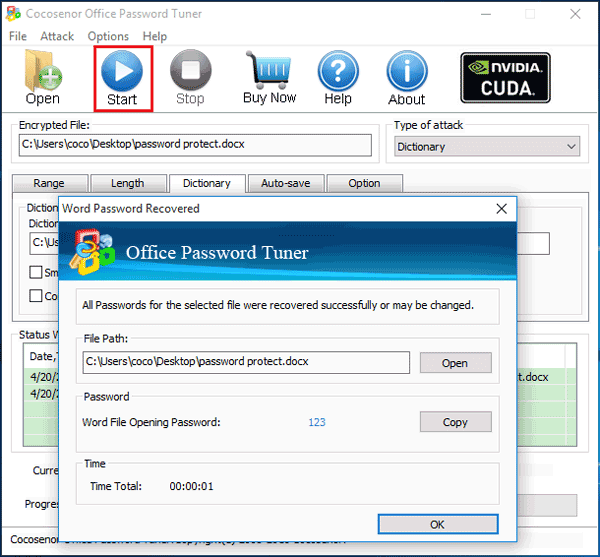
Tips: If the dictionary contains your password, it would recover your password successfully as soon as possible, or it will fail to get the password.
Part 2: Recover Office password with a dictionary generated by software
Creating a password dictionary to recover password can shorten much more time if the dictionary contains the right password.
However, if you didn't remember anything about the password, and the password dictionary created by yourself didn't work for you, you can choose the Cocosenor dictionary on the Step 5.
Cocosenor Office Password Tuner generates a dictionary named CocosenorDictionary by default when it was installed on your PC. You don't need to create it by yourself. The only thing you need to do is choosing Dictionary attack type on Step 4, and then click on Start button on Step 6.
The more complex the password, the more time it will take to recover password on the recovery process, please wait for it patiently.
Part 3: Recover password for Office document with other attack type
You also can choose the other attack types to recover password, such as Mask attack type, Brute-force attack type. If you still remember your password length and part of the password, cracking it by Brute-force with Mask attack type will shorten the password recovery time.
First, select the Brute-force attack type, set the password Range options, and set the password Length.
Then, select the Mask attack type, specify password with symbol on the Mask textbox. For example: if your password is cocosenor, and you are sure the first four characters are "coco", you can replace the unsure characters with "?" symbol, like "coco????".
Note:
The trial version only works on simple passwords within three characters, if your password is longer than 3 characters and complex, you will get the hint that your password is longer than three characters. Please download the full version to recover password for your Office document or other encrypted files.
Related Articles
- How to Open a Password Protected Excel File if Forgot Password
- How to unlock your Access Database if forgot Password
- How to unlock PowerPoint Presentation When forgot password
- How to unprotect a Word Document if lost encrypted password
- How to extract password protected RAR files without password
- How to unzip password protected zip file without password
- How to open password protected PDF file without password

