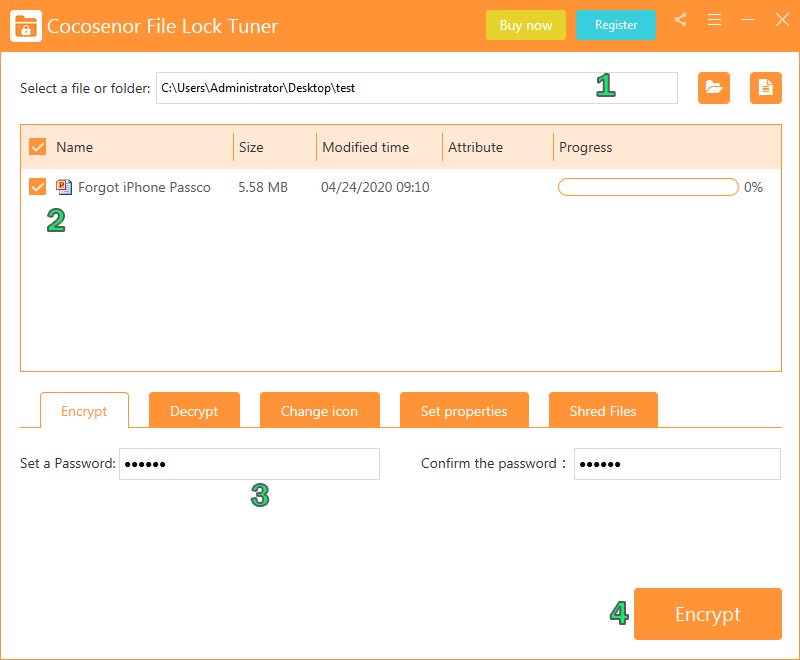How to Make PowerPoint Presentation Read-only

It is effective to restrict permission to your PowerPoint presentation (PPT). After reading this article you will know how to make a PowerPoint presentation read-only with simple methods. Those methods applies to different versions of PowerPoint (2003, 2007, 2010, 2016, etc.).
- Ways to Make PowerPoint Read-only with Password:
- Way1: Restrict Permission by People
- Way2: Save PowerPoint Presentation with a Read-only Password
- Way3: Mark PowerPoint Presentation as Final to Make it Read-only
- Way4: Set PowerPoint Presentation Read-only with File Lock Tuner
Way1: Restrict Permission by People
- 1. Open the PowerPoint that you want to set read-only protection.
- 2. In the ribbon, select the "File" tab. And then click the "Info" in the left of the panel.
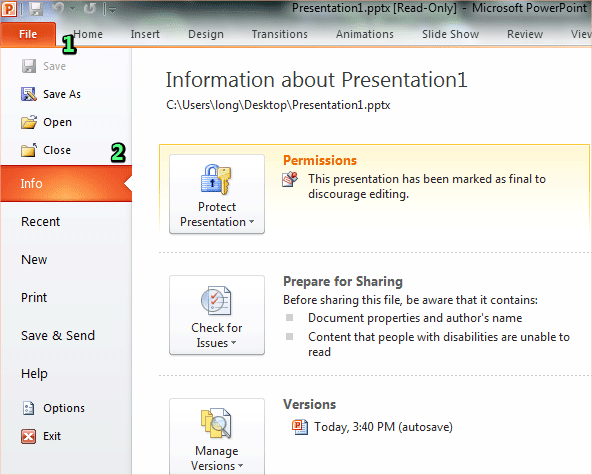
- 3. Click the "Protection Presentation" function button, and then four options will show up. We will choose the second one "Restrict Permission by People".
- 4. Then select "Restricted Access" to set restrict permission to this presentation.
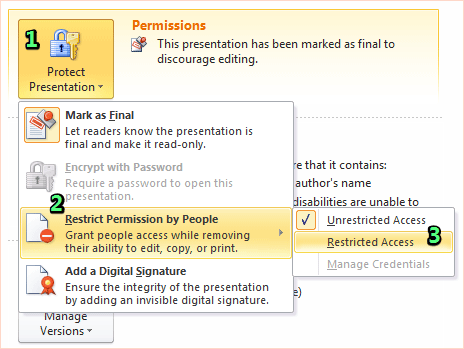
Way2: Save PowerPoint Presentation with a Read-only Password
This method aims to create a read-only password for your PowerPoint presentation. Next time, you need to input the password to open and edit this PowerPoint Presentation. Or you can just get into read only mode. It is a very reliable way to set a password to restrict the read and write permissions of the PPT.
- 1. Open your presentation. Click the "File" in the ribbon. And then click "Save as".

- 2. A window pops up, in which you need to click the "Tools" in the bottom of the panel.
- 3. Select "General Options".
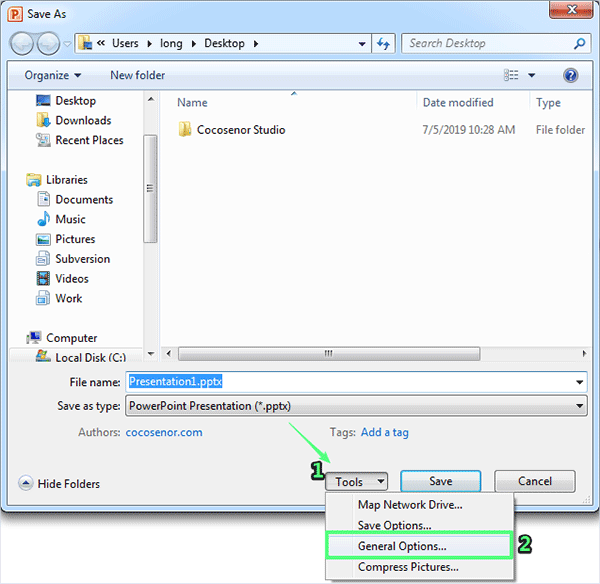
- 4. Create a password to modify the shared PowerPoint presentation. Then click OK.
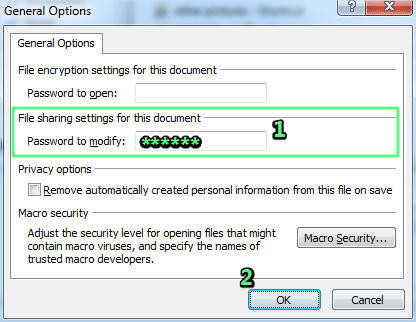
Ater that, you can save the PowerPoint with modify password so that others can only read it if they do not know the password.
Way3: Mark PowerPoint Presentation as Final to Make it Read-only
Way-3 is to mark the PowerPoint presentation as the final version and make it read-only. But the permission can be easily removed somewhat. Choose carefully according to your personal use.
Referring to the Step-3 of Way-1, and select the first option "Mark as Final". After clicking it, the presentation will immediately get protected to discourage editing.
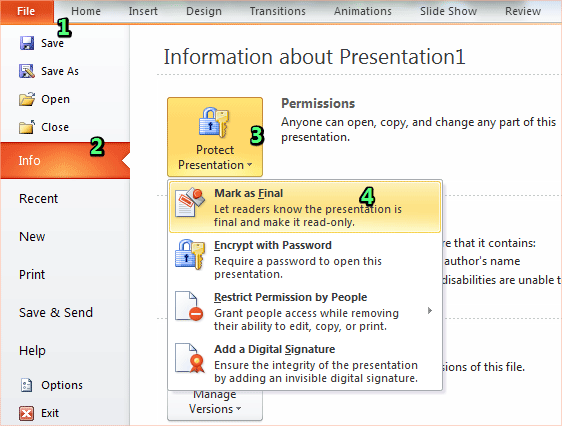
Way4: Set PowerPoint Presentation Read-only with File Lock Tuner
With Cocosenor File Lock Tuner, you can easily make PowerPoint presentations read-only so that others can not edit the content. It is also possible for you to restrict permissions of PowerPoint documents in bulk.
1. Run Cocosenor File Lock Tuner and then hit the File button to add your PowerPoint presentation.

2. Tick the checkbox of your presentation and then click Set properties option.
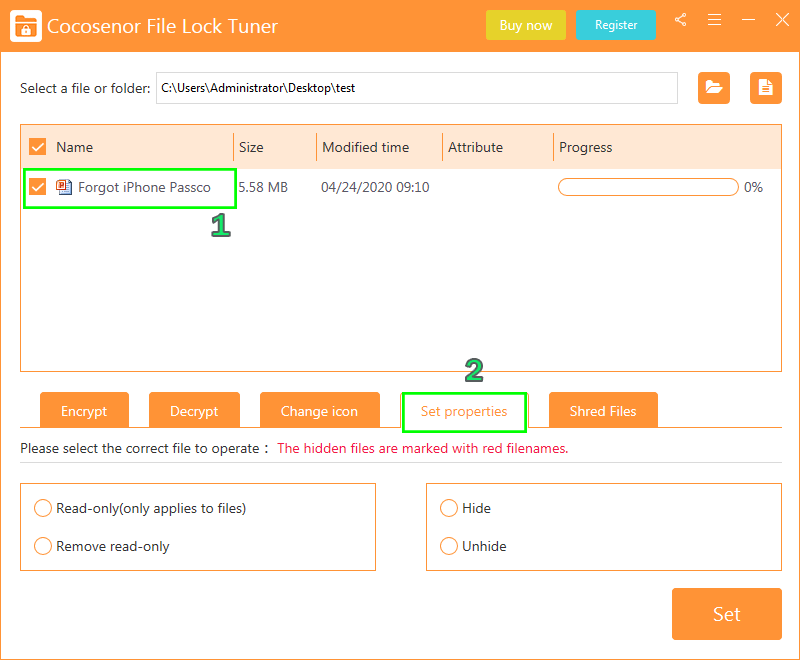
3. Choose Read-only option and then hit the Set button on the bottom right.
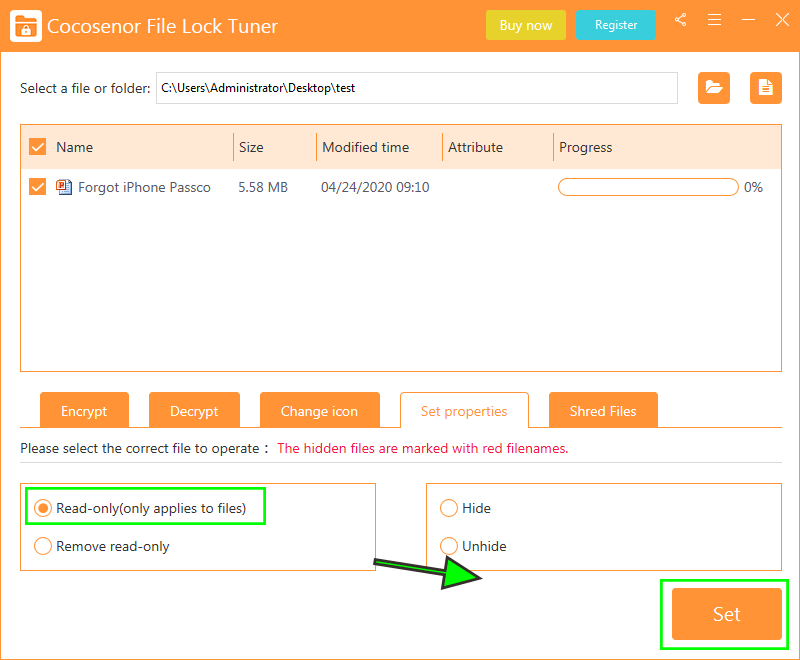
4. In seconds, the PowerPoint presentation is made to read-only.
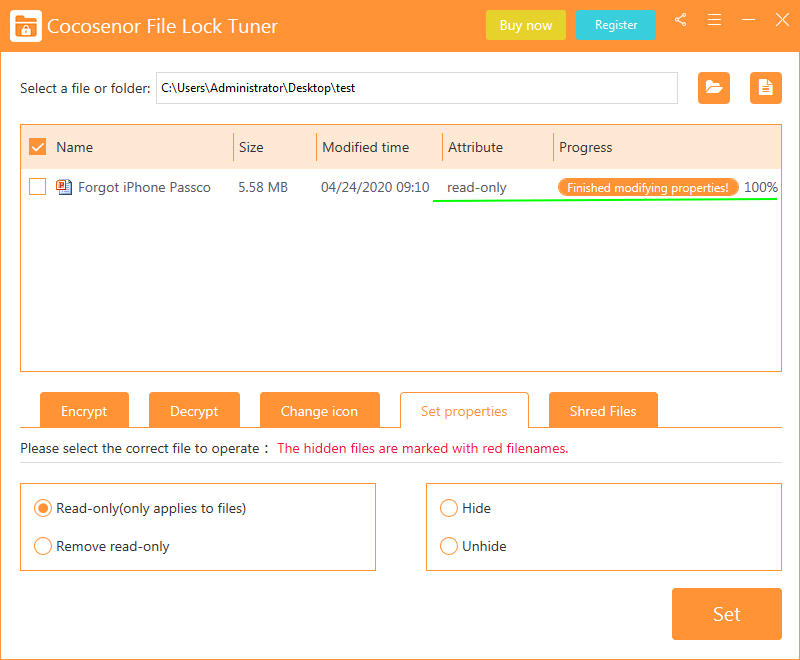
After that, others are restricted to modify your presentations. But they can still save the content to another file name and modify the content. If you want to attach high security to the PowerPoint presentation, you can encrypt it with password by using File Lock Tuner.