How to Open Password Protected PPT/PPTX File without Password?
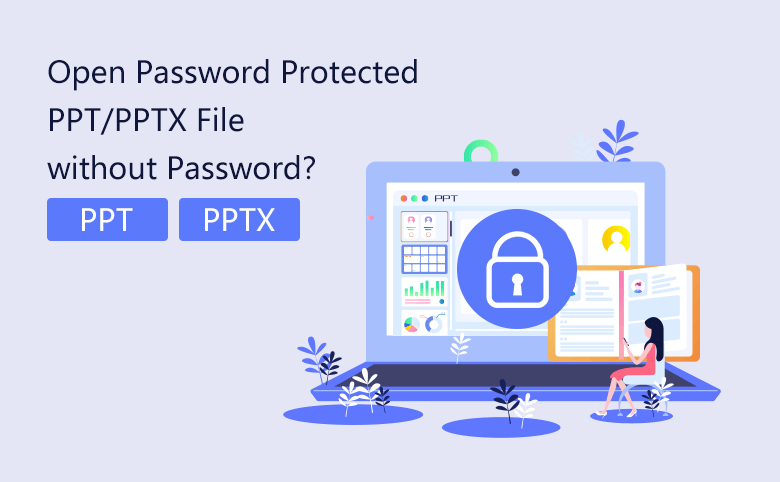
It is well known to us who often use Office programs, when an Office document is protected with password, we have to open it with the encrypted password, such as PowerPoint (.ppt, .pptx) files. However, you may still want to ask this question: "How to open the password protected PPT/PPTX file without password?" If want to get the answer, go on and follow this article.
On this article, only takes PowerPoint 2016 as example, the steps on PowerPoint 2013/2010/2007 are similar.
- Guide Steps
- Option 1: How to open password protected PPT/PPTX file without password?
- Option 2: How to open password protected PPT/PPTX file if forgot password?
Option 1: How to open password protected PPT/PPTX file without password?
If want to open password protected PPT/PPTX file without password, we can remove password from it first.
Remove password from PowerPoint normally when still remember password
Step 1: Open PowerPoint Presentation with password.
Step 2: Click on File > Info > Protect Presentation, select "Encrypt with password".
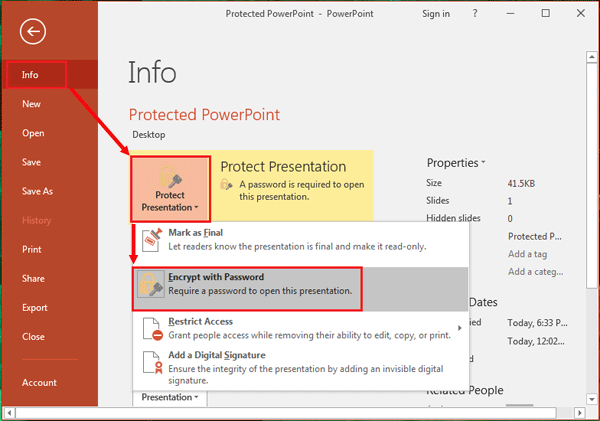
Step 3: Erase password from the text box, and click on OK. Save this PPT file, and then the next time you can open the PowerPoint file without password.
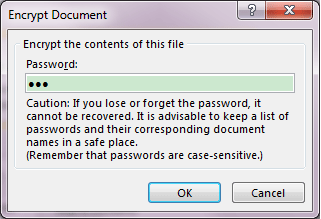
However, if forgot PowerPoint password and locked out of it, how to remove password from it? How to open the PowerPoint Presentation without password? Go on to the next option.
Option 2: How to open password protected PPT/PPTX file if forgot password?
Open password protected PPTX file with DocRecrypt tool
The DocRecrypt tool is designed for IT Professionals who meet these requirements:
- Have the new Office DocRecrypt tool.
- The PowerPoint file has an embedded public key.
- Have the permission and access to the public and private keys that are associated with the certificate.
To unlock password protected PPTX file with DocRecrypt tool:
Step 1: Set up the client and IT admin computers. For more information, visit the Microsoft official site.
Step 2: Download the DocRecrypt tool, and install on computer.
Step 3: Run Office DocRecrypt tool and remove password from PowerPoint with this command line:
DecRecrypt -i filename
(filename is your locked PowerPoint file name that need to be unlocked.)
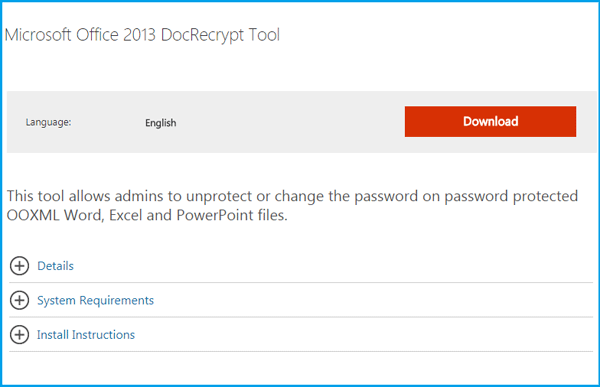
Open PowerPoint Presentation with Password Recovery tool
If you are not an IT Professional, and don't meet the requirements to use DocRecrypt tool to unlock your PowerPoint file, you may need to get help with a third-party tool.
Step 1: Get third-party PowerPoint Password Recovery Tool, install and run it on your computer.
Most of the third-party Password Recovery Tool with user friendly interface, is very easy to use, so, you just need to follow the on-screen instructions to install and use it to recover PowerPoint password. Like the Cocosenor PowerPoint Password Tuner, you can get the free trial version to have a try. But the free trial version only helps to recover password within three characters.
Step 2: Import the PPT/PPTX file into the password recovery program.
Click on the "Open" button, and select the PowerPoint file import into program.
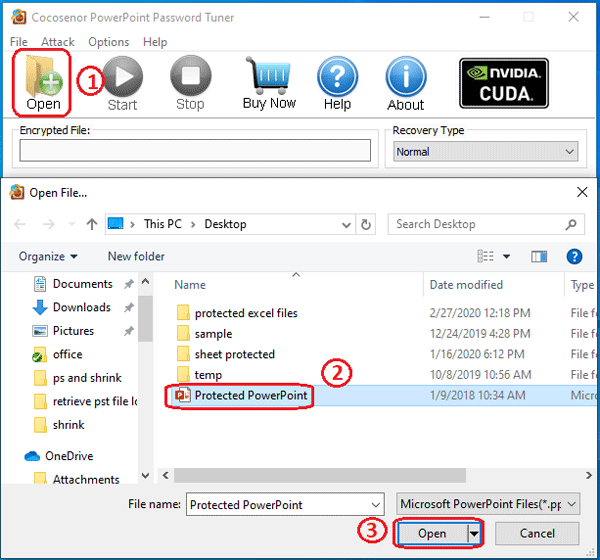
Step 3: Configure the password recovery settings.
Select a recovery type below Recovery Type. And then adjust the corresponding settings.
If you forgot all of the characters for your password, you can keep the default one: Normal, and then set the password Range and Length, Start from, and End at text box.
If you still remember some part of your password, you can select the Normal type to set the password Range and Length, and then select the Mask type to set the Mask text box.
For example, if your password is Coco1357, but you forgot the last four characters, you can select the Normal type to select the password Range and set the Length for 1 and 8. And then select the Mask type to set the Mask text box for "Coco????", that use the "?" symbol to replace the unknow characters.
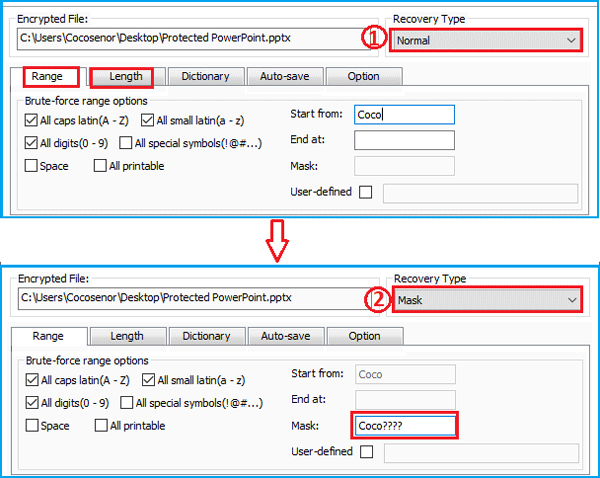
If you are sure have taken note of the password on a text document, you can create a password dictionary to recover your PowerPoint password quickly.
Step 4: To begin the password recovery process, click on "Start"  button.
button.
Step 5: When the password is recovered, it will be showed on the pop-up box, click on Copy, and click on Open, and then paste the password to open your PowerPoint presentation.
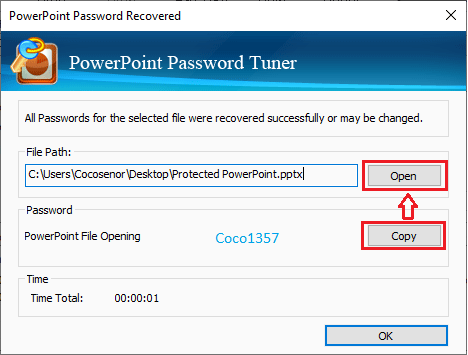
Related Articles
- Remove password protection from PowerPoint 2013, 2016
- How to unlock a password protected Word document with or without password
- How to Make PowerPoint Presentation Read-only
- How to Unlock or Remove Read-only Permission from PowerPoint Presentation
- How to unprotect Excel Workbook and Worksheet with or without password
- How to unlock your Access Database if forgot Password


