Remove password protection from PowerPoint 2013, 2016
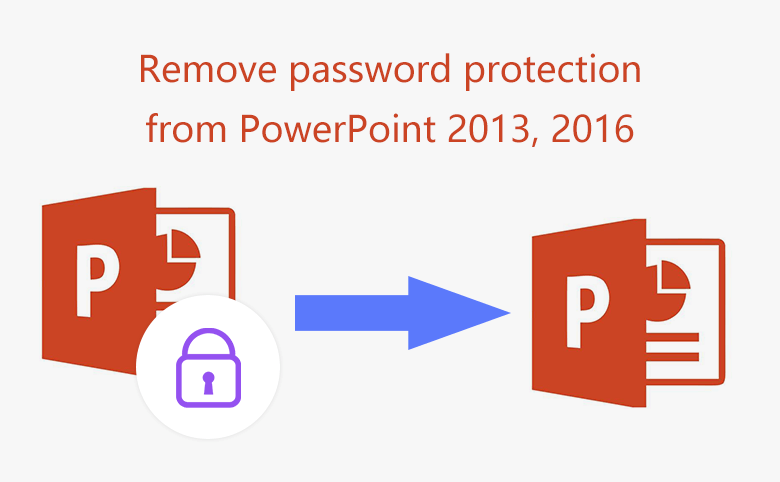
It is very easy to set a protection password on PowerPoint presentation to stop others from viewing your PPT slides before showing to them. It is very simple to remove encrypting password from PPT document too, if still remember the old password.
But, if forgot the PowerPoint protecting password, how to unprotect PPT presentation without damage?
Following this article, and find the appropriate method for you.
- Guide Steps
- Way 1: Remove PowerPoint encrypted password from File Info
- Way 2: Delete PowerPoint opening password from General Option
- Way 3: Remove protection from PPT file with recovered password
- Way 4: Decrypt PowerPoint document with DocRecrypt tool
Two easy ways to remove password protection from PPT 2013, 2016
If still remember the opening password, you can open the PPT file with password, and then remove the password from it easily following the two ways below.
Way 1: Remove PowerPoint encrypted password from File Info
1. Open PPT document with old password, go to File → Info → Protect Presentation → Encrypt with Password.
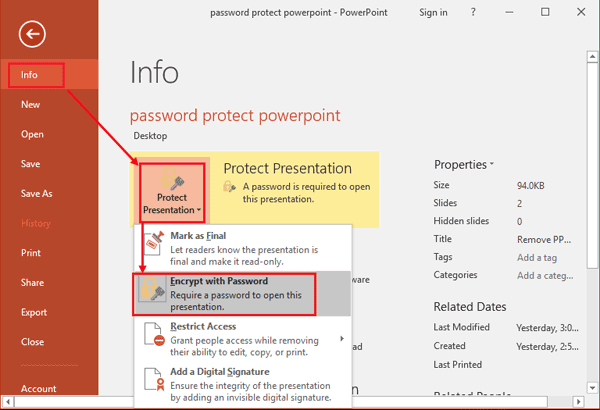
2. Clear the dots from the text box on Encrypt Document dialog.
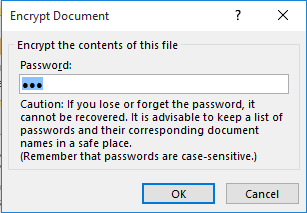
Way 2: Delete PowerPoint opening password from General Option
1. Open PPT file with password, click on File → Save As, and select a location to save the file.
2. Click Tools, and select General Options on the drop-down list.
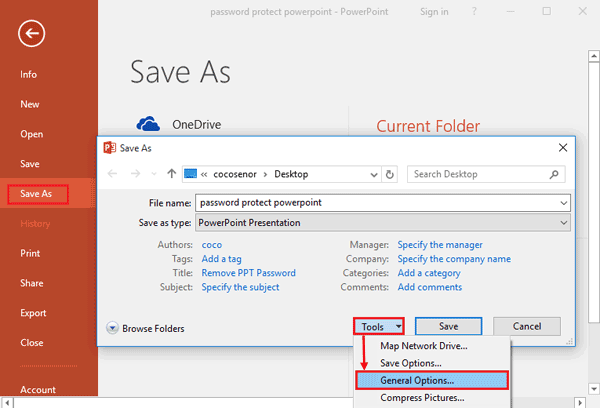
3. Delete the password from text box on the right side of Password to open.
Two valid ways to remove forgotten password from PPT 2013, 2016
If the PPT file is locked with password, the methods above won't work for you. Try with the two methods below to unlock PowerPoint presentation efficiently without damage.
Way 3: Remove protection from PPT file with recovered password
Step 1: Recover password for PowerPoint presentation
1.1 Download, install PowerPoint Password Tuner on your computer, and open it.
1.2 On PowerPoint Password Tuner program, click Open to select the PPT file that needs to be decrypted.
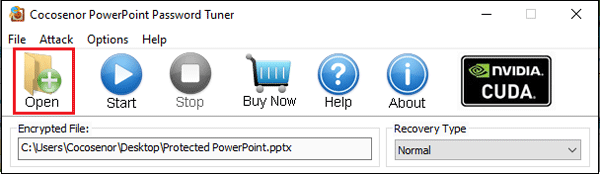
1.3 Select recovery type and set the corresponding settings.
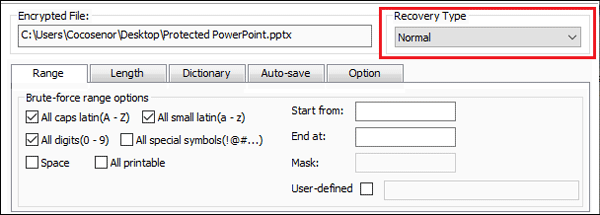
1.4 Click Start and begin the recovery program.
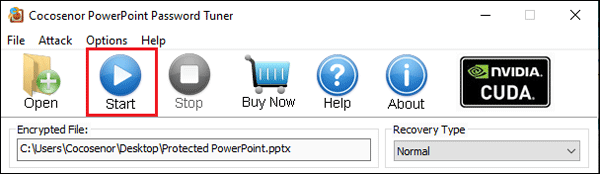
1.5 If your password is long and complicate, it will take a while to recover password, wait for it patiently.
Step 2: Remove password from PowerPoint presentation
2.1 After a while, when the password is recovered, open PPT file with the password.
2.2 And then remove the PPT password following the steps on way 1.
Way 4: Decrypt PowerPoint document with DocRecrypt tool
Microsoft supplies the DocRecrypt tool to IT Professional to reset or remove password for Word, Excel and PowerPoint document.
1. To use the DocRecrypt tool to unlock PowerPoint file, first should meet the following condition:
- . The PowerPoint file has an embedded public key.
- . Have the permission and access to public and private keys that are associated with the certificate.
2. Set up client computers for password protection by using a group policy object or the new registry settings.
3. Set up IT admin computer.
- . Import the matching private key to the certificate in the Windows Certificate Manager.
- . Download and install Office 2013 DocRecrypt tool on IT computer.
4. Use the DocRecrypt tool from the command line and remove password from PPT file with the command:
- DocRecrypt –i lockedfile
Reference from: https://technet.microsoft.com/en-us/library/jj923033.aspx
This article applies to PowerPoint 2013, PowerPoint 2016.
Related Articles
- How to unlock PowerPoint Presentation When forgot password
- Remove Protection Password from Word 2016 Document
- Remove MS Access database protected password
- Set and remove password protection for Excel 2013
- How to Open a Password Protected Excel File if Forgot Password
- How to unprotect a Word Document if lost encrypted password

