How to Repair and Open an Excel File
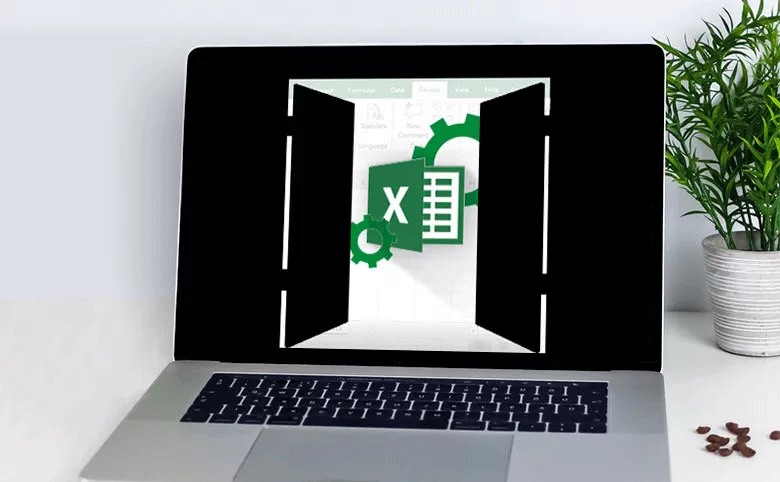
Are you still looking for a way to restore the corrupted excel file? Here are several ways to repair and open Excel documents that will not open. Follow these methods and try to repair your damaged excel documents.
- XLSX File Corrupted--How to Open
- 1. Excel repair directly
- 2. Change calculation option from automatic to manually
- 3. Use External Reference Link
- 4. Repair and Open by Cocosenor Excel Repair Tuner
1. Excel repair directly
If the automatic repair of Open and Repair does not work, you can repair the Excel file manually.
Step 1: Start up your Excel, in the File tab click Open to select your corrupted file.
Step 2: After selected, click the arrow next to the Open, then click Open and Repair.
Next you are offered two options:
A: If you want to recover as much of your damaged document as possible or want to preserve all the data in the document, click Repair.
B: You can click Extract data to extract the formulas and values in the document and create a new document when the attempt to restore the document fails.
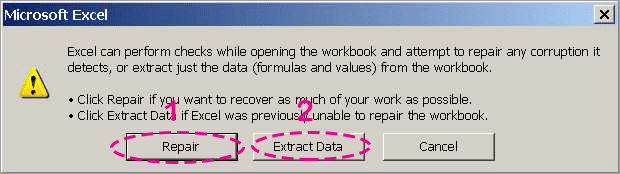
You can select the one you need to repair and open the Excel file.
2. Change calculation option from automatic to manually
Change the calculation setting of Excel from automatic to manual. When the workbook will not be recalculated, the file may be opened.
Step 1: Open a new and blank workbook in Excel.
Step 2: Click File > Option
Step 3: In the formulas tab, find the section of Calculation options and select the Manual, then click OK.
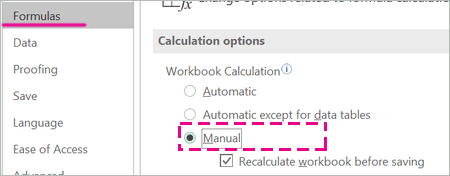
After save modify, go on to open the corrupted workbook.
3. Use External Reference Link
Use this method to retrieve data from the damaged Excel document, but it cannot retrieve formulas or calculated values. Look at below:
Step 1: On Excel, click File > Open, find the damaged file in the folder and copy the file name then click Cancel.
Step 2: Create a new and blank workbook, Enter =File Name!A1 in cell A1, note that the file name here is the file name copied in step 1.
Step 3: About information.
When the update value dialog box appears, select the damaged excel document, click OK.
When the Select Sheet dialog box appears, select appropriate sheet, then click OK.
Step 4: Select cell A1 and in the clipboard section of the Home tab click Copy.
Step 5: In this workbook, start from cell A1 and select an area approximately the same as the range of the damaged workbook.
Step 6: In the clipboard section of the Home tab, click Paste.
Step 7: Still select the range just now, in the clipboard section of the Home tab, click Copy again.
Step 8: In the clipboard section of the Home tab, click the arrow symbol below Paste, and then click Values under Paste Values.
4. Repair and Open by Cocosenor Excel Repair Tuner
When you don't want to use cumbersome and unintelligible steps to repair Excel files and want to use a more direct and effective method, the Excel repair tool is your best choice. It is recommended to use Cocosenor Excel Repair Tuner, which a professional and efficient Excel XLSX document repair software.
Step 1: Download and install Cocosenor Excel Repair Tuner.
Attention:
Before using this software to repair Excel files, please close your Microsoft Excel application in advance.
Step 2: Launch Cocosenor Excel Repair Tuner, click Open in the home page.
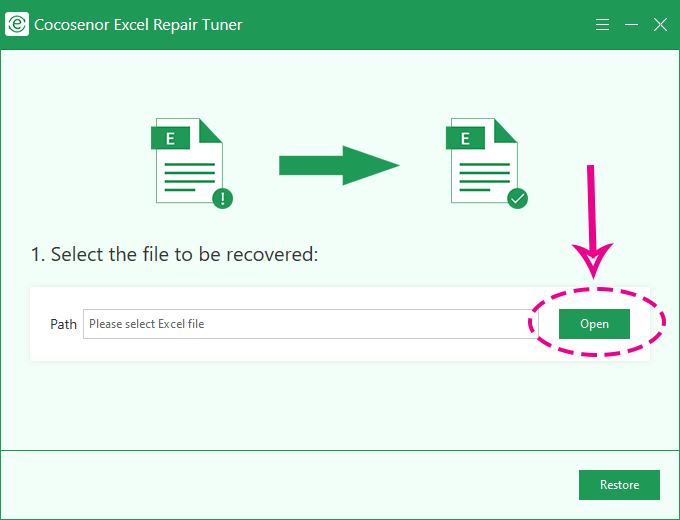
Step 3: In the opened file folder, select a damaged Excel file to open and add to the software. You are only limited to add xlsx format file.
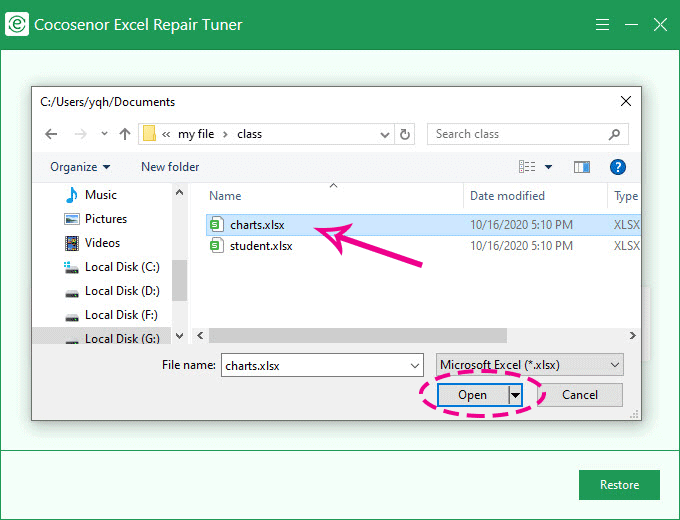
Step 4: Now you will see the file added in the path box, click Restore to enter the repair process.
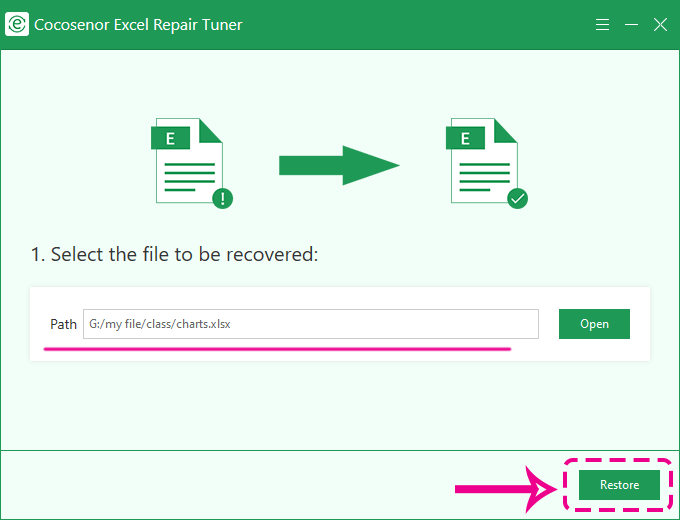
Step 5: The repair process automatically starts. When the progress bar reaches 100%, you will get a prompt box indicating successful repair, click OK to complete.
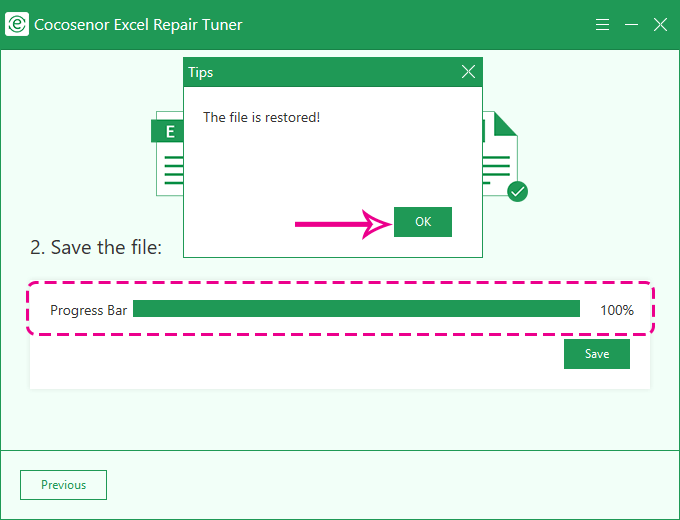
Step 6: Save the repaired file in your computer. Click the Save button to select a location in the pop-up folder dialog box to save the repaired file.
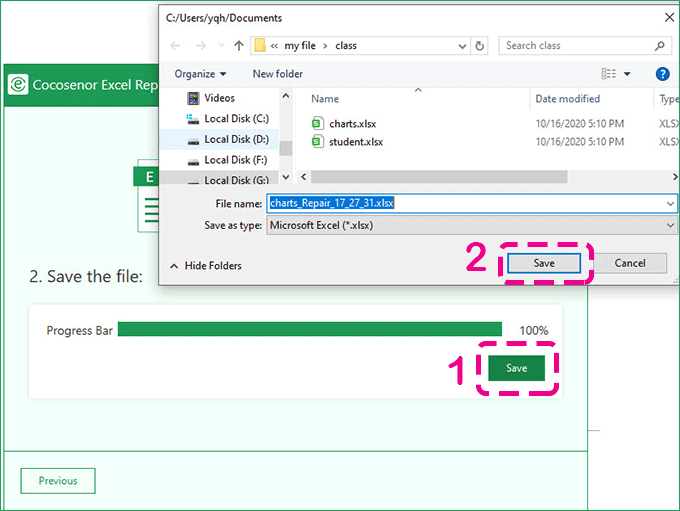
Step 7: After the save is successful, you will get a prompt box asking if you want to open the file now, click Yes to open immediately or No to end.
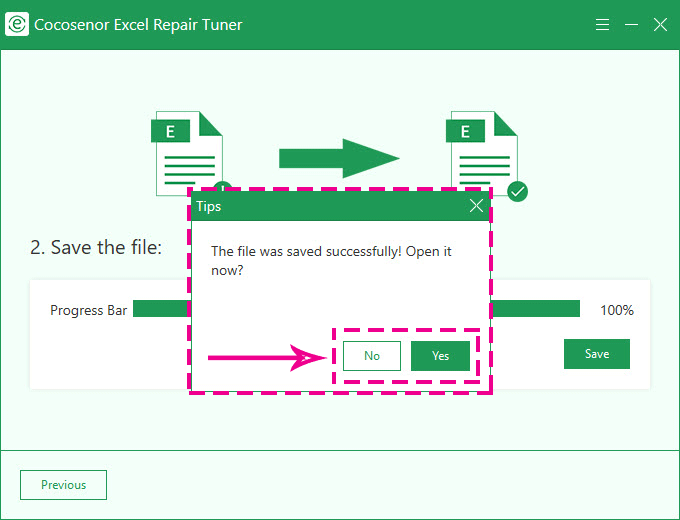
Related Articles
- MS Excel – “The file is corrupted and cannot be opened” Error
- MS Word: How to fix 'The file is corrupted and cannot be opened' error
- How to unprotect Excel Workbook and Worksheet with or without password
- Free How to Open a Password Protected Excel File if Forgot Password
- MS Excel: How to recover corrupted Excel file 2007/2010/2013/2016

